WhatsApp, one of the most popular messaging apps, is frequently chastised for privacy concerns. On both Android and iPhone, it does, however, provide a plethora of user-centric privacy settings. This post will help you in making your WhatsApp experience more private and secure. Let’s get this party started.
Note: The screenshots are taken on an Android phone but the steps are the same on iPhone unless otherwise mentioned.
How to Use WhatsApp Privacy and Security Settings
1. Turn off Last Seen
WhatsApp lets you turn off the Last seen indicator which appears below your name in a chat thread. Or, you can limit it to your contacts only and not show it to everyone.

To turn it off, go to WhatsApp Settings > Account > Privacy > Last seen. Select Nobody from the list.
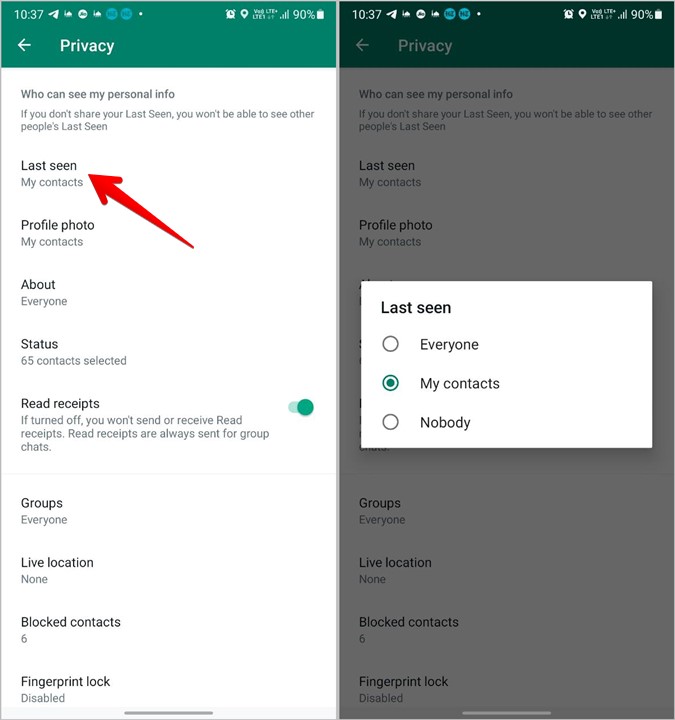
Note: By turning off last seen, you won’t be able to see others’ last seen as well. Also, this will not hide your online or typing status.
2. Control Who Sees Your Profile Photo
Similarly, WhatsApp lets you decide who can see your profile photo. You can choose from Everyone, My contacts, and Nobody.
To change profile photo privacy settings, go to WhatsApp Settings > Account > Privacy > Profile photo. Tap on the preferred option. In the future, you will get My contacts except privacy feature as well for profile photo, as per recent reports.
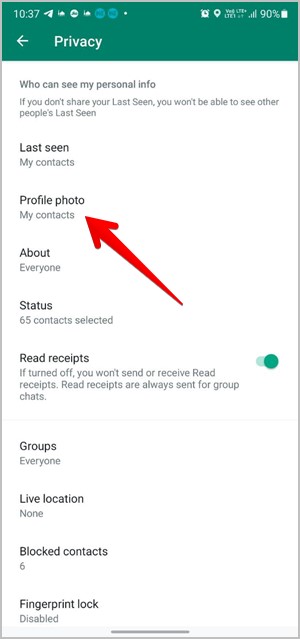
3. Control Who Sees Your About
For the uninitiated, About is the old status that appears below your name in the WhatsApp contacts list and on the chat information screen.

Go to WhatsApp Settings > Account > Privacy > About. Similar to the above two, you can control who sees it by picking from Everyone, My contacts, or Nobody.
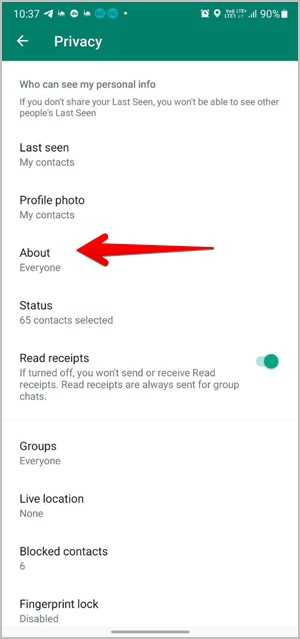
4. Change Who Can View Your Status Updates
By default, the privacy of status updates is set to My contacts. But you can choose from My contacts except and Only share with. The first allows you to prevent people from viewing your status, whereas the latter allows you to whitelist people.
Go to WhatsApp Settings > Account > Privacy > Status and choose the desired setting.
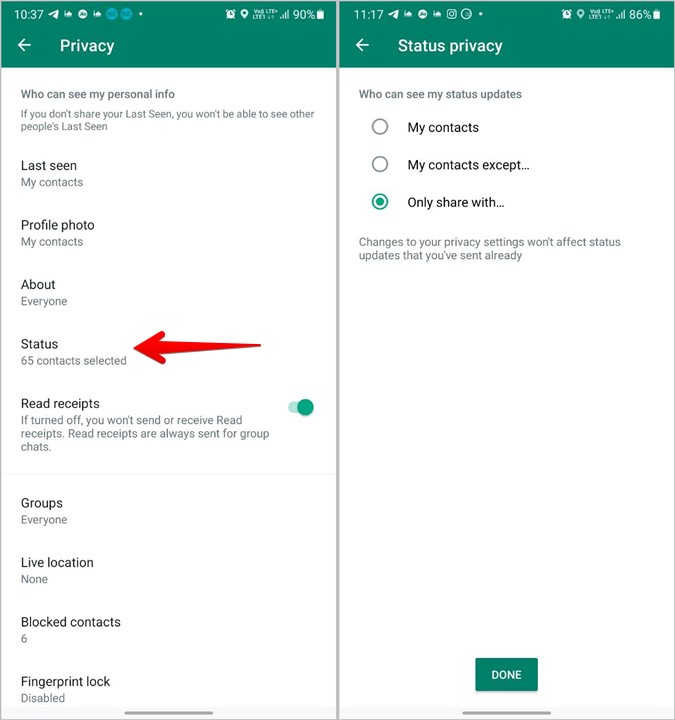
Tip: Find out how to view WhatsApp status without them knowing and how to download WhatsApp status.
5. Turn off Blue Ticks
If you don’t want others to see blue ticks when you have read the message, you can disable it. Go to WhatsApp Settings > Account > Privacy. Turn off the toggle next to Read receipts.
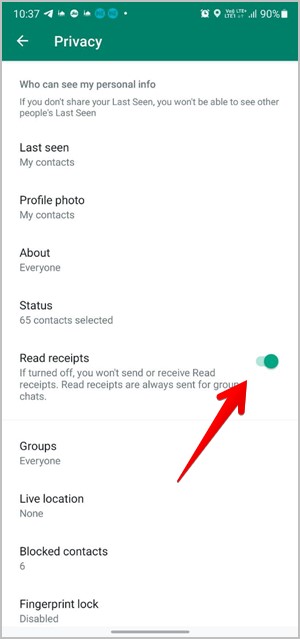
Please note the following points regarding read receipts:
- When you disable read receipts, you will no longer see blue ticks from other users on your phone.
- Disabling read receipts doesn’t work for group chats.
- By disabling read receipts, others won’t know when you see their WhatsApp status. And you also lose the ability to see who has viewed your status updates.
6. Stop People From Adding You to Groups
It’s always a nerve-racking experience when people add you to groups at random. Fortunately, you can now control who can add you to groups.
Go to WhatsApp Settings > Account > Privacy > Groups. You can set it to Everyone or limit it to My contacts and My contacts except.
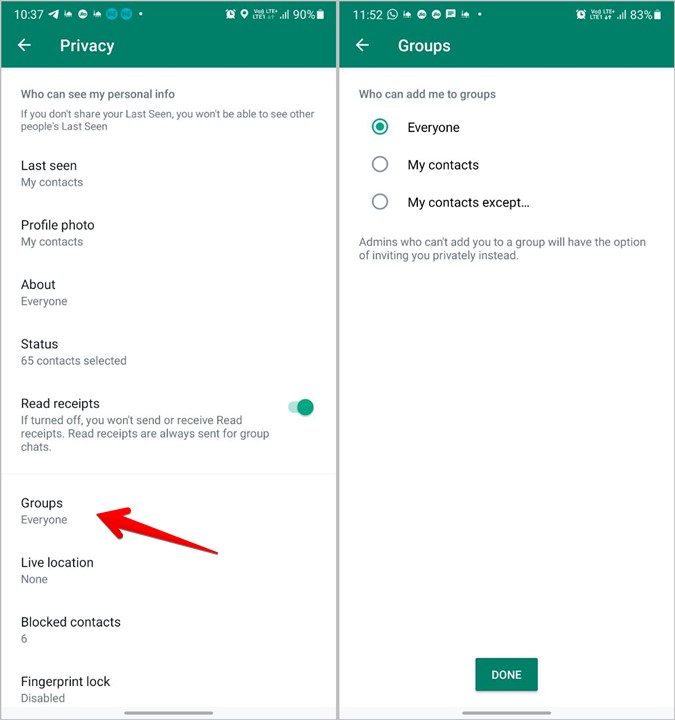
7. Block Contacts
If someone is bothering you on WhatsApp, you can stop their messages or calls by blocking them. Open the chat thread of the person that you want to block and tap on their name at the top. Scroll down and hit the Block button.
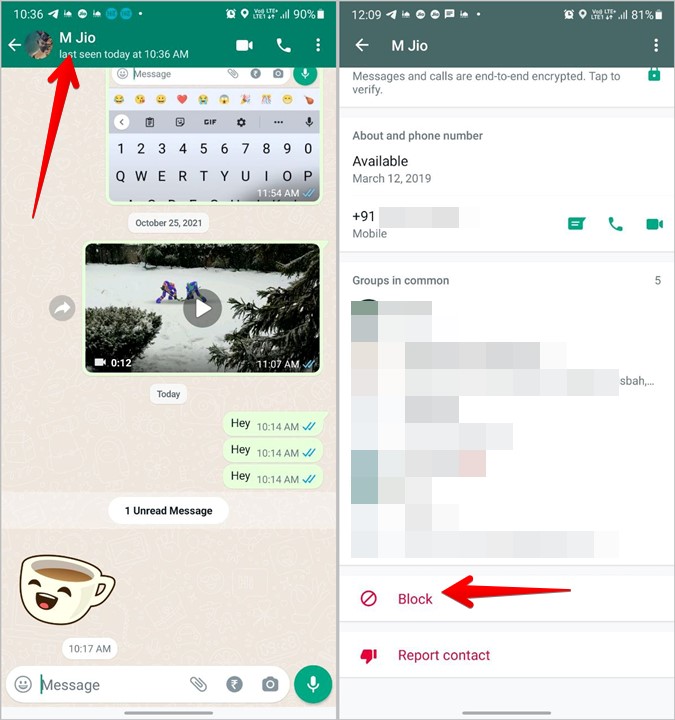
Alternatively, go to WhatsApp Settings > Account > Privacy > Blocked contacts. On Android, tap on the Add button at the top and select the contact to block. On iPhone, tap on Add new.
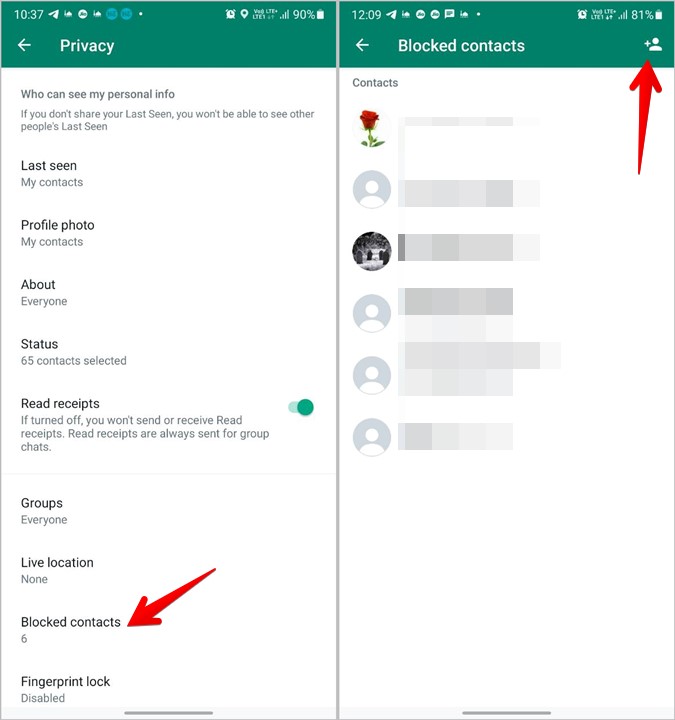
8. Delete Messages Automatically
The regular WhatsApp messages stay in the chat unless you delete them manually. What if there was a feature where the messages would disappear automatically after some time? Fortunately, it’s possible with disappearing messages in WhatsApp. The messages will vanish after 7 days of sending them from both the chats. This feature is available for both individual and groups chats.
To enable disappearing messages, open the chat thread and tap on the contact or group name at the top. Tap on Disappearing messages and enable it on the next screen.
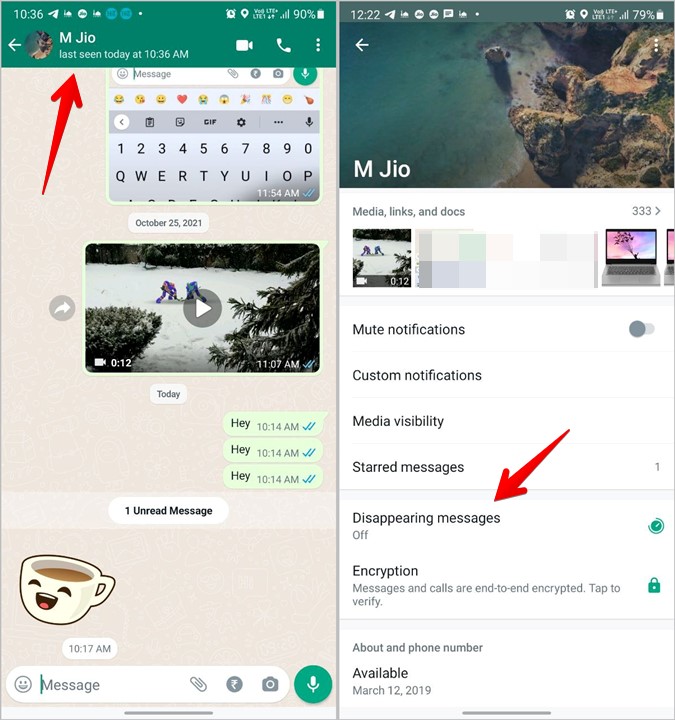
9. Send Disappearing Photos Using View Once
WhatsApp has another interesting feature that makes your photos disappear from the chat after the other person has seen them. Known as View once, it doesn’t let others replay the photos. Do note that the other person can take its screenshots and you won’t be notified about the same.
To send a photo using this feature, add it to the message but don’t press the Send button yet. Press the 1 button in the caption box instead of Send on the preview screen. That will enable the View once message. Now send the message and it will vanish when the other person sees it. Know more about how to use View once in WhatsApp.
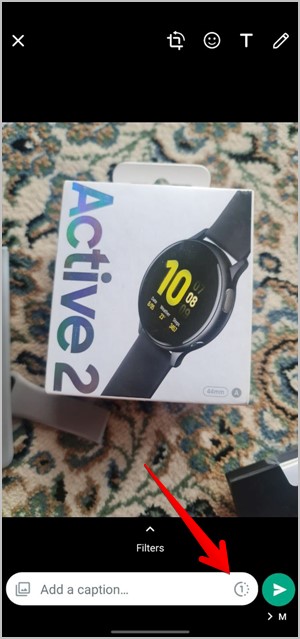
10. Delete for Everyone
If you ever send a wrong message in WhatsApp, the Delete for everyone features lets you unsend the message within 1 hour of sending it. The message will be removed from both ends. To unsend a message on Android, touch and hold the message and press the Delete button. Choose Delete for everyone.
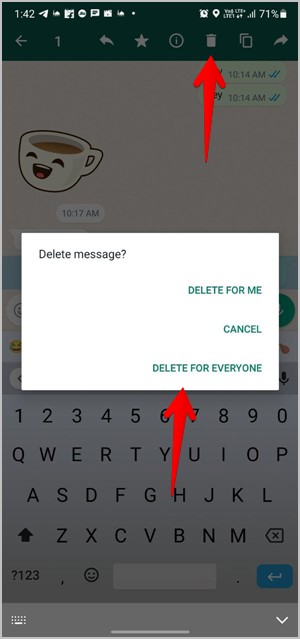
On iPhone, touch and hold the message, select Delete from the menu. Press the Delete icon and choose Delete for everyone.
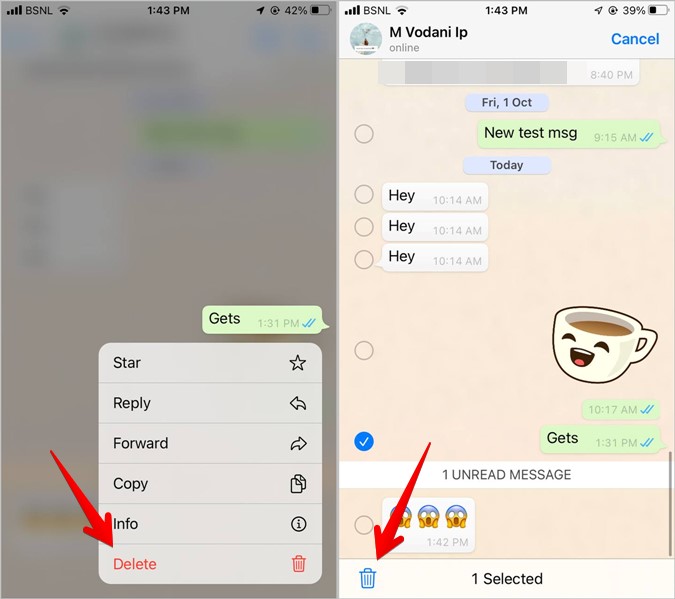
Tip: Find out how to read deleted messages on Android.
11. Lock WhatsApp
Want to lock your WhatsApp app so that no one can open it? Enter WhatsApp’s Lock feature that works without using any third-party app. You can set it up with your fingerprint, Touch ID, or Face ID on supported devices.
Navigate to WhatsApp Settings > Account > Privacy. Tap on Fingerprint lock or Screen lock based on the available option. Set it up on the next screen.

12. Enable Two-step Verification
Typically, when you register WhatsApp on a new device, it will ask you for an OTP. You can add an extra layer of security by enabling two-step verification which requires you to enter a PIN in addition to OTP. You can enable this by going to Settings > Account > Two-step verification. Tap on Enable.
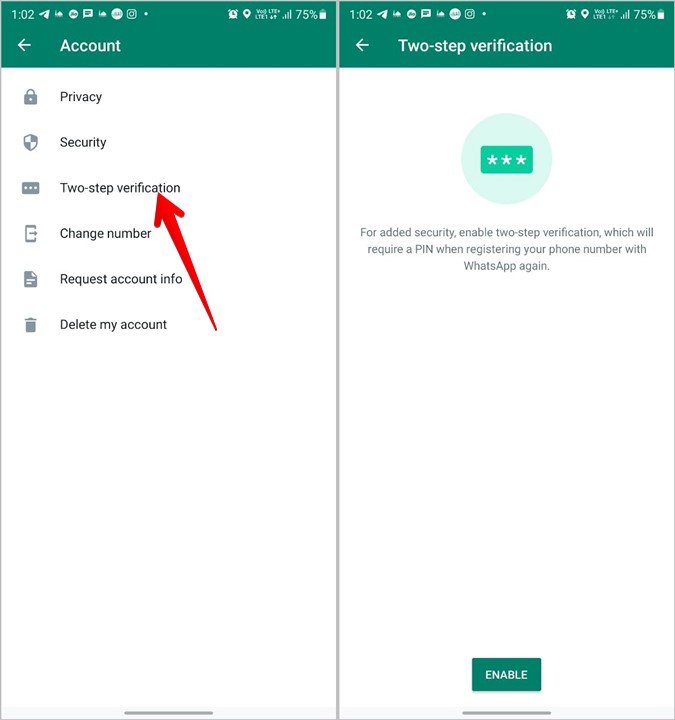
13. Keep a Check on Linked Devices
You should regularly check what other devices have access to your WhatsApp account. It’s a possibility that someone might have gained access to your WhatsApp account with the help of the Linked devices feature.
On Android, open WhatsApp and tap on the three-dot icon. Choose Linked devices from the menu. Here you will see all the devices having access to your WhatsApp. Tap on a device and hit the Log out button.
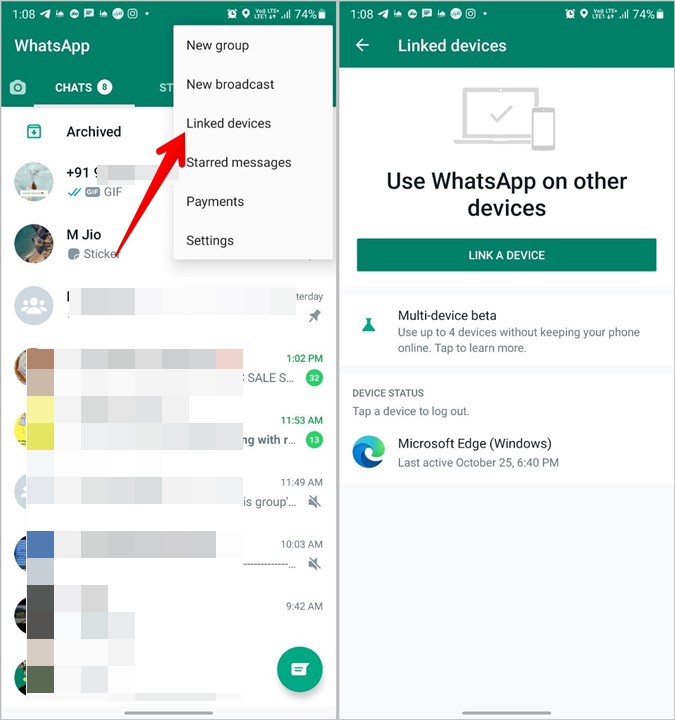
On iPhone, open WhatsApp Settings and tap on Linked devices.
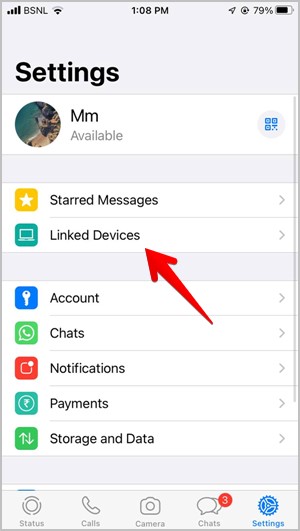
14. Stop Media From Appearing in Gallery Or Camera Roll
By default, any media that you download in WhatsApp will appear in your phone’s gallery or Camera Roll. But you can stop newly downloaded media from appearing in your phone’s gallery.
Go to WhatsApp Settings > Chats. Turn off the toggle next to Media visibility (Android) and Save to Camera Roll (iPhone).

Go Private
You can also archive chats, hide message previews, and do much more on WhatsApp. But if you are still not satisfied, check out the best WhatsApp alternatives for privacy-conscious users.