Earlier, the Do not disturb mode could be found directly in the iPhone Settings. However, if you open iPhone settings now, you will not see the Do not disturb setting. Apple has simply moved Do not disturb to a different location in settings. Let’s find out where is Do Not Disturb (DND) mode on iPhone in iOS 17/16 and how to turn it on or off. You will also get to know how to use the new Do not Disturb mode on iPhone.
Table of Contents
Where Is Do Not Disturb on iPhone
Do not disturb mode is part of Apple’s new feature known as Focus, which debuted in iOS 15. Therefore, you will find Do not disturb under Focus settings on iPhone. Open Settings on your iPhone, go to Focus and here you will find Do not disturb. Tap on it to customize it.
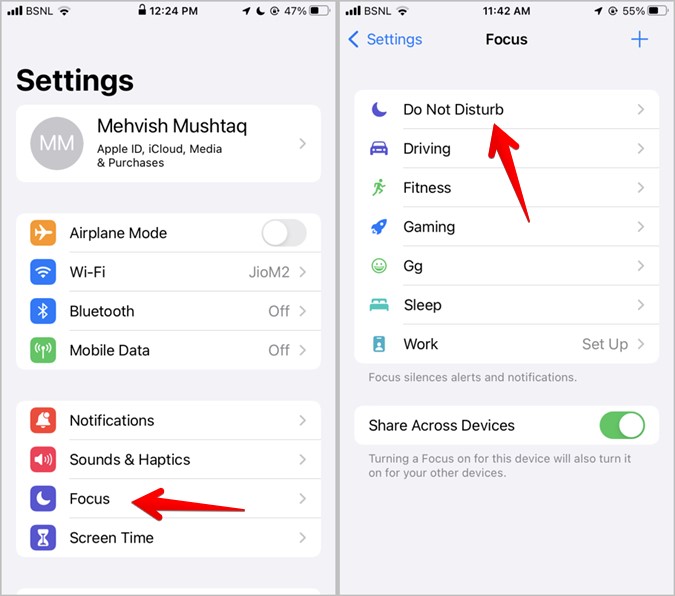
Focus modes, for the uninitiated, are a collection of profiles that will assist you in silencing calls, alerts, and notifications on your iPhone based on the conditions specified. Do Not Disturb is one of the Focus modes now. Other Focus profiles include driving, fitness, reading, meditation, and so on. You can even create your own Focus profile that is tailored to your specific needs. Check out the best tips to use and customize Focus modes on iPhone.
What Has Changed in Do Not Disturb on iOS
Do not disturb mode in iOS 17 works almost identically to how it did in the previous iOS versions. It is possible to schedule the DND mode, make exceptions, and allow repeated calls. However, the settings may be in different locations, as we will discuss in the tips section below.
Furthermore, the Do not disturb while driving feature can be found under the Driving Focus now i.e., Settings > Focus > Driving. You must enable and customize it separately from the standard Do not disturb mode.
Tip: To use Do not disturb only while iPhone is locked, go to Settings > Focus > Do not disturb > Options. Select While locked in Silence notifications.
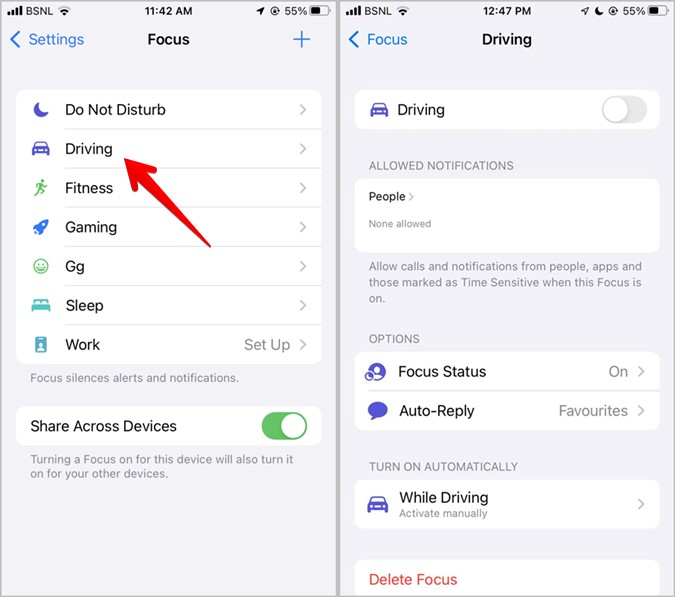
How to Turn Do Not Disturb On or Off on iPhone
You can enable or disable Do not disturb in four ways on your iPhone.
1. From Control Center
You can turn Do not disturb mode on or off from Control Center on both iOS 16 and iOS 15.
1. Open Control Center on your iPhone.
2. Tap on the Focus text to see the available Focus profiles.
3. Tap on the Do not disturb profile to enable it. If Do not disturb mode is already active, tap on it to disable it.

Tip: Tap the three-dot icon next to Do not disturb to schedule it for one hour, until evening, or until you leave the current location.
2. Quickly Turn Do Not Disturb On or Off From Control Center
Open Control Center on your iPhone. If the Do not disturb mode has been used earlier, you will see the crescent moon icon on the Focus button. Tap on the crescent icon to quickly enable or disable Do not disturb mode. Please take a close look at the icon. It should only be the crescent moon icon. Other icons represent different Focus profiles.

3. From Settings (iOS 15)
In iOS 15, you can enable or disable Do not disturb from Settings as shown in the following steps:
1. Open Settings on your iPhone.
2. Go to Focus.
3. Tap on Do not disturb. Enable the toggle next to Do not disturb. If already enabled, turn off this toggle to disable Do not disturb mode on your iPhone.
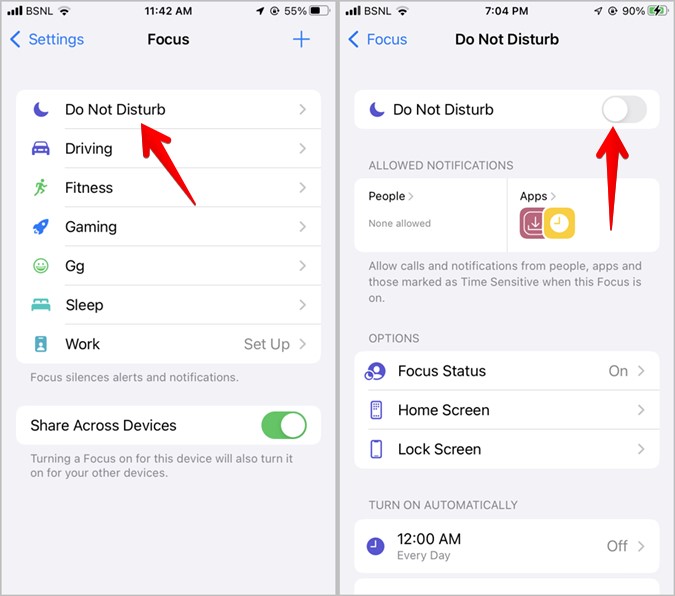
Tip: When Do not disturb mode is enabled, you will see the crescent moon icon in the status bar, lock screen, and Control Center.
4. From Lock Screen
To turn off Do not disturb mode, tap on the Do not disturb text (iOS 17/16) or the crescent moon icon (iOS 15) on the lock screen. The list of Focus profiles will show up. Tap on Do not disturb mode to disable it.
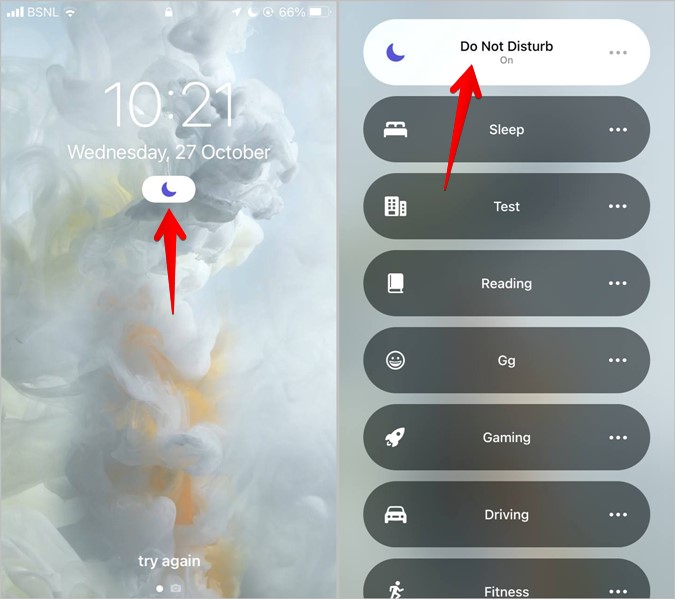
Tip: You can also ask Siri to turn Do not disturb on or off on your iPhone. Check out other cool ways to turn off iPhone Focus modes.
8 Tips to Use and Customize Do Not Disturb Focus on iPhone
1. Allow Calls and Notifications From Some People
You can allow notifications and calls from specific people even when DND is active by adding them to the exception list.
1. Go to Settings > Focus > Do not disturb.

2. Tap on People.
3. In iOS 16, select whether you want to allow or silence notifications from selected people. Then, tap on the (+) Add button and add the preferred people to the list.

In iOS 15, tap on the Add button and add contacts to whitelist them from Do not disturb mode.
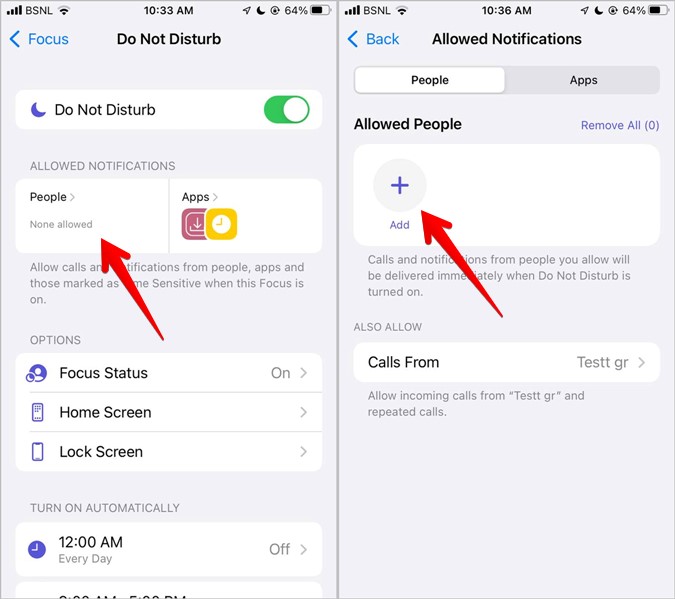
4. Tap on Calls from and choose the groups whose calls won’t be silenced, such as Everyone, No One, Favorites, All Contacts, or Groups.

2. Enable Repeated Calls
You can allow Do not disturb mode to notify you about repeated calls. Go to Settings > Focus > Do not disturb > People. Now, in iOS 16, enable the toggle next to Allow repeated calls.

On iOS 15, tap on Calls from and turn on the toggle next to Allow repeated calls.
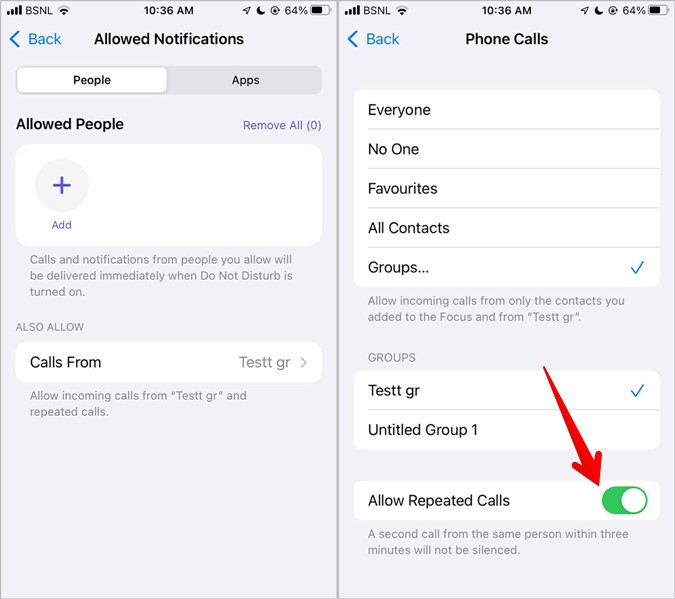
3. Allow Apps to Send Notifications
Similar to notifications and calls, you can allow selected apps to send notifications when Do not disturb Focus is active on your iPhone. For that, tap on Apps under Do not disturb and add the required apps to the exception list.

4. Tell People Do Not Disturb Is Active on Your iPhone
Focus status, a new feature introduced in iOS 15, will automatically notify others that your iPhone’s notifications are turned off. All Focus modes, including Do not disturb, support focus status. When Do not disturb is active, others will see ‘notifications silenced‘ for your contact in compatible apps like Apple Messages.
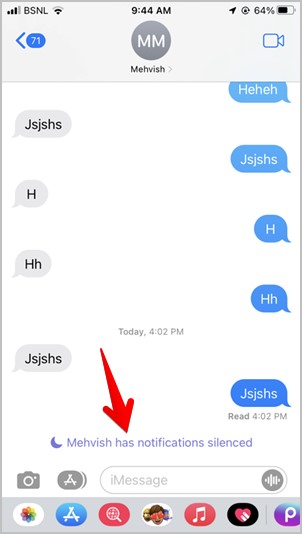
To enable this feature for Do Not Disturb mode on iOS 16, go to Settings > Focus. Scroll down and tap on Focus status. Enable the toggle next to Do not disturb.

On iOS 15, go to Settings > Focus >Do not disturb > Focus status. Enable the toggle next to Share Focus status. Turn off the same toggle to disable it.
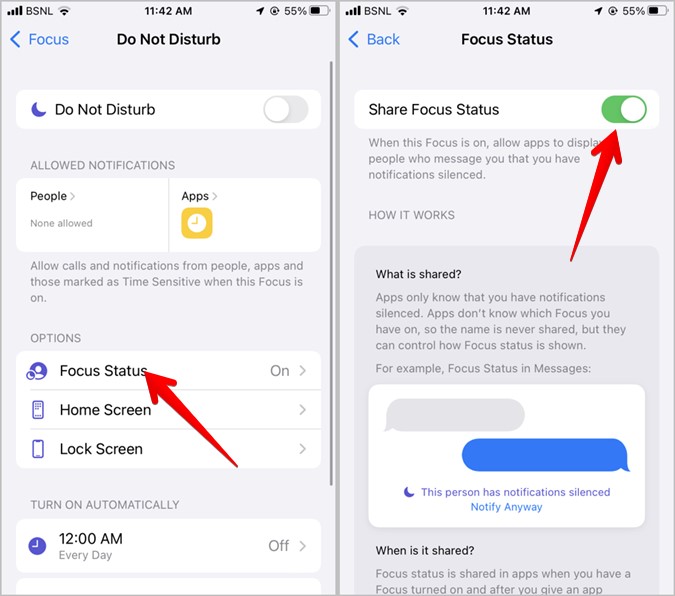
Note: Focus status only informs others that notifications are silenced, it doesn’t tell them which Focus mode is active.
5. Show Specific Home Screen When Do Not Disturb Is Active
You can hide or show specific home screen pages when you activate Do not disturb on your iPhone. To do so, go to Settings > Focus > Do not disturb. On iOS 16, tap on Choose under the home screen thumbnail. Then, select the home screen pages that you want to show when DND is active. Other pages will remain hidden.

On iOS 15, tap on Home screen under Do not disturb. Then, tap on Custom pages and select the desired pages.

Tip: Similarly, you can activate a particular lock screen when the Do not disturb mode is enabled. Know how to link a lock screen to Do not disturb on iPhone.
6. Customize DND Settings for Lock Screen
You can also dim the lock screen and show or hide silenced notifications on the lock screen when Do not disturb is active.
On iOS 16, go to Settings > Focus > Do not disturb > Options.

And in iOS 15, go to Settings > Focus > Do not disturb > Lock screen to change these settings.

7. Schedule Do Not Disturb Mode
You can use the Do not disturb mode scheduling feature to have it activate automatically based on time, location, or when you open any particular app.
Open Do not disturb in Settings > Focus and select Add schedule or automation. Select the automation type and enter the criteria.

Tip: Tap on Smart activation to activate Do not disturb automatically based on signals like location, app usage, etc.
8. Share Do Not Disturb Mode Across Devices
If you own multiple Apple devices, you can enable Do not disturb on all of them at once. To enable this behavior, go to Settings > Focus. Enable the toggle next to Share across devices.
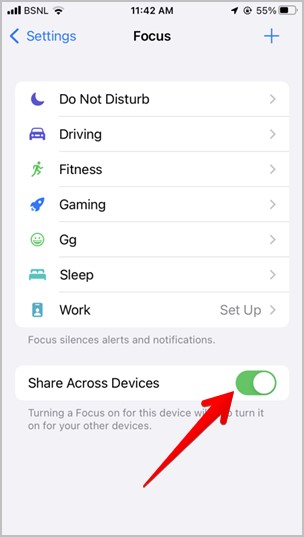
Note: The above settings will only apply to the Do not disturb mode. You will have to customize each Focus mode separately.
Notifications on iPhone
I hope you were happy to find and use Do not disturb mode on your iPhone. Please make sure to set it up properly, otherwise, notifications might not work properly on your iPhone. Similar to Focus modes, learn what do other notification settings mean on iPhone.