Over the years, Windows Insider Program has attracted enthusiasts and fans steadily. Microsoft continues that tradition with Windows 11. In this guide, we will explain what Windows Insider Program is, how to join or exit one, and why you should consider joining it in the first place. The Windows Inisder Program offers one of the best ways to get inside the development process of your favorite OS — Windows.
Table of Contents
What Is Windows Insider Program
Simply speaking, Windows Insider Program allows you, the end-users, enthusiasts, and developers, to peek inside Windows OS and test features before they are released to the general public. The insiders are then asked for their feedback on features, report software bugs, and security flaws or gaps that they discover which in turn helps Microsoft to release the next stable build for the masses. The users and developers benefit equally from this arrangement. Users get to try new features and share their thoughts while devs know what to expect so they can update their apps accordingly. And Microsoft gets to test the build before releasing it to their users. A win-win-win for everybody.
A community of millions of Windows’ biggest fans who get to be the first to see what’s next.
Windows Insider Program – Microsoft
When you join Windows Insider Program, two things will happen on your end:
- You will beginreceiving Insider Preview builds which are OS updates that carry new features and updates and deliver them to your computer so you can test them.
- You will begin receiving emails from Microsoft about what’s happening with Insider Program so you are always in the know.
- Finally, you will also get access to exclusive content in the form of podcasts, newsletters, events, contests, and blogs.
So how do you get early access to new Windows features using Inisder Program? Let’s find out.
How to Join Windows Insider Program
I will be using Windows 11 OS for this guide but the steps should be more or less similar for Windows 10 users too. There are some prerequisites that you must fulfill before you can join Windows Insider Program though:
- Your computer must be running a licensed version of Windows 11.
- You must have access to an admin account.
- You must be signed into your computer using a Microsoft account. You cannot join Insider Program using a local account.
- Your desktop/laptop must be connected to a stable power source as this may take some time.
- Save all open work as your computer will reboot a few times during the process.
Now, the steps.
1. Join the Windows Insider Program on the official website.
2. Press Windows+I to open Windows Settings and go to Windows Update. Under Join the Windows Insider Program, click on Get started.

3. You will see a pop-up asking you to link your Microsoft account to Windows Insider account. Click on Link an account.
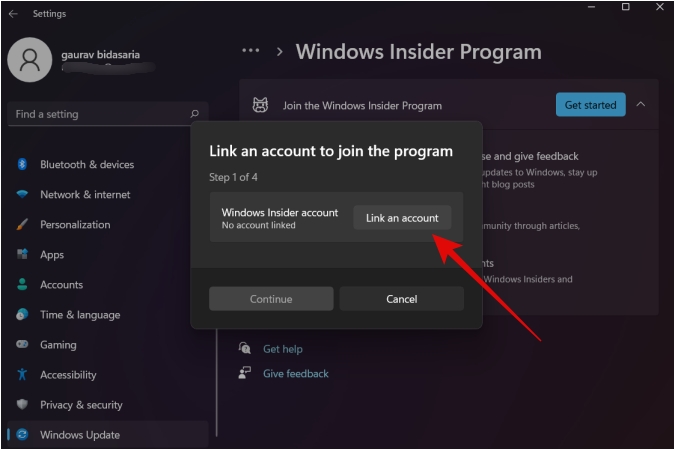
4. Choose a Microsoft account from available options. You may have added more than one to your computer. Click on the Continue next.
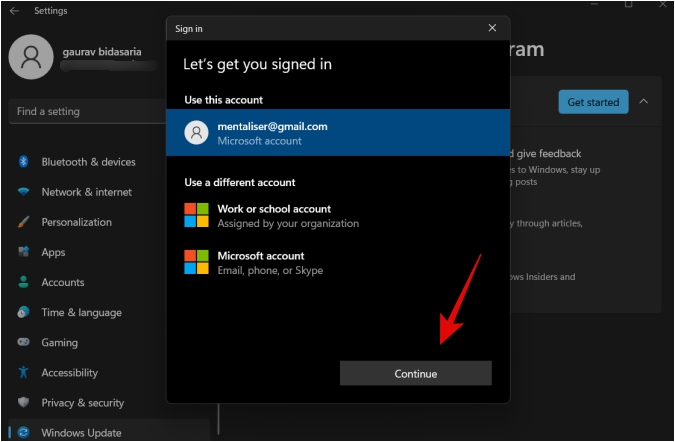
5. You now get to choose your preferred Windows Insider channel. There are three but we recommend Beta Channel for most users. Select Dev Channel if you are a developer and know what you are doing. Beta Channel receives feature updates before Release Preview. This is called flighting and you can learn more about flighting on Microsoft.
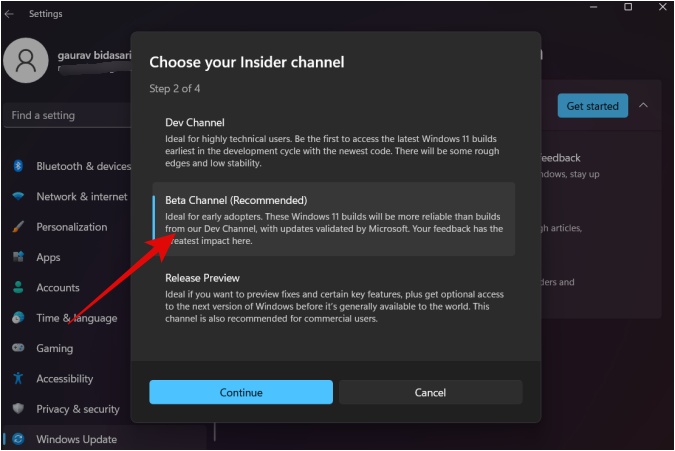
6. In the next screen, you will be asked to read the agreement and accept terms by clicking on Continue.

7. Finally, you will be asked to reboot the computer. To do so, click on Restart now.
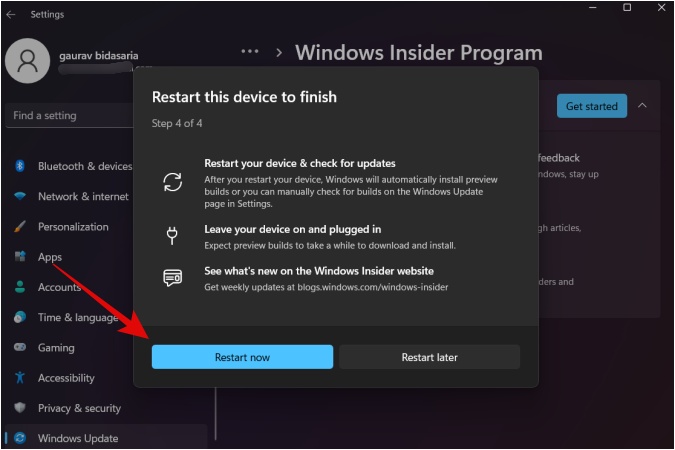
8. When the computer reboots, go back to Settings > Update and click on Check for updates.

9. Now head over to Windows Insider Program inside Windows Update to check if there are any new Insider Preview builds available. Since this is your first, you will most probably have one. Click on Open Windows Update.
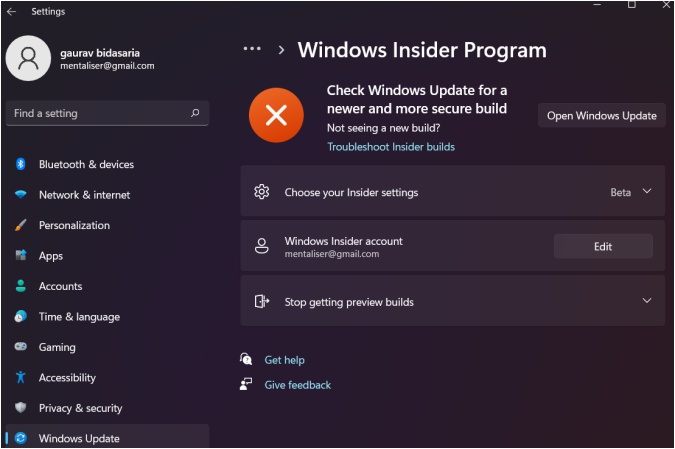
10. Check for updates again and you should find a preview build. Download and install just like any other update.
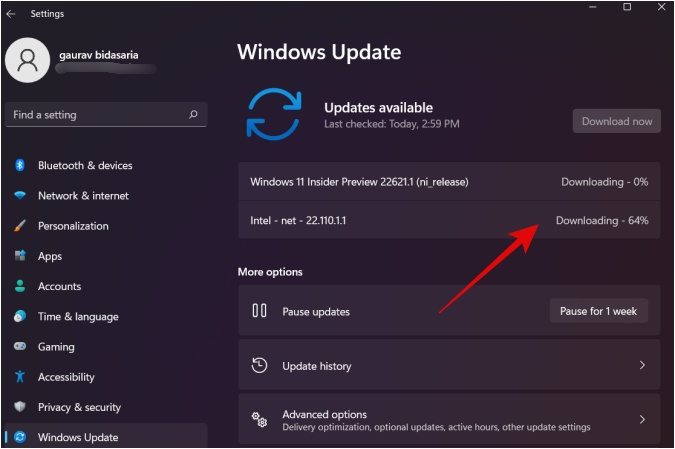
You may have to reboot your computer once the installation is complete. Follow on-screen instructions from here on.
How to Leave Windows Insider Program
Do you want to leave Windows Insider Program altogether or simply want to stop receiving Insider preview builds while still receiving emails about updates? Microsoft allows both.
How to Stop Receiving Insider Preview Builds
You will no longer receive Preview updates delivered to your Windows computer. You will only receive the final build when it is ready and pushed for everyone else.
1. Press Windows+I to open Settings and go to Windows Update > Windows Insider Program and click on Stop getting preview builds to expand the menu.

2. Toggle the Unenroll this device when the next version of Windows releases option to stop receiving new preview builds.

Note: You will continue to receive Insider Preview Builds until the next major stable version of Windows is released to the general public. This is done to protect your computer from vulnerabilities and bugs found in the preview build. Alternatively, you will have to do a clean reinstall Windows 11 to exist Windows Insider Program immediately. There are more than one way to reinstall Windows 11. We recommend using Reset method from Advanced startup settings.
Here is how that works.
Note: Do take a backup of your data on OneDrive or external hard disk before moving forward.
1. Press Windows+I to open Settings and then go to System > Recovery and click on Restart now next to Advanced setup.

2. Click on Troubleshoot option.

3. Click on Reset this PC.

4. Click on Remove everything.

You may choose to select Keep my files option too but that may or may not sign you out of Windows Insider Program. Do try if you want though.
5. You can either download a fresh copy of Windows from cloud or use one that’s available on your local drive. Downloading will take more time though.
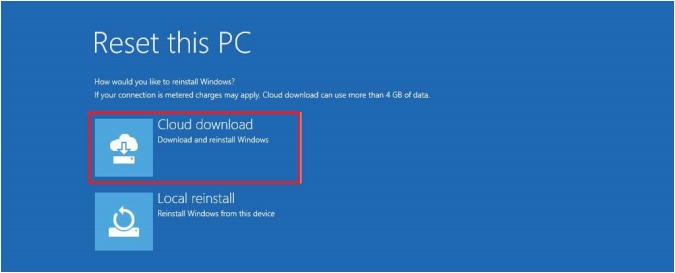
6. Select Only the drive where Windows is installed to do a clean install in the C drive. That way, your files in other drive will remain intact.

7. Select Just remove files if you are in a hurry or Fully clean the drive if you have time and want to do delete files securely. The later will take more time.

8. Finally, click on the Reset button and wait for the computer to boot. You will then set up your computer from scratch like select language, choose Wi-Fi, sign in to your Microsoft account, and so on.
FAQs
1. Is Windows Insider Program Free? Can Anybody Join?
Yes and yes. It is completely free to join, takes few minutes only, and anybody who satisfies the prerequisites we shared above can join Windows Insider Program.
2. How Long Does It Takes for Preview Build to Appear?
The first preview build should be visible in the Settings > Updates section within seconds. Subsequent preview builds will be available as and when they are released by the Windows team.
3. Can I Switch Channels Afterwards?
Yes. Once you have joined a channel like Beta, you can go back to Settings > Windows Updates > Windows Insider Program > Choose you Insider settings. Select your channel and then check for updates to receive new preview build.
4. Where Do I Give Feedback on My Preview Build?
Every Windows 10 and 11 computer comes preinstalled with an app called Feedback Hub. Sign in using the same Microsoft account that you used in Windows Insider Program and start exploring. You can rate your build and leave comments.
Inside Edge
Being an Insider definitely has its pros. You get to play a part in shaping the next build or even major OS version of Windows. It increases your knowledge and brings you closer to industry veterans. However, there are cons too. These builds can be buggy and may break UI or cause app performance issues. But that’s part of the process and this is exactly what Windows devs are looking for. Anomalies that they can iron out with your help. Have you joined yet?