Recently, you had the Windows May 2020 update, and here’s one of the features – Better Cortana conversations. Microsoft isn’t giving up soon!
But, with every Windows update, you have a new registry hack to hide Cortana. So, with that and other registry hacks that let you remove OneDrive from File Explorer, Bing search from the Start Menu, and much more, here are the best Windows registry hacks to make your Windows experience better.
Best Windows Registry Hacks
Before we begin, Registry Editor is a graphical tool that lets you edit native OS settings, Kernel settings, etc. However, tweaking the registry editor in a wrong way can even cause your OS to malfunction. So, better back up the registry entries before you do these changes.
1. Get Rid of Cortana
Let’s get straight to the point. How do you disable Cortana? Ok Previously, Windows allowed the option to turn off Cortana. But, now there’s none.
Editing the registry entries is similar for all the hacks.
Although Cortana has been separated from the Start menu, now it just lies vaguely on the taskbar. Moreover, Cortana has become restrictive now and it only uses Bing and Edge over everything. The only way to remove it now is via the registry editor. Now, head over to the start menu and type “regedit” and open it as administrator.
Alternatively, you can just head over to the run menu by hitting Win+R. Next, type “regedit”. On the pop-up, click on Allow to get administrator privileges.

On the URL bar at the top, paste this location displayed on the screen and hit enter.
HKEY_LOCAL_MACHINE\SOFTWARE\Policies\Microsoft\Windows\Windows Search If you don’t see the Windows Search folder, create the same under Windows. Just right-click on the Windows folder and select the New Key option. Next, name the new key as “Windows Search”.

Now, under Windows Search, create a D-Word(32-bit) Value and name it “AllowCortana”. Next, double-click on it and make sure the value is 0. Now, we need to restart the PC because Cortana settings are checked only at the startup.
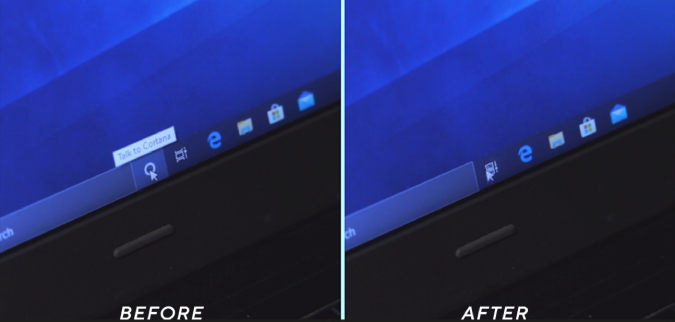
Post the restart, you shouldn’t see the Cortana icon on the Taskbar. In case you want to revert back the changes and get Cortana back, just delete the AllowCortana key or change the value from 0 to 1.
2. Google Incognito in Context Menu
Next up, the registry key allows you to have a custom option on the right-click context menu. For instance, you can put up Calculator, Notepad, or WhatsApp on the right-click context menu. In my case, I use it slightly differently. I used the Chrome incognito mode too often for research purposes (*wink *wink) and I like to have it on the right-click menu for convenience.
To do that, head over to Registry Editor, and head over to the following URL.
HKEY_CLASSES_ROOT\Directory\Background\shell Next, create a folder under the shell folder. You can name the folder as per your preference and this is the name that would be displayed on the right-click menu. I’ll name it Chrome Incognito.
Now under Chrome Incognito, create another folder and name it “command”. This folder would carry the command that has to be executed once you click on the menu. Next, double-click on the default key under the command folder. This folder needs to have Chrome’s exe file location.

In my case, I need Google Chrome’s exe file location, so just type Google Chrome on the start menu and select the “Open file location. Next, hold shift and right-click. On the menu, click on “Copy as Path”. Once you have the file location, paste it under the Target textbox. But, since I want to open Chrome’s Incognito tab, I will append the file location with “–Incognito”.
"C:\Program Files (x86)\Google\Chrome\Application\chrome.exe" --Incognito
Here, we don’t need a restart, just right-click anywhere you will have this Chrome incognito option. Viola! Similarly for WhatsApp, create a WhatsApp folder and a command folder within it. Head over to the start menu to get the file location and paste it under the default key textbox of the command folder.

Read: How to Restore Google Chrome Tabs After Restart
3. Remove OneDrive from File Explorer
I don’t use OneDrive because I am more Google Drive dependent. I have also disabled the app startup. Now, the simplest way to do so is uninstalling OneDrive but just in case you want to keep it for future use, you can hide it from the File Explorer. First head over to this URL
HKEY_CLASSES_ROOT\CLSID\{018D5C66-4533-4307-9B53-224DE2ED1FE6} Double-click on the “System.IsPinnedToNameSpaceTree” key and change the value to 0. We have to do it again for the 64-bit windows version. Head over to the following URL.
HKEY_CLASSES_ROOT\Wow6432Node\CLSID\{018D5C66-4533-4307-9B53-224DE2ED1FE6} Next, double-click on “System.IsPinnedToNameSpaceTree” and change the value to 0. Once done, restart your system and you are done. You wouldn’t find the OneDrive folder in Windows File Explorer. But hang on, you have even more menus in the Windows File Explorer which you seldom use like 3D Objects, Videos, Photos, etc. For instance, let’s consider 3D Objects. I have never used this and I would prefer having it removed from the Windows File Explorer.
To do that, again head over to the following registry URL.
HKEY_LOCAL_MACHINE\SOFTWARE\Microsoft\Windows\CurrentVersion\Explorer\MyComputer\NameSpace\ And delete the “{0DB7E03F-FC29-4DC6-9020-FF41B59E513A}” key. Similarly like OneDrive, you have to do it for the 64-bit Windows version as well. So, head over to the following Registry URL.
HKEY_LOCAL_MACHINE\SOFTWARE\Wow6432Node\Microsoft\Windows\CurrentVersion\Explorer\MyComputer\NameSpace\
Next, delete the key “{0DB7E03F-FC29-4DC6-9020-FF41B59E513A}”. Post the restart, 3d Objects are no more.
4. Remove Bing from the Start Menu
Now the web results in the Start Menu are something no one asked for. It often collides with local file searches. Here, have a look, this is how the start menu searches look with and without web results side-by-side.
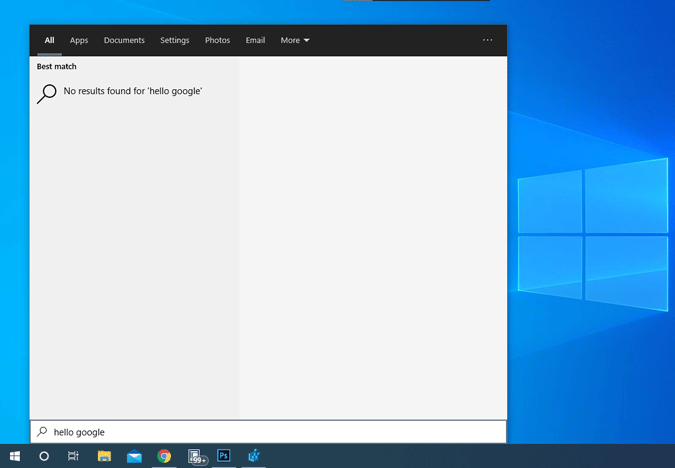
So, in case you feel just as annoyed as I am, Microsoft doesn’t allow an easy way to disable the web search. The only way to do it is again the registry editor. Open the registry editor and head over to the following URL.
Computer\HKEY_CURRENT_USER\SOFTWARE\Policies\Microsoft\Windows
Next, right-click on Windows and select New>Key. Rename the folder as “Explorer“. Within the Explorer folder, right-click on the empty space and select New> “DWORD (32-bit) value“. Rename the key to “DisableSearchBoxSuggestions” and change the value to 1.
In case you are guided through the Windows web setup after the restart, just select Skip for now and you should be good for now.
On a side note, if you love the web results in the start menu, use it frequently, and want to switch over to Google instead of Bing, you can use the Chrometana Pro extension. Install it on your default browser and it will redirect all your Bing searches to Google.
5. Disable Aeroshake
Now, you might be aware of the AeroShake gesture. In case you don’t, it lets you minimize or maximize other opened window if you hold and shake a particular application window. It comes helpful when you have multiple windows opened at a particular instance. But, I have never used this gesture before, and I more prefer the three-finger swipe rather.
In case you want to get rid of this gesture, head over to the following URL in the registry editor.
HKEY_CURRENT_USER\Software\Policies\Microsoft\Windows\Explorer In case you don’t find the Explorer folder, create it under Windows. Next, under the Explorer window, create a new Dword key “NoWindowMinimizingShortcuts” and set the value to 1 this time. Post this, restart your system and you should be fine.
6. Ditch Lock Screen
I was never a fan of the blurry lock screen. Neither on Windows 10 nor on Ubuntu 20.04. It forces an additional swipe-up or button click before you can enter the password. Now, to disable it, head over to the following registry URL.
HKEY_LOCAL_MACHINE\SOFTWARE\Policies\Microsoft\Windows\Personalization In case you don’t find a Personalization folder, create one and make a new DWORD key – “NoLockScreen”. Since we want this key to be effective, change the value from 0 to 1. Once done, hit the win+l key and you should have the password screen instantly. Try it and you would see how comfortable it is without the lock screen.

7. Get Back “Open with Command Prompt”
Now, I don’t use Powershell a lot because I don’t work with Powershell scripts and cmdlets. Having said that, it’s a powerful tool but I was fairly pissed when Microsoft started pushing PowerShell everywhere. For instance, if you use ADB and you want to open command prompt here. Previously, you would hit Shift+Right-click and you would have the option “Open command window here”. But, now it’s been replaced by Powershell and you would have to manually copy the link on Powershell.
The old-school method can be brought back but the process is slightly different. First, head over to the following Registry key URL
HKEY_CLASSES_ROOT\Directory\Background\shell\cmd Next, right-click on the cmd folder and click on permissions.

Within the permission folder, click on Advanced. Next click on the “Change” button beside the owner option. On the owner window, we need to assign our own username as the owner of the command prompt object.
In case you don’t know your username, run “whoami” on the command prompt.
Once done, make sure you tick the checkbox “Replace owner and sub container on objects” and click on the Apply button. Next, on the permissions menu, click on the Administrator and make sure it has full control.

Next, within the “cmd” folder, rename the key HideByVelocityID to ShowByVelocityID. Once you are done, now the right-click ensures that you have an “open command window here” as well.
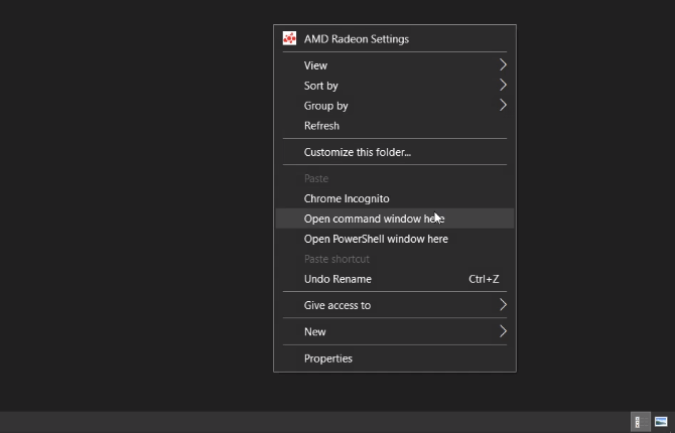
8. Better Copy Options
Finally, let’s end this with my favorite one. In case you do a lot of copy-paste work, you have the dreaded pop-up that asks you to take action on missing or similar objects. In case you don’t hit the checkbox “Do it for similar items”, Windows will fricking ask you for every file.
To escape this trouble, head over to the registry editor and paste this URL.
HKEY_CURRENT_USER\Software\Microsoft\Windows\CurrentVersion\Explorer\OperationStatusManager Now we need to create a DWORD named “ConfirmationCheckBoxDoForAll” and make the value as 1. Post this, you will have the checkbox checked by default. It helps me a lot because I copy paste a lot of files to and fro from the NAS.
This trick works on the older copy-paste dialogue box and not the newer one. This is because Windows has anomaly within the copy-paste dialogue within the Operating System. Thanks Microsoft!
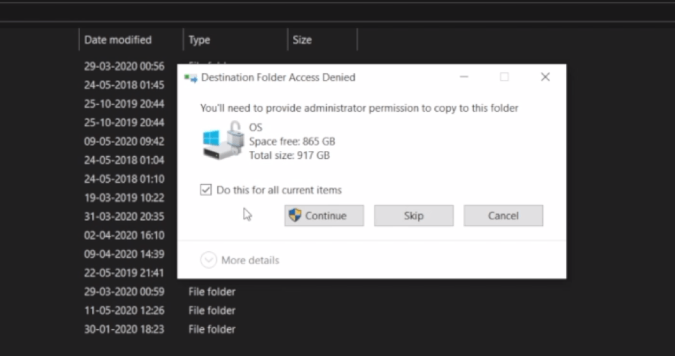
Closing Words
OK, now I have omitted a few other registry hacks because not all of them are useful. Like reverting back to the old Windows Photo Viewer because already most of us use a different photo viewer and I use “Quick Look” that helps me view PSDs as well.
So, if you use any registry hacks like this, let us and everyone else know in the comments below. Let me also know a feature in Windows that bugs you the most.
Also Read: How To Get Windows 10X File Explorer on Windows 10