From managing calls right from your Mac to expanding your workspace using an iPad, there is a reason why people tend to talk about the Apple ecosystem so much. You might have searched the internet for a way to achieve this, turns out Microsoft heard you with an app that works both on your mobile phone and PC. While there were many apps already catering to this issue, Microsoft’s Your Phone is another entrant and I can’t wait to try my hands with it.
Here’s how to get an Apple-like ecosystem on Windows and Android with a quick overview of the installation and features of Your Phone Companion app.
Table of Contents
1. Installing the App on Your Phone
You have to install it on your phone to ultimately connect it to your PC. To do that, head to the Play Store and search for Your Phone Companion app and install it. The app needs at least Android 7.0 (Nougat), so if you’ve anything lesser than this, consider upgrading.

The next step is to open the app and Sign-in. It’ll ask for permissions like access to media, SMS messages, managing phone calls, and contacts. After you allow and give the app the required permission, it’ll prompt you to allow it to run in the background and ignore battery optimizations.

After you allow the app, you’re done setting it up from your phone. Now simply set it up with your PC.
2. Installing the App on Your PC
When you’re done installing the app with your phone, get your Windows laptop and open the Microsoft Store and search for “Your Phone”, did you notice how it dropped companion from its title? Well, it’s the same app anyway!
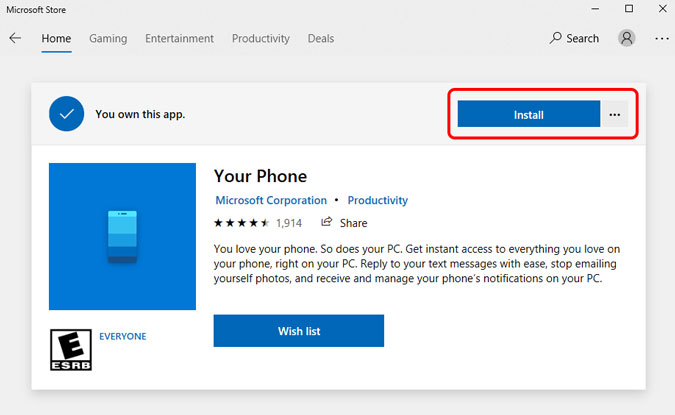
After Your Phone installs, launch the app. It asks whether your phone is Android or iPhone, let’s choose Android for our convenience. The app will automatically detect the account you’re logged in through in your PC. So if you wish to change it, you can do that in the start menu, under Account Settings, else you can straightaway start using it. Both devices need to be connected to the internet. As soon as you log in from both your phone and PC, it seamlessly connects both the devices. You will get prompt asking permission to connect it to the PC, just click allow. This will show you a constant notification, “Connected to PC” and a disconnect option, whenever you don’t want both of the devices to sync.
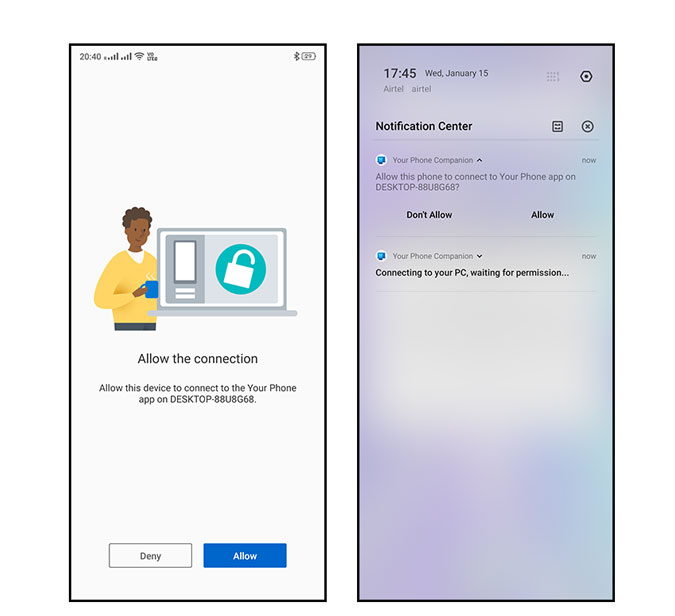
To get a real-time notification on the PC, click on the bell icon and choose to get started. It’ll show you tutorial to connect the phone, you can follow that, which is giving access in the menu option in settings or simply click on open settings on your phone, which automatically open the desired menu in your phone. Next click allow when you see “Your Phone Companion” in the “Read App Notification” list. Voila, now all your notification will also be displayed on your PC.
Your Phone Companion UI
It’s has a very simple UI. You have the menu bar at the left top corner which displays the device name and setting at the bottom left. There is also a battery status bar that comes in handy to monitor battery from afar.

To start with the tabs are divided into three sections, photos, messages, and notifications. Let’s dive into it.
1. Photos
The first tab is photos. This window accesses your Gallery and shows you a maximum of 25 pictures. So if you found clicking pictures and sharing it on your PC a hassle, this will let you do that with ease. You must also note that all the photos you open will be in Windows Photo App.

This gives you the option to not only open but edit and save it locally on your computer without modifying the file on your phone. You can also right-click to see various sharing options. There is an option to disable photo access in the PC app.
Caution: The feature only picks up 25 photos from your camera roll and screenshots, so any picture outside these will not be displayed.
2. Messages
The app will prompt you for access, you can either allow or simply choose to use other features. You get to see all the messages in your messaging app on PC. It shows all the messages exchanged in the past 30 days. You can read, reply and create new messages through the PC. There is also an option to attach GIFs and images in addition to emoticons, but the support depends on your network service provider.

There isn’t an option to manage your messages, so you can archive or delete them. If you’re a dual SIM phone you can also choose which SIM to use to exchange messages making it highly convenient. You can customize it more in the meetings menu under messages to completely disable displaying of messages on your phone. There are options to enable MMS support, notification banners and taskbar badges.
3. Notifications
I get a lot of notifications on my phone but when I’m working, I hardly get time to view and respond. With the app, you can get all your notifications in the notification section on your PC. In addition to that, you can also reply to messages and interact if the message allows. To tweak this tab more, you can find multiple options in the setting menu.
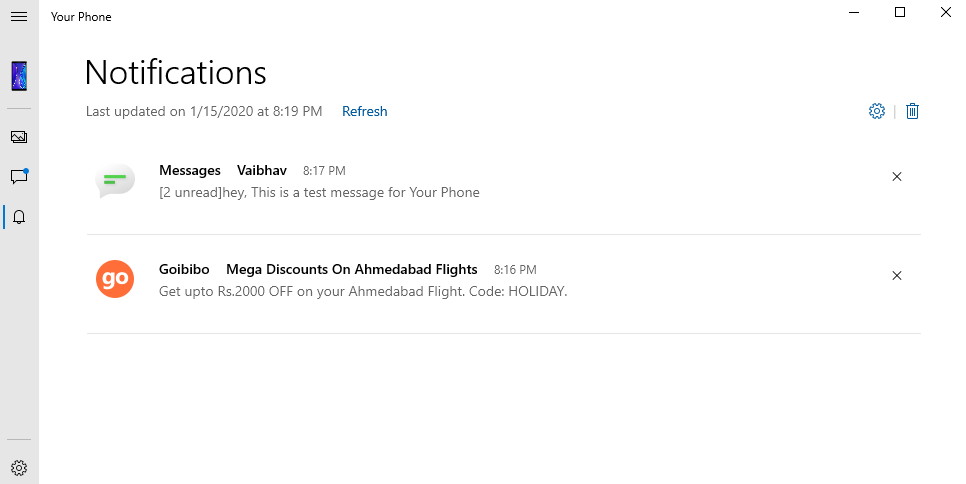
You can also choose to disable both notifications in the app and also as banners in case you don’t want to see it. If you want to filter the notification from specific apps you can even do that by choosing how that specific app reacts.
4. Calls
One of the reasons I hated Apple users was the ability to see and manage calls from the laptop. Finally, I can do the same on my Windows device. The calls section which looks like a dial-pad lets you make calls and dial numbers. You’ll be prompted when you receive calls and can also view the call logs from the last 90 days.

There are several bottlenecks that you might encounter. Firstly, you’ll need a Microsoft Windows 10 update, Version 1903 (OS Build) 18362.356 or newer. You can check your version in Updates & Security and check for updates as well. Secondly, you’ll need a PC with Bluetooth support. The app will automatically try to create a connection.
Caution: It worked with Windows 10 Home edition coupled with a Google Pixel 3. There are chances it hasn’t rolled out for your build yet. Still try to update your Windows and also join the Windows Insider Programme(Fast). Try restarting your PC, if this works, perfectly. After that check for Your Phone’s update in Microsoft store and restart again.
Closing Remarks
While it’s a great way to mimic what Apple has already done, I can’t blame Microsoft for trying. Your Phone Companion for me is a work in progress. While it allows viewing photos, messages and even manages calls, other important features like transferring files like AirDrop, universal clipboard, sidecar and many more still leaves me wanting more. Nonetheless, I feel everybody using a Windows PC and an Android phone should have this as it’s the closest you can get to having an Apple-like ecosystem on Windows and Android. Oh! You can also argue with your friends in the Apple ecosystem as their argument is getting weak with every Your Phone Companion update. I hope you find this useful in your everyday life, see you!