Signing a document digitally has always been a hassle. And even though there are certain apps like Docusign to sign a document without having to print it first, you still have to sign on a screen and mostly with your fingers. Let’s say even an app allows you to upload a signature file, you’d still require to go through a number of steps like drafting a document, converting it into a PDF, using a third-party app to place a signature.
How about avoiding all these steps and inserting a real signature right where you draft a document i.e. Microsoft Word?
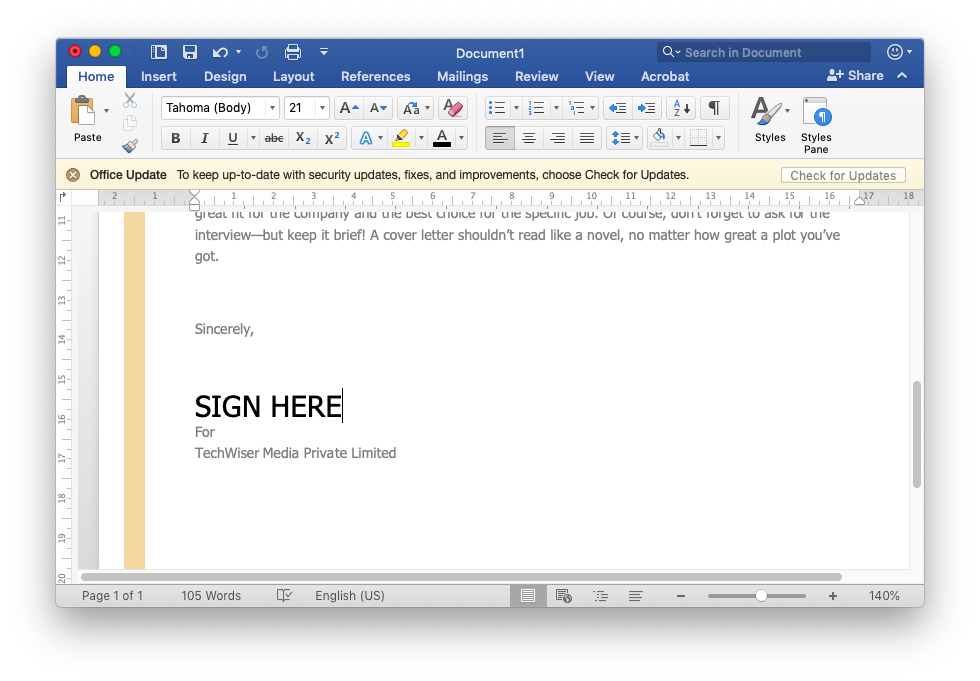
Insert a Handwritten Signature on a Word Document
Step 1: Sign on a Plain White Paper
So the first step is obviously getting your signature on a piece of plain white paper and capture it with your phone’s camera or even using a webcam on your laptop. Using an unruled paper is suggested to get better results in the final output of this trick.
Read: How To Password Protect Email on iPhone and iPad
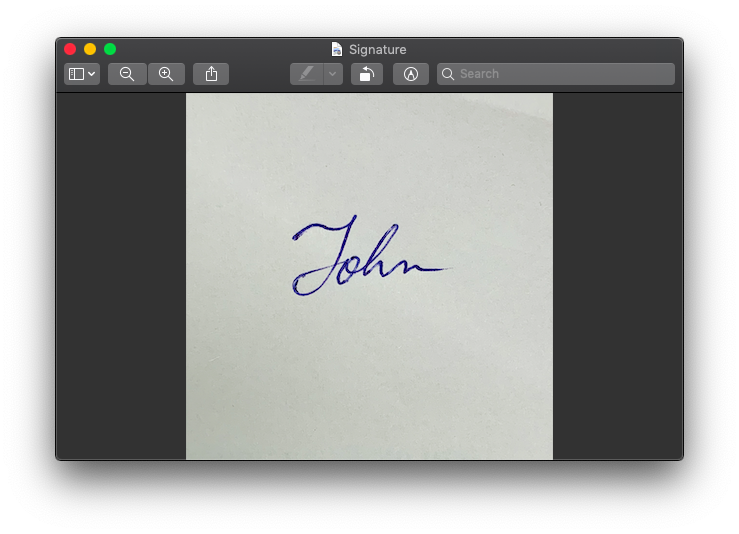
Step 2: Insert the Picture on Word Document
Insert the image file in your word document and place it right where you want to sign the document. To adjust the image in position, right-click on the image and select Wrap Text > Behind Text. This will help you arrange the picture in place without disturbing the formatting of the document.
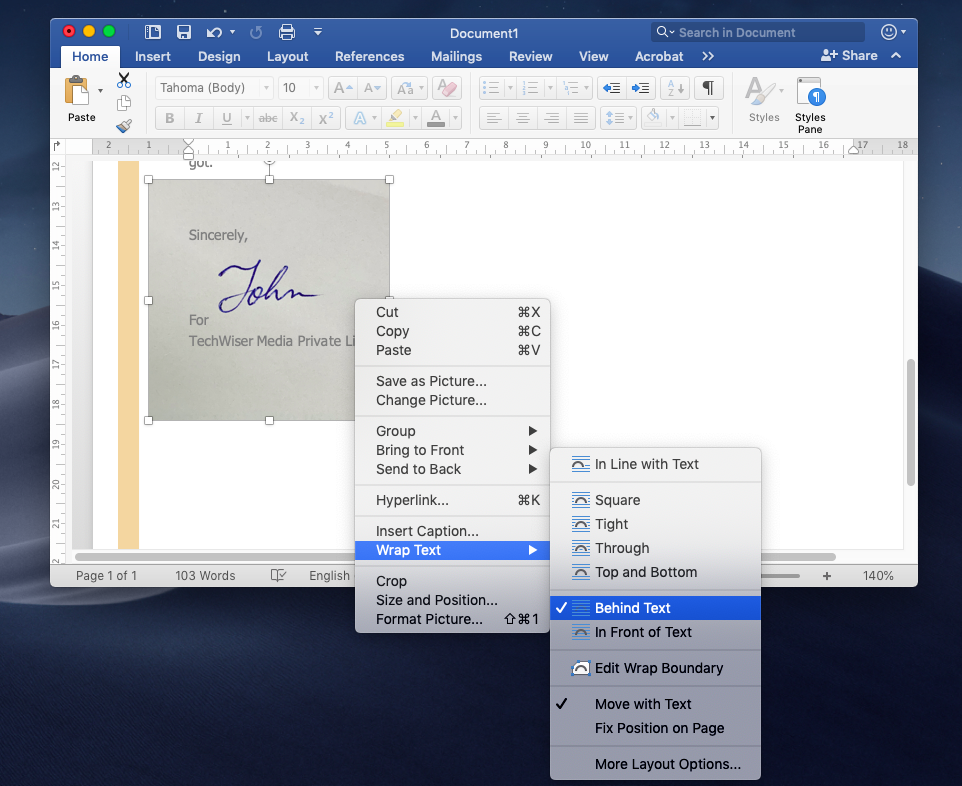
Step 3: Remove Background from the Image
Click on the image once and you’ll see a new tab on the toolbar that reads ‘Picture Format’.
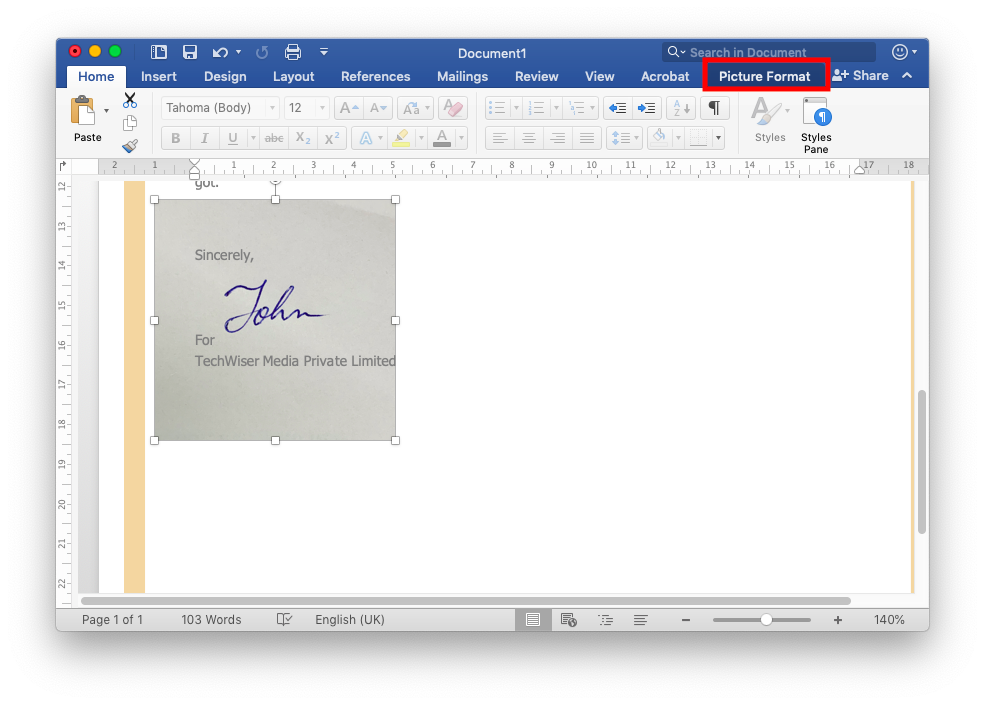
Click on the Picture Format tab to see various formatting options. Look for an option that says ‘Remove Background’. When you click on that, most of the image will turn pink. This pink color will be considered as background.
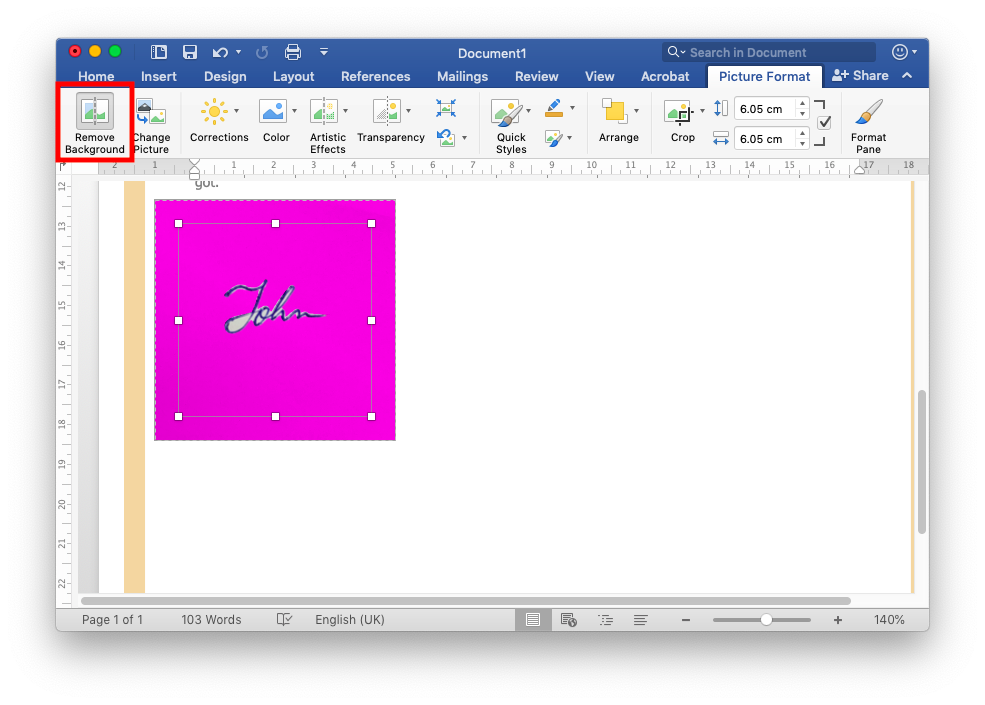
Step 4: Give Finishing Touches
If you look closely you will be able to see some gaps between the letters. Simply take your cursor over the gaps and click when the cursor icon signals a ‘negative’ symbol.
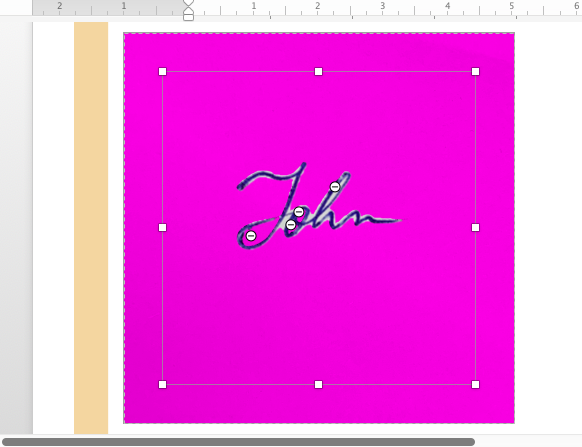
When you are done giving the final touches, just click outside the image and you will see the signature is placed on the document almost as good as an original.
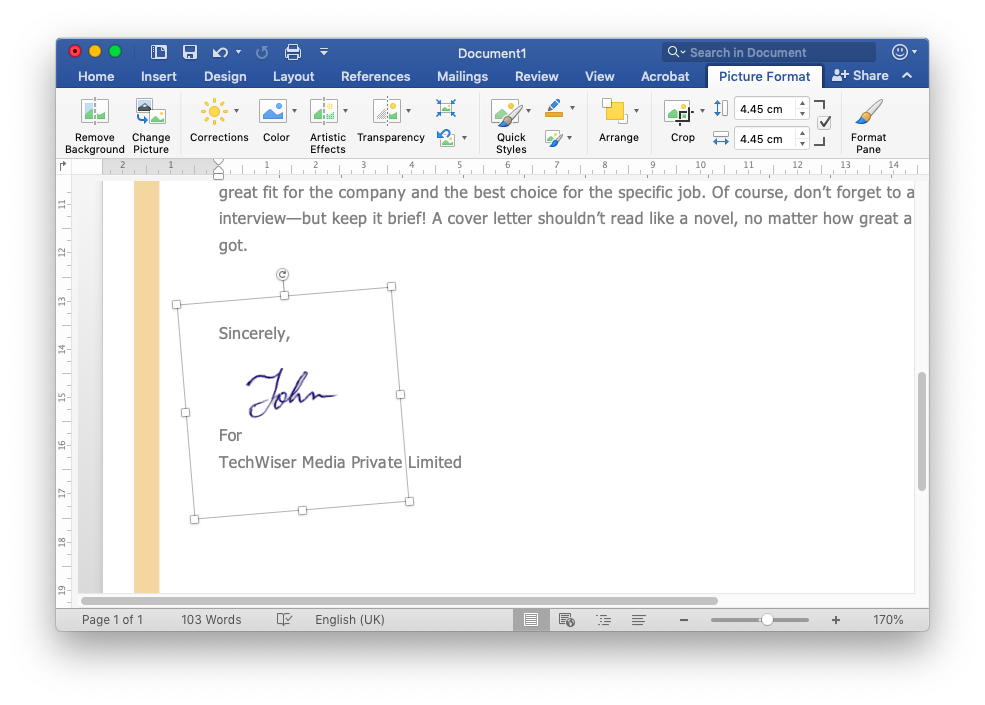
How to Create a Signature Image File
Although the above method is clean and simple to use without any external tools or third-party applications, there’s a better way for those of you who need to practice this feature more often. You can create an image file of your signature with the help of a free online tool, remove.bg. Let me show you how.
Step 1: Go to remove.bg
It’s clean and free online tool which can be used by anyone without a hassle. There are no ad-clicks and stuff like that to spam you, so you can be free of that thought. Believe it when it says you don’t even have to click.
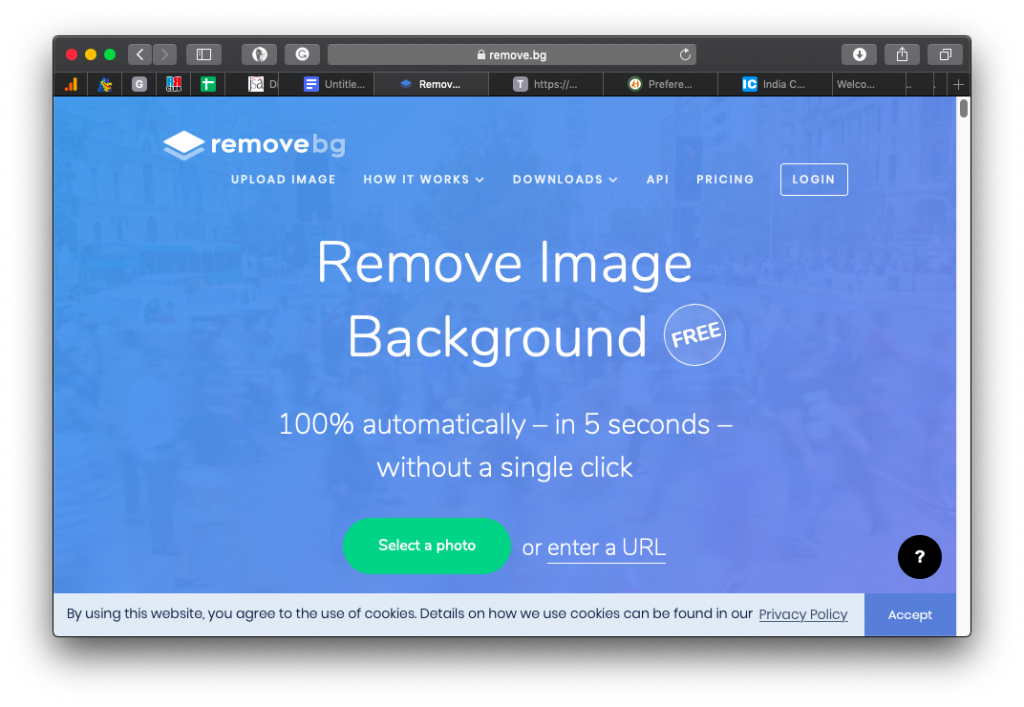
Step 2: Upload the Photo of Your Signature
Click on the green button that reads ‘select a photo’ and selects the photo of your signature. Remember its best if you have a handwritten signature on a plain white paper.
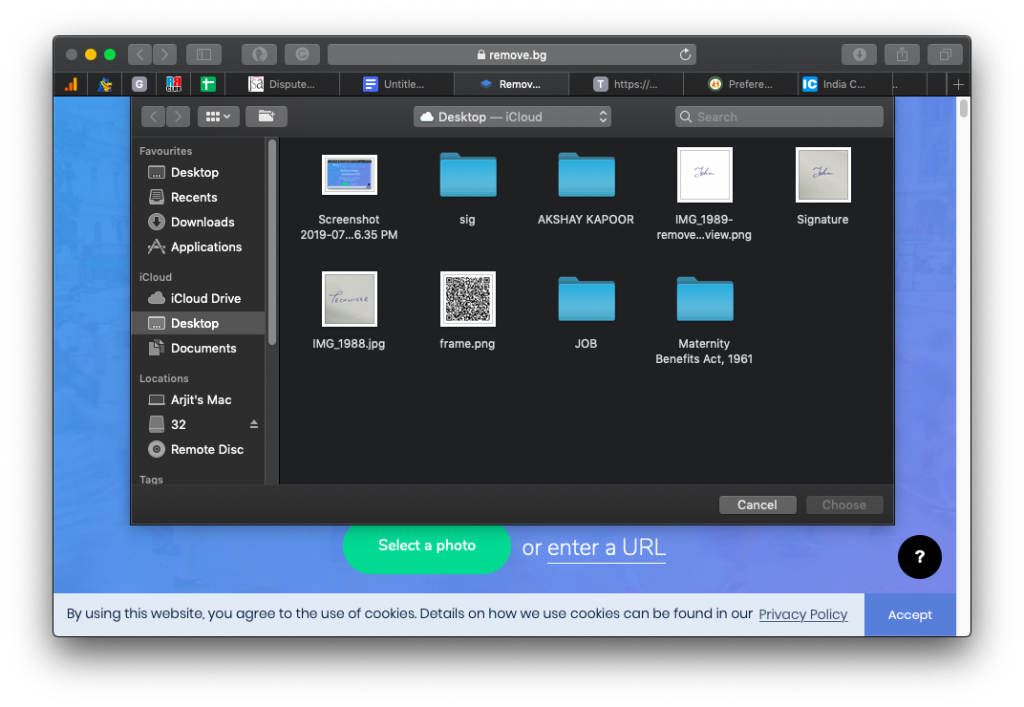
Step 3: Download the Signature File
Yes, you don’t have to do anything, but your file is ready the moment you upload a picture. Scroll down to see the image file as compared with the original. In my experience, I have never found a fault here.
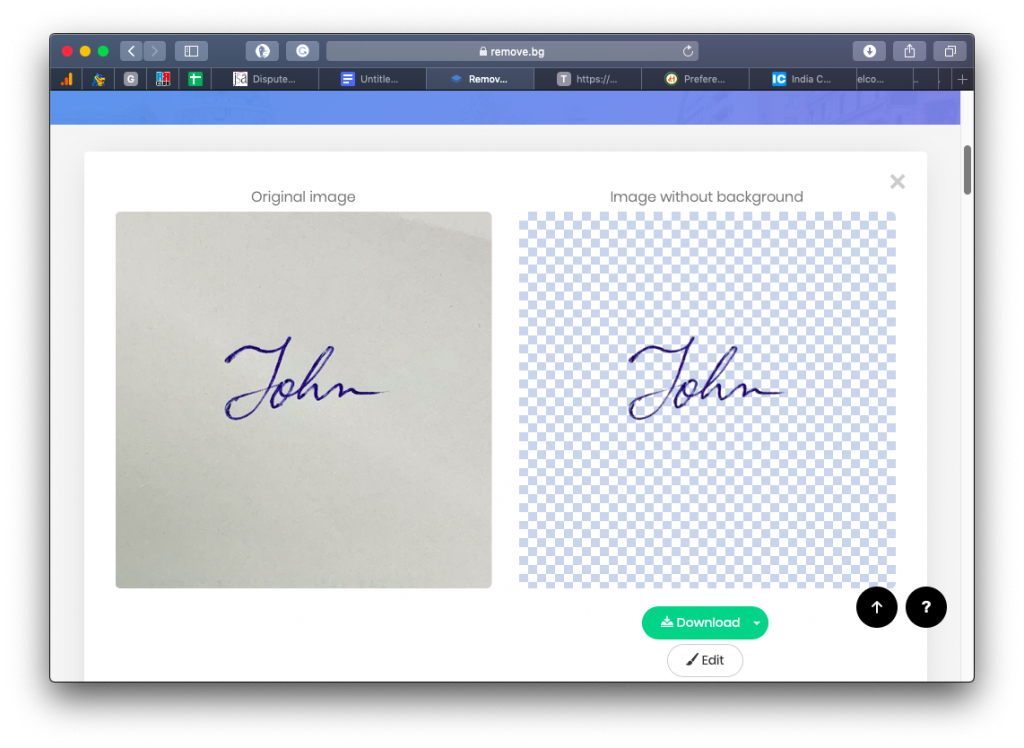
Click on the download link right below the image file and select the option to download a low-quality image for free. You require no signup or login to download a low-resolution image. You can simply upload this image file on any document including Microsoft Word, Pages, etc. The image file might look a little weird if viewed in a picture viewer but it’ll be fine when you place it on a document. The file is actually in a PNG format and has no background.
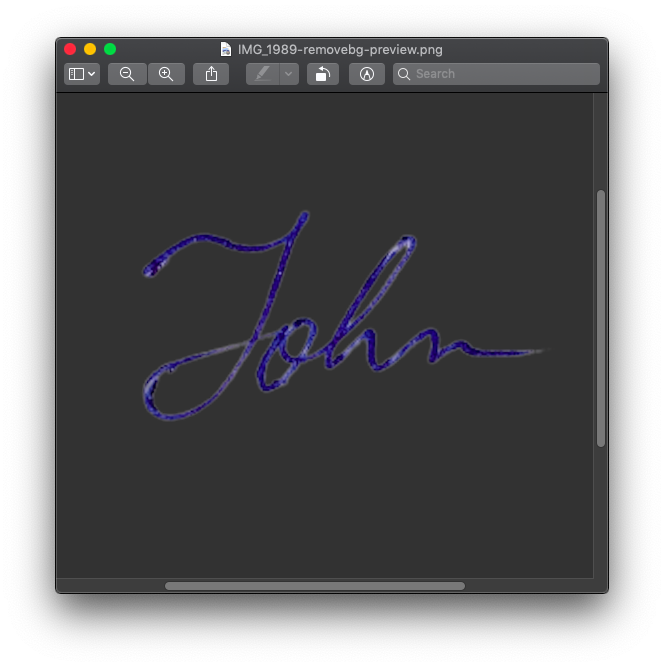
Closing Words
No digital ground can match a signature written on a real paper with a real pen because a signature is that precise. And on the contrary, you can’t afford to insert an image file of the signature which clearly feels like a forgery. So here was an awesome trick and a perfect solution to insert a real signature on a Microsoft Word document. In fact, with the file created from remove.bg, you won’t even have to go through certain steps but just slide in that image file on any document. Use the trick, save some time and paper and do let me know your experiences in the comments below.
Also Read: Best Word to PDF Converter For Mac