iOS 14 is finally here and Apple announced some stunning features at WWDC2020. While most of these features have a primary use, you can tweak and twist it to make better use of it. For example, features like Back Tap, PiP, help the iPhone get closer to what Android had had for quite some time but they also give a workaround for triggering Google Assistant and playing YouTube in the background. So let’s jump right in, here are iOS 14 tips & tricks for you to make full use of iOS 14.
iOS 14 Top Tips & Tricks
1. Change the Default Browser
I never got the hang of using Safari on my iPhone and still use Chrome to this day. It’s refreshing that Apple has allowed third-party browsers to be default apps across the entire iOS. You simply need to change the default browser from the Settings app and you’re done. You can read more about it here.
Navigate to Settings> Chrome> Default Browsers> Select Chrome.

2. A New way to Launch Apps from Spotlight Search
I discovered this feature accidentally while fiddling with the iPhone. When you look for an app in Spotlight Search on your iPhone, you need to tap the app icon to open the app. However, with the latest iOS 14, you can simply tap the Go button on your iPhone Keyboard to launch the app.
For instance, I search for Slack in Spotlight, once the app appears in the suggestion tap the Go button to launch the app. Easy Right?

3. Watch YouTube in Picture in Picture Mode
iOS 14 came out with a system-wide PIP mode that allows you to watch any video in a floating video. As PIP on the YouTube app is a premium feature, YouTube disabled this feature on mobile browsers but there’s a neat workaround that lets you do that despite the restrictions. You simply need to install the Scriptable app and this shortcut on your iPhone and run the shortcut from the YouTube app.
Tap the Share button on any video in the YouTube app, run YouTube PIP shortcut. It would do some processing and begin the playback in a floating window. You can check out the detailed article to walk you through the process.
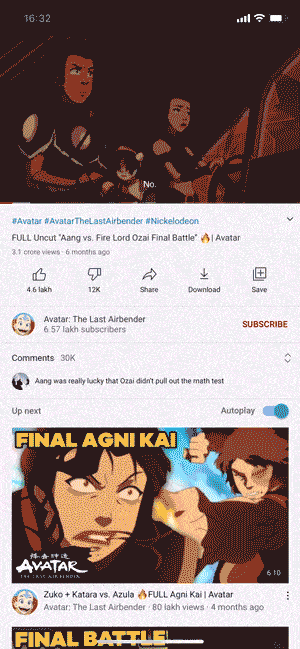
3. Back Tap to Launch Google Assistant
The Back Tap feature is one of the most notable iOS 14 features that lets you trigger actions such as taking a screenshot or opening the control center etc by tapping on the back of an iPhone. However the best use of this feature is being able to trigger, Google Assistant using double or triple taps.
For this to work, you’ll need the Google Assistant App on your phone. Then create a Siri Shortcut, by adding the Hey Google action. Now simply map it to the back tap under, Accessibility Settings. For a more in-depth guide, you can read how to use Back Tap on iOS 14 to launch Google Assistant.
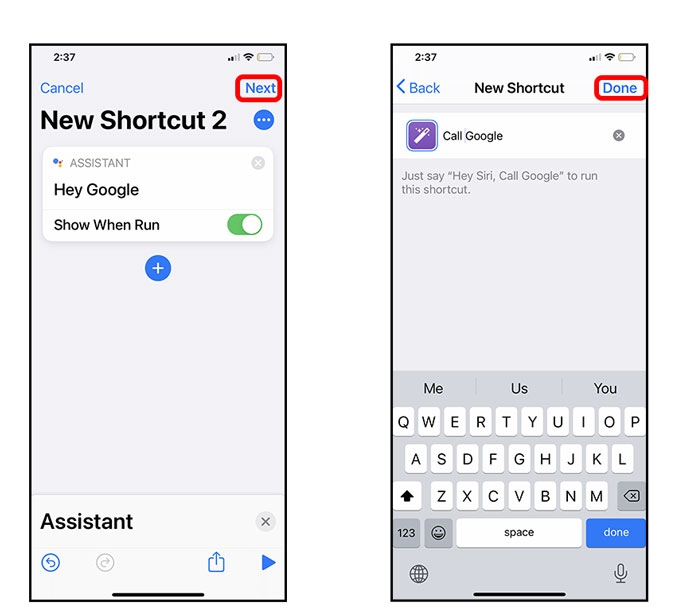
4. Add Captions to your Photos
The Photos app learns about your images using ML but never gets it 100% correct and due to this limitation you can’t effectively search old photos on the app. There is an easy fix, you can add captions manually which would make rediscovering your images easily.
To add a caption to your photos, open the Photos app, and tap on the desired image. Swipe Up on the image to reveal the Caption bar and enter the caption. The only caveat is that you can’t add captions for multiple images at once.

5. Reduce Noise in Voice Notes
If you take a lot of voice notes on your iPhone and especially in a noisy environment such as a classroom then this feature would come in handy to you. It lets you reduce the noise from any voice note you may have recorded on your iPhone. Simply tap the options button (…) next to a recording in the app and tap Edit Recording. Tap the Magic Wand to clear up the recording. You can read more about it here.
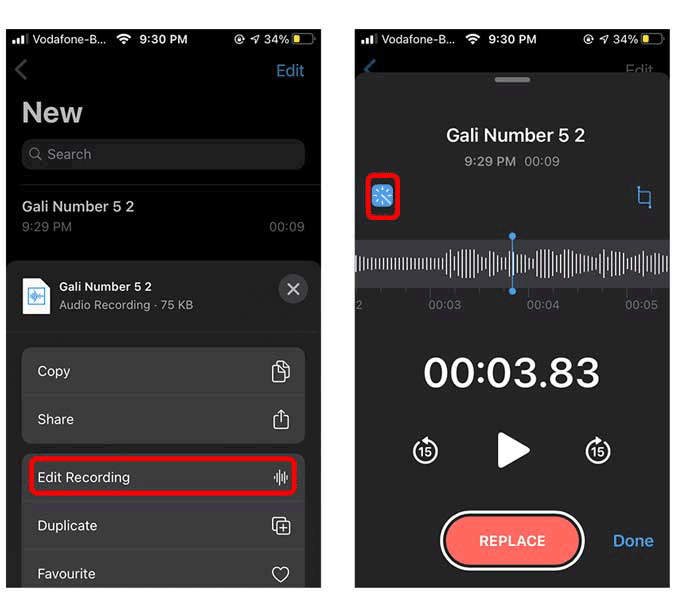
6. Add Face Mask to Memoji
With iOS 14 you get a slew of new Memoji customization and 14 additional headwear, hairstyle, and age options. What a lot of people miss out is the face mask feature Memoji which was also added and as the COVID-19 pandemic has made us cover our face most of the time, why not use it as our contact Memoji as well? Here’s how to add a mask to you Memoji.
Go your Contact App and search for a contact. Once you find the contact Tap on the Edit option on the top right. A new screen will appear, tap on edit option below the default profile picture. Now, Tap on + sign in the circle below the Animoji option and swipe left to see Memojis. Swipe all the way to the right and tap on headgear option. Lastly, Scroll to the bottom and select the mask. Now your contact will have a mask on every time you get a call.

7. Stack Widgets Manually
Well, you must have already heard about the Smart Stack feature that was introduced with the widgets. It’s a great feature as the widgets keep on shuffling automatically as the day passes, but a major limitation is that you cannot add any apps of your choice to the smart stack. However, here’s an easy way around. Smart Stack isn’t the only way to have multiple swipeable widgets on your home screen.
You can place your favorite widgets by simply dragging and dropping multiple apps of the same size on the top of one another. This gives you the scroll feature in addition to the freedom to choose the apps of your choice. Other settings remain the same, as you can enable smart shuffling or disable it from the widget settings. Moreover, you can stack the same widgets as well.

8. Blank Home Page
This is the number one tip, I’ll give to someone who wants to make full use of iOS 14. Now you can declutter the home screen and remove all app icons just like you can do on Android. So if you love minimalism, follow these steps.
Long press on a blank space on any home screen to enter jiggle mode. Then tap on the bottom page scroll bar. Then from the page overview, untick all the pages you want to remove. This will leave one screen, which will have all your icons and widgets. To clean it further, tap-hold on icons and widgets and delete them using the (-) sign. Voila, now you have a blank home page just like Android. If you’re thinking where all the new apps will be displayed, you can find them all in the App Library. If you don’t want to do that extra step, use the search menu to open an app. Simple right?
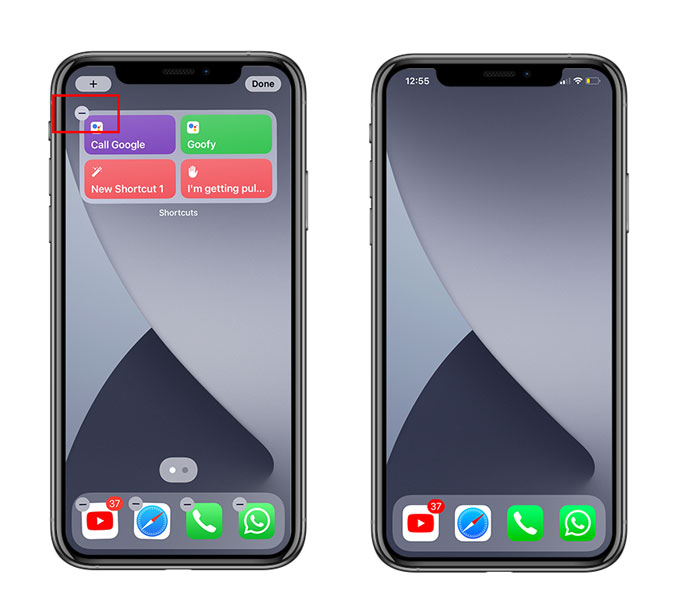
9. Change Widgets Info
If you have friends or family that live far away and you want to keep a tab on widget info according to their location. iOS 14 has a widget settings option that lets you modify the info inside a widget. For example, I live in New Delhi and my brother lives in Mosco, which is prone to hurricanes. Rather than calling him frequently and asking him about the weather conditions, I simply change the Weather widget settings to Moscow. Of course, while keeping New Delhi’s weather widget at the same time.
To change the settings of a widget just Tap on the Widgets and Select Edit Settings, then simply tap on the location or the info you want to see on the screen. Now, drag and drop the new widget on the home screen. This doesn’t take much time and you can have two independent widgets both with different info right in front of you!

10. Put a Password on Notes
If you always wanted to use your Notes App as your daily diary, but not being able to secure it with the Touch or Face ID was stopping you, Apple has heard your request with iOS 14. Here’s how to lock your new or old notes in the Notes app. Go to Settings and scroll down to the Notes App. Tap on the Password which will then show you a prompt to set up a password. Here, you can write a password, add a hint and enable Touch ID, so that you don’t lose your notes in case you forget the password. Now head to your Notes app.
If you want to add a password to an existing or a new note, tap on the options (three-dot menu) on the top right in notes and tap on the lock button. Now you can write anything without worrying someone will read it. Here’s a detailed step by step method, in case you’re stuck.
Note that your phone password and note password can be different.
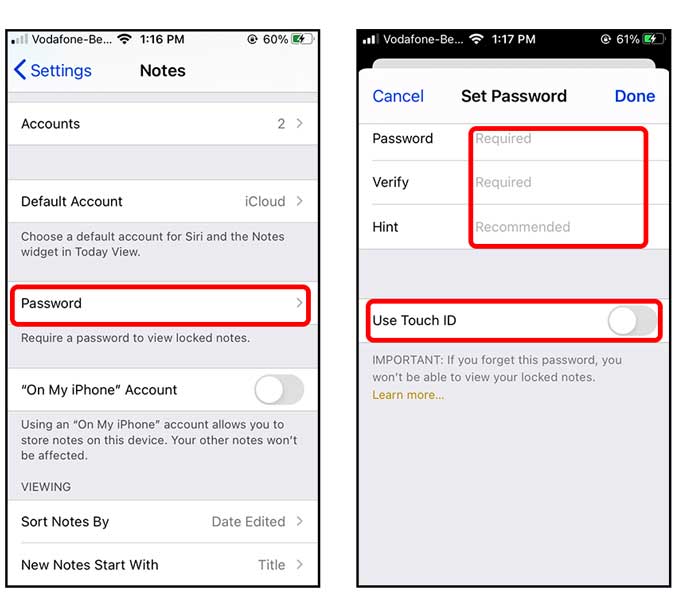
11. Mirror Selfie Camera
I am always irritated by the fact that all my selfies on the iPhone are always flipped and there is no way to disable it. Since long Android users have this feature and with iOS 14, Apple users can finally do that as well. To enable this, Tap on the Settings App and scroll down to the Camera and open it. Now enable the Mirror Front Camera option, which will give you a mirror look for all your selfies, if you like, you can also disable it anytime for a natural look. I understand that most of you still aren’t on iOS 14, don’t worry here’s is a guide if you’re on iOS 13 or below using the Camera App.

12. Enable Old Siri Captions
Siri now has a brand new UI and when you trigger it, rather than taking the entire screen, now it sits at the bottom. It’s a sleek new way, however, it often mishears what I say and I often realize that when the command is executed, unlike the previous version where it was displayed in a caption form. However, if you don’t like the new UI, you can always revert to the old style.
To do that, open Settings, then scroll down to Siri & Search. Now, tap Siri Feedback which will expand the settings page. Next, you just have to enable Always Show Siri Captions and Always Show Speech. That’s it, now you’ll see the live transcription on the screen. So when Siri doesn’t get the command right, you can try again instantly. Read more about it here.
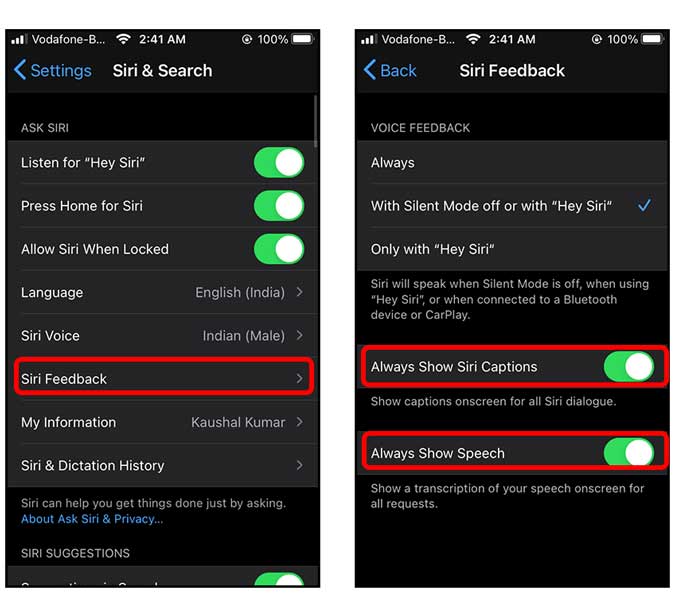
13. Enable Private MAC Address
Similar to Android, now iOS users would also be able to change their MAC address (permanent number embedded in the network card). This can be helpful in many situations. For example, you can change your MAC address and enjoy the internet if there is a limit of 30 min usage in public places like the Airports, Railway Stations, etc. It can also be useful in situations when you’re restricted to use a limited number of devices with the WiFi, spoofing the MAC address might allow you to bypass this restriction.
Open Settings App and go to Wi-Fi. Now Tap on Info and scroll to Use Private Address and enable it. Now, your phone will automatically create a false MAC address, which makes your identity safer.

14. Use Sound Recognition to Identify familiar Sounds
This feature is intended more towards people who are hard of hearing and can help them in certain situations. When enabled, it recognizes sounds such as Fire alarms, sirens, doorbells, baby crying, etc and notifies you with a notification. Although I wouldn’t recommend you to rely on it fully, you can still use this feature as an added bonus.
To turn this feature on, Navigate to Settings> Accessibility> Sound Recognition> Turn On. After that, Tap Sounds and turn on all the sounds you want to be notified about.

Closing Remarks
So, these were some ways you can find a workaround to these features and make completely different use of it. I use the PiP YouTube background feature all the time, play my favorite music, and use the phone normally. Using the back tap feature is also very convenient not only with the Google Assistant configuration but with plenty of other shortcuts as well. So, here were iOS 14 Top Tips & Tricks. If you stumbled upon any such workaround do leave it in the comment box below!
Also Read How To Add & Customize Widgets on iOS 14