Recently, I broke my webcam and it was time to buy a new one. Until I get a new one, I decided to use some workarounds, but quickly realized that using my phone as a webcam offered better quality and flexibility than using the webcam itself. After trying multiple apps and methods, two apps stood out for me while using my phone as a webcam in OBS.
1. Droidcam OBS
2. Reincubate Camo
While both are good, each has its own pros and cons that we will discuss below. Here’s everything you need to know about using your phone as a webcam with Droidcam OBS and Camo.
1. Using Phone as Webcam With Droidcam OBS
This app is made especially for OBS. So it has the easiest setup process compared to other apps. It connects wirelessly with your PC, so you have the flexibility to move your phone while recording. Not to mention, the lag is negligible and the connection is stable. You get all of this without needing to install another app on your PC. You just need to add an OBS plugin to and you are good to go. As a result, it is available on all platforms that support OBS like Mac, Windows, and even Linux.
How to Setup Droidcam OBS with OBS Studio
1. Start by installing the Droidcam OBS app from Google Play Store or Apple App Store.
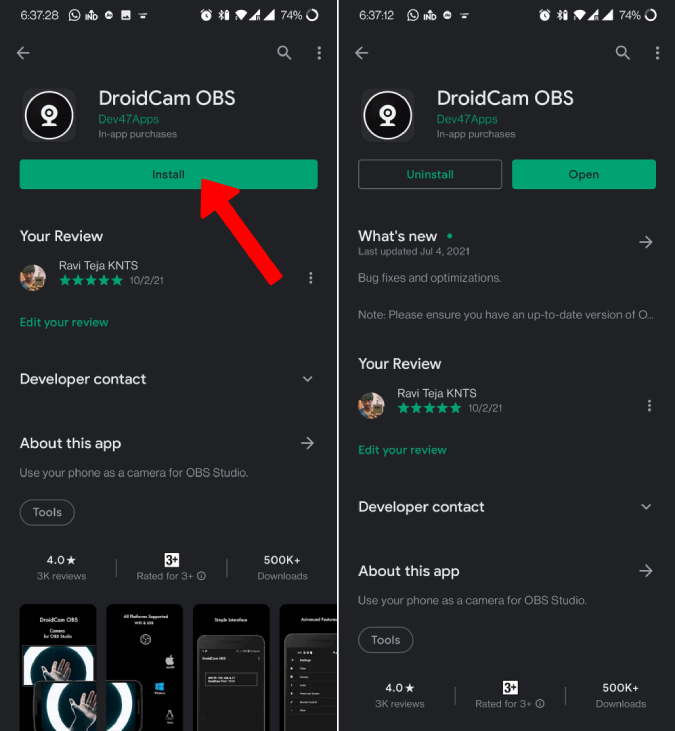
2. Open the app and grant permission to access the microphone and camera to record.
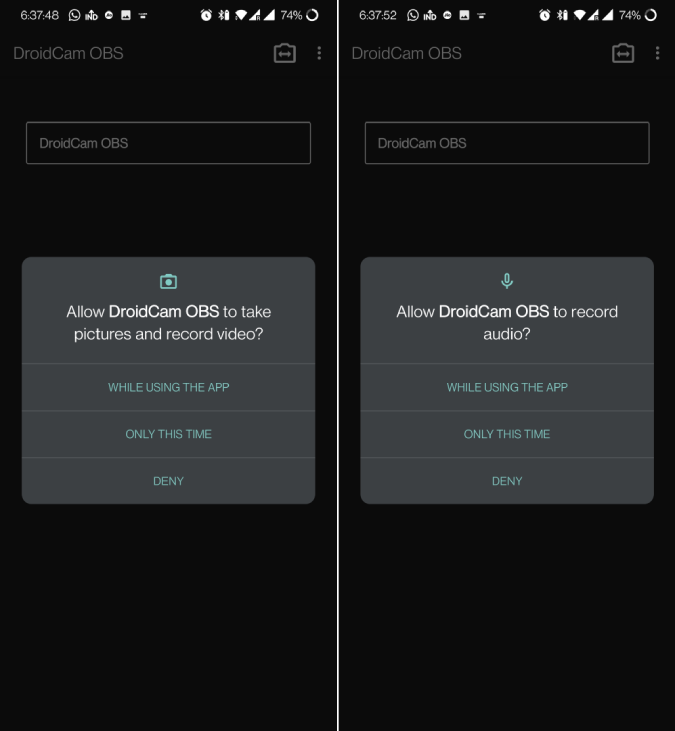
3. On your desktop, download the Droidcam OBS plugin of your respective OS.

4. Once downloaded, open the file and install the plugin just like you install any software on Windows and Mac. If you are on Linux, copy the downloaded file to the OBS-Studio plugins folder to install the plugin.
5. After installation, open the OBS Studio (reopen if you have already opened it to load the installed plugins). In the OBS Studio, click on the Plus (+) icon in the Sources tab and select the option Droidcam OBS in the pop-up menu.

6. Click on the OK in the pop-up window to create a new instance.
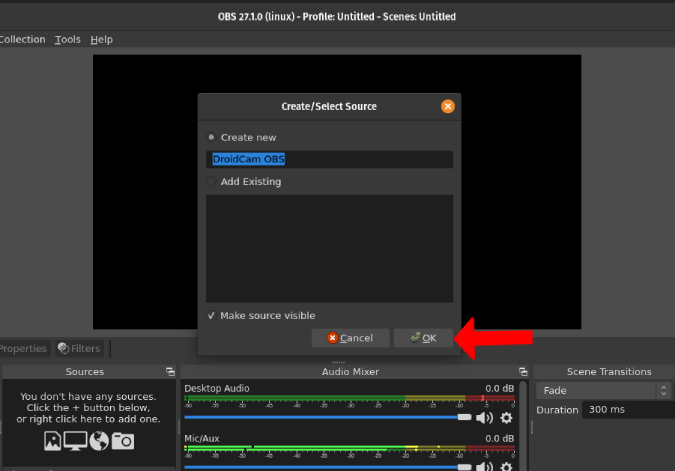
7. Now, make sure that you are connected to the same Wi-Fi on both phone and the PC.
8. On the phone, you can find the Wi-Fi IP address in the Droidcam OBS app that you have installed.
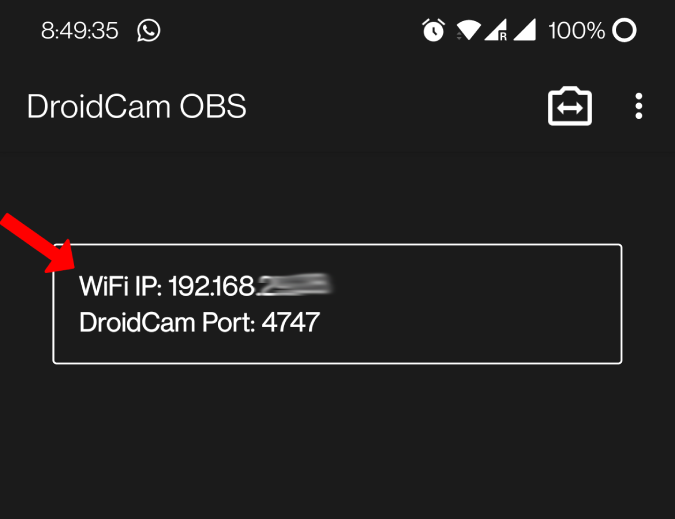
9. Enter that IP address in the OBS Studio desktop app in the Wi-Fi IP option and click OK.
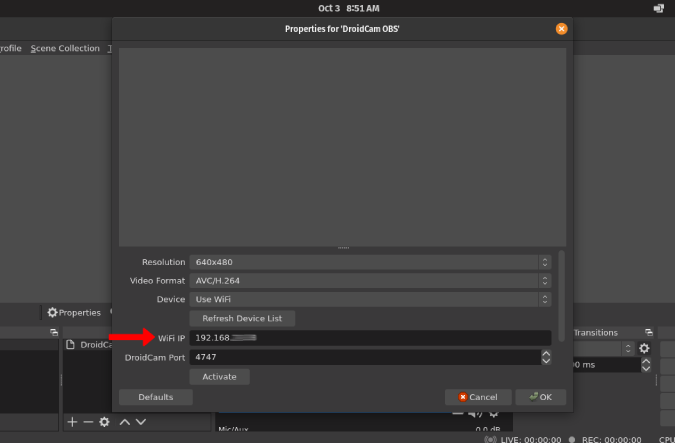
10. It will connect both the devices and display the camera preview in the OBS Studio app on the desktop.
11. The original preview may not cover the full screen and may be rotated. You can correct it yourself. Right-clicking on the preview and select Transform. Here you can select the Fit to screen option to cover the full display and click on Rotate 90 degrees CW option to rotate the preview in horizontal mode.

12. From here, you can stream it to any service like Twitch, YouTube, Google Meet, Zoom, etc. normally.
Pros
- Easy setup process
- Ability to connect wirelessly
- No need to install another app on your PC
- Supports up to 60FPS unlike many free apps
- Works on all desktop platforms including Linux and Chrome OS
Cons
- Controls are not available on the PC, you need to use your phone to zoom, switch camera, etc.
- No option for wired connection that can have even better performance in latency.
- Few features like ability to record when the screen is off are under Pro that costs $9.99
2. Using Phone as Webcam With Camo
Camo is the exact opposite of Droidcam. You can control all the camera controls directly from the PC. No need to touch the phone. Camo has its own app and can connect via wire. So it has little to no latency.
How to Setup Camo with OBS Studio
1. Download and install the Camo app on both desktop and phone. It is available on Mac, Windows, Android, and iOS platforms.

2. Once installed, open the app on your desktop and phone and connect both the devices with a USB cable.
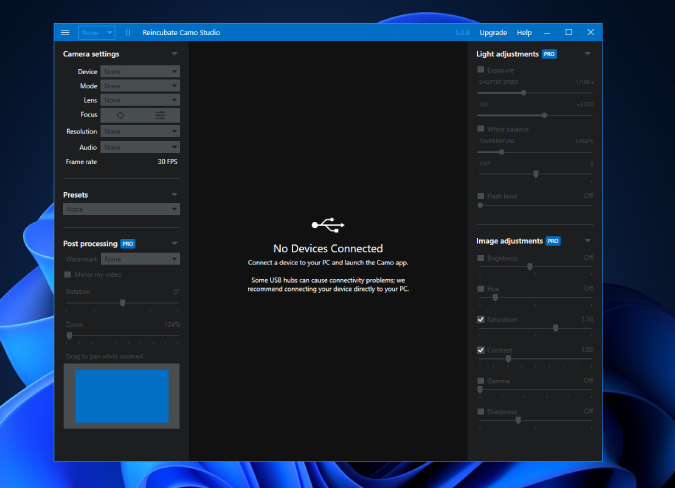
3. It will prompt a confirmation notification for the first time. Click on OK. This will start showing the camera preview on the Camo app on your desktop.
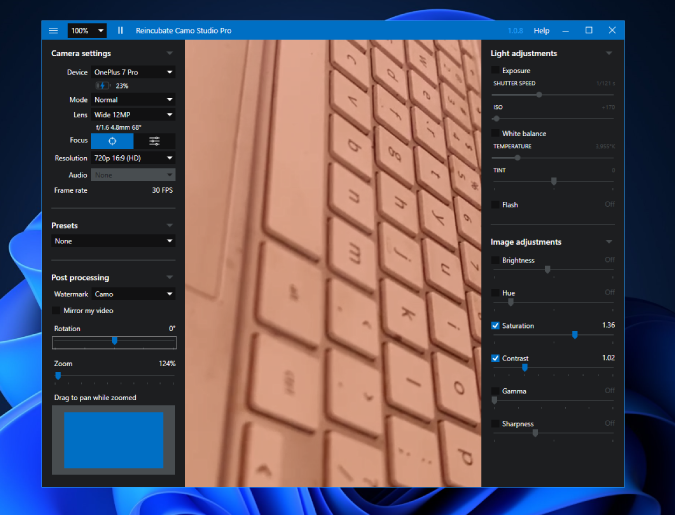
4. Now open the OBS Studio app, then click on the Plus (+) icon on the sources tab and select Video Capture Device.

5. In the popup window, click on OK to start a new instance.

6. Here click on the dropdown icon beside Device and select the Reincubate Camo option and click OK. This will show OBS Studio app preview inside the Camo app.
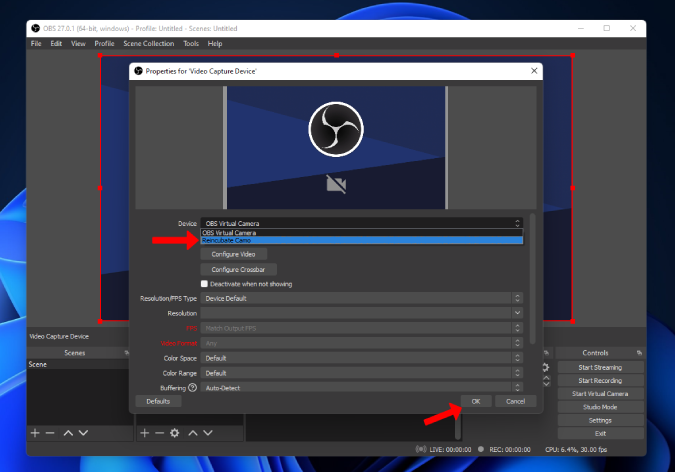
7. The original preview may not cover the full screen and may be rotated. You can correct it yourself, by right-clicking on the preview, select Transform. Here you can select the Fit to screen option to cover the full display and click on Rotate the 90 degrees CW option to rotate the preview for horizontal view.
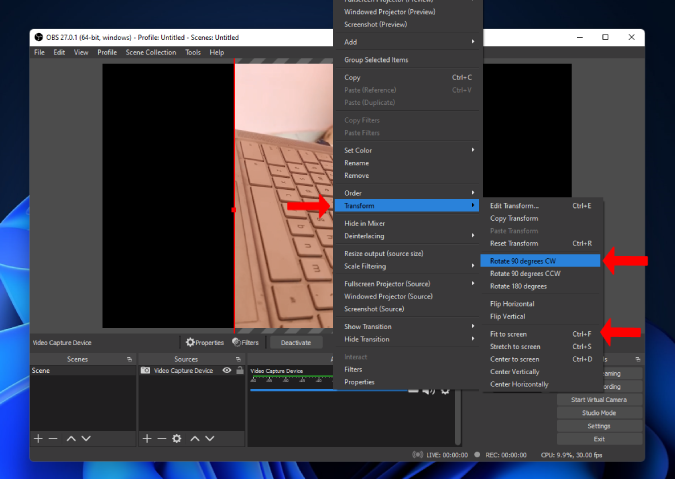
8. You can use the Camo app on the desktop to focus, zoom, add basic filters and adjust the video. So you don’t have to tussle with your phone to change the settings when you are using the PC.
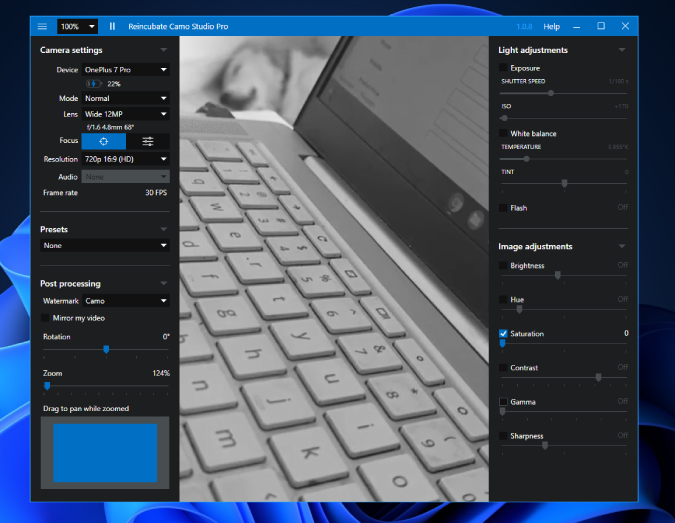
9. From here, you can stream it to any service like Twitch, YouTube, Google Meet, Zoom, etc. just like normal.
Pros
- Little to no latency while streaming
- Can control the camera directly from the PC
- Easy one-time setup process
- Supports upto 60FPS
Cons
- No wireless connectivity option, so you have to be connected to it all the time.
- Cannot access any settings on desktop or phone without connecting both the devices
- Don’t have an app for Linux and therefore Chrome OS
Wrapping Up: Use Phone as a Webcam
Choosing one app or the other depends on your needs. If you want to have the flexibility of moving the phone while streaming, then Droidcam OBS is an obvious choice for you. But if all you need is a webcam style functionality, then Camo has better latency, providing camera controls on desktop, adjustments to the video, etc. making it a good alternative to a webcam that can provide even better results.
Also Read:
- OBS vs XSplit: Which Game Recorder Performs Better?
- 5 Webcam Apps for Android Smartphone Users to Record Remotely