Google automatically takes your Google account name as your Gmail display name. But if you want to change your Gmail display name to your company name or a brand name, here’s how you do it.
Ways to Change Your Gmail Name
There are 2 ways to change your Gmail name. You can either change your Gmail display name or directly your Google account name.
On Android & iOS, you only have the option to change your Google account name. If you want to have a different Google account name and Gmail name, you should only change your Gmail name via the web. With that out of the way, let’s start.
How to Change Gmail Display Name on Android
Open the Gmail app. Tap on your account icon at the top-right corner. From the pop-up menu, tap on the Manage your Google Account button.

On the Google Account page, tap on the Personal info tab. Under Personal info, tap on your Name.
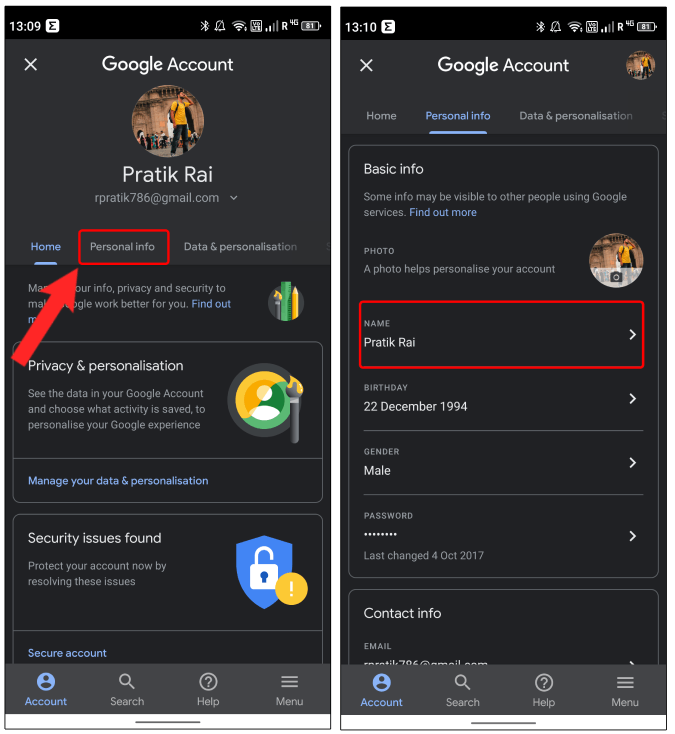
On the name page, change your first name and last name. If you want, you can leave the last name section blank. Once done, tap on the Save button to save the changes.
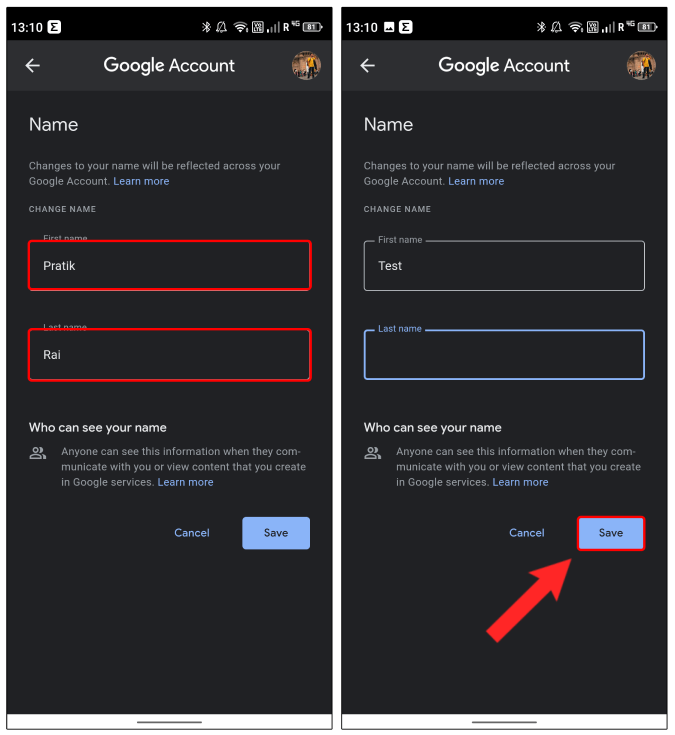
Once you have changed the Google account name, it might take a few minutes for the changes to reflect. You can check the name within the Gmail app by tapping on your profile icon.
How to Change Gmail Display Name on iOS
Similar to Android, you’ll have to change the Google account name on iOS as well. To do that, head over to the Gmail app. Tap on the profile icon at the top-right corner. Next, from the pop-menu, tap on the Google Account button.
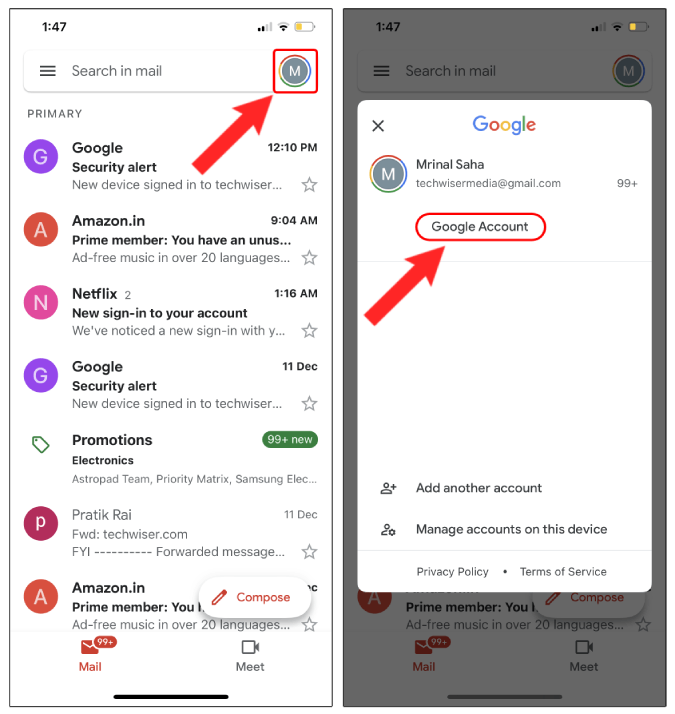
On the Google Account page, tap on the Personal info tab. Under Personal info, tap on your Name.
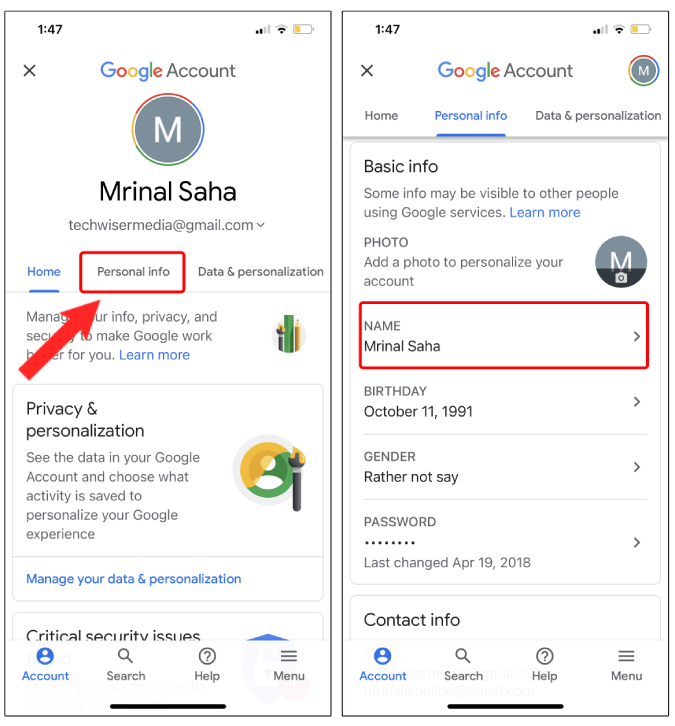
On the name page, change your first name and last name. If you want, you can leave the last name section blank. Once done, tap on the Save button to save the changes.
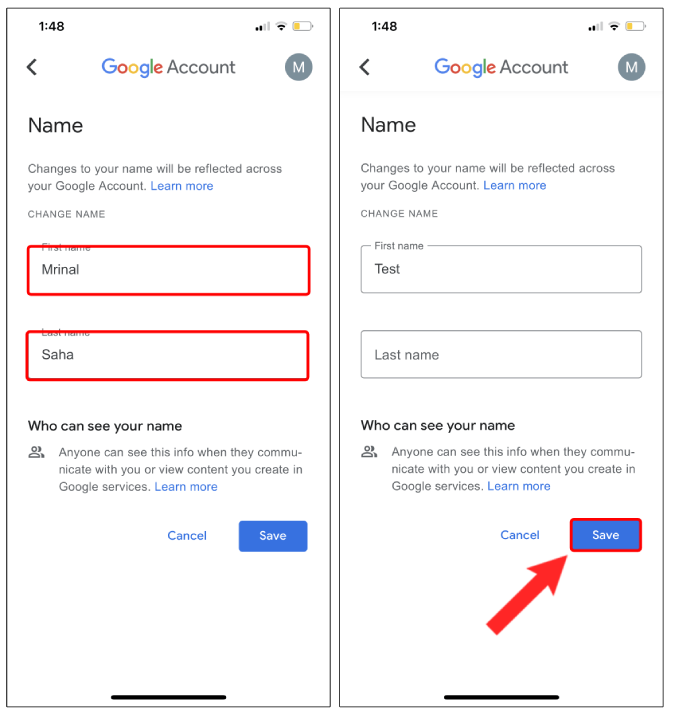
Once you have changed the Google Account name, it might take a few minutes for the changes to reflect. You can check the name within the Gmail app by tapping on your profile icon.
How to Change Gmail Display Name on Web
Changing your Gmail name is pretty easy on the web. Head over to your Gmail inbox, click on the Gear icon at the top-right corner.

From the extended menu, click on See all settings button.

Within the settings menu, switch to the Accounts and Import tab.
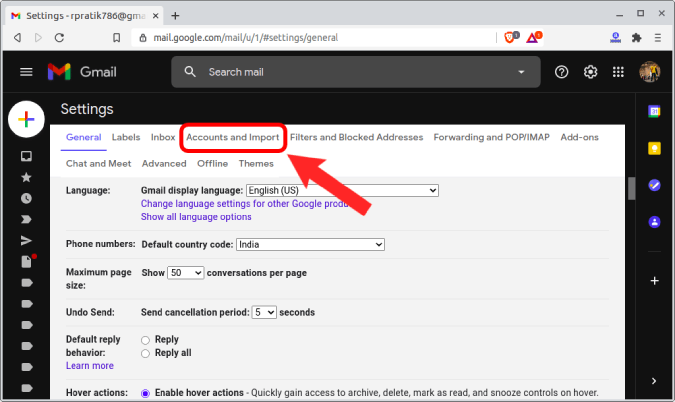
On the Accounts and Import tab, under Send Email as section, click on the edit info button.
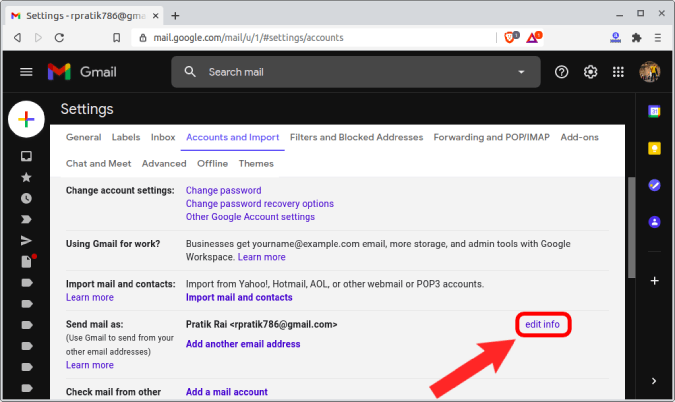
On the pop-up window, you will see your Gmail name. Click on the radio button below and enter your new account name in the textbox. Once done, click on the Save Changes button.

Once done, your Gmail display name will be set as intended. This will not change your Gmail or Google account name. It’ll only change your email display name.
Closing Words: Change Your Gmail Name
These are the only ways to change your Gmail display name on all the platforms. For more issues or queries, let me know in the comments below.
Also Read: How to Remove the Meet Tab From Gmail on Android and iOS