Apple’s stance on security and privacy features is laudable on iPhone, but it often leads to undesirable experiences. With developers and websites unable to access your location and other info, you may end up seeing irrelevant content when browsing on Safari or Microsoft Edge on iPhone. To see desirable content, you need to enable cookies in Safari and Microsoft Edge on iPhone. Here’s how.
Enable Cookies in Safari and Microsoft Edge on iPhone
Safari and Microsoft Edge don’t block cookies by default. But if you have disabled cookies on these browsers, it’s time to enable it again. Let’s go ahead and show you how to turn on cookies in Safari and Microsoft Edge on iPhone. After that, we will understand why browser cookies are helpful and why you need to keep them enabled on your iPhone.
Note that enabling cookies will allow advertisers and websites to collect data when you visit their web page on Safari and Edge. So, it’s a trade-off.
Enable Cookies in Safari on iPhone
It’s quite easy to enable cookies in Safari on iPhone. Just like other Apple apps, you need to make changes from the Settings app. Here’s what you need to do.
1. Open the Settings app on iPhone.
2. Scroll down to Safari and open the menu.
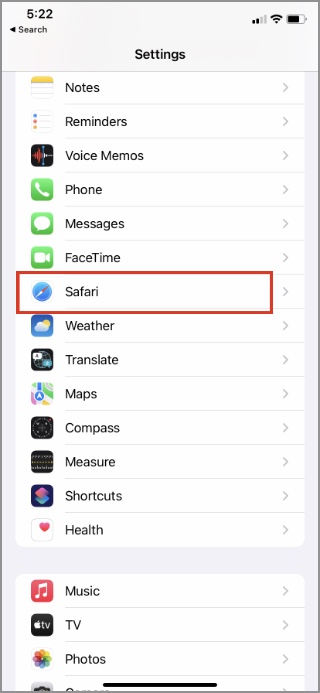
3. Go to Privacy & Security menu and disable Block All Cookies toggle.

The Safari browser will collect all the cookies files and you are all set to browse the web as before.
Enable Cookies in Microsoft Edge on iPhone
Microsoft Edge, a capable Safari alternative on iPhone, also offers an option to enable/disable cookies on iPhone. Follow the steps below to enable cookies in Microsoft Edge on iPhone.
1. Open Microsoft Edge browser on iPhone.
2. Tap on the three-dot menu at the bottom and open Settings.
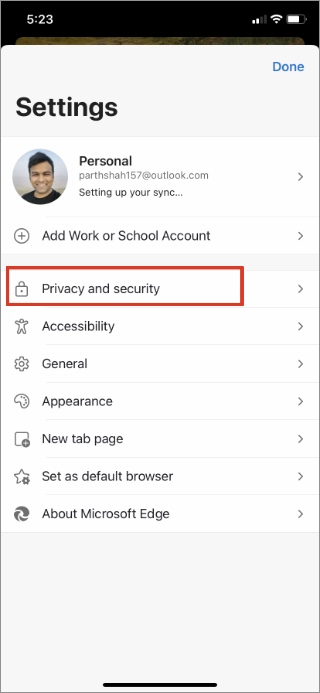
3. Tap on Privacy and security > Cookies.

4. Select Don’t block cookies from the following menu.

Now that you have enabled Cookies on your iPhone, you need to understand why cookies are essential in the browsing experience.
What Are Browser Cookies and Why Do You Need to Enable Them
Browser cookies are small files created by sites you navigate and stored on your device. They make your browsing experience easier and hassle-free. Without cookies, you will have to log in after you leave the site every time. Also, it will take longer to load pages.
Have you added a few items to the shopping cart? You must add them again if you accidentally close the tab. Cookies will help the browser remember such information.
With Cookies, sites can keep you signed in, remember your site preference (this is how the browser remembers and showcases search history), and give you locally relevant content. After all, you won’t want to see Amazon UK ads when browsing websites from the US.
In short, browser cookies are no threat to your privacy and security on iPhone. In fact, they enhance the whole browsing experience. Some websites might not work when cookies are turned off on iPhone. It’s better to keep them enabled using the steps above.
FAQs
How to Enable/Disable Google Chrome Cookies?
Google Chrome, being the browser pioneer, doesn’t offer an option to disable cookies on iPhone. It’s enabled by default.
Can You Clear Cookies on iPhone?
From browser settings, you can easily clear browser cookies on iPhone. If your preferred browser is acting weird, you may consider deleting cookies and cache on your iPhone. Just remember to save any unsaved data you may have open in the browser first. You will lose it.
Wrapping Up: Enable Cookies on iPhone
In the name of security and privacy, you shouldn’t block all cookies on your iPhone. If you have disabled cookies in the past, the steps above should help you enable cookies from Safari and Microsoft Edge on iPhone. There is no way to enable or disable cookies on Chrome. It is enabled by default so you are good to go.