Google Slides is the de facto choice in education and small start-ups. And why not? It’s free, web-based, feature-rich, and the sharing options are better than anything else out there. To make your presentations stand out, you can add images, sound, and even integrate videos right into a slide. But why and how do you add videos on Google Slides?
Adding a video in the slide enhances the appeal of your presentation and showcases the research done by the presenter. You can add any video to Google Slides using the web and mobile versions. What’s more? On the web, you have several video editing options as well. Read along to learn how to use video integration on Google Slides.
Adding Video on Google Slides
We would advise you to use Google Slides web version to add a video to Google Slides. Using the web version, you can glance at and play the video right on the Slide. Besides, it allows video editing options, something that mobile apps lack.
Google Slides Web
Follow the steps below to add a video to Google Slides on the web.
1. Open Google Slides in your favorite browser.
2. Start creating a Slide from the scratch or use the built-in templates to speed up the process.
3. Select a slide where you need to add the video.
4. Click on Insert at the top and select Video from the following menu.
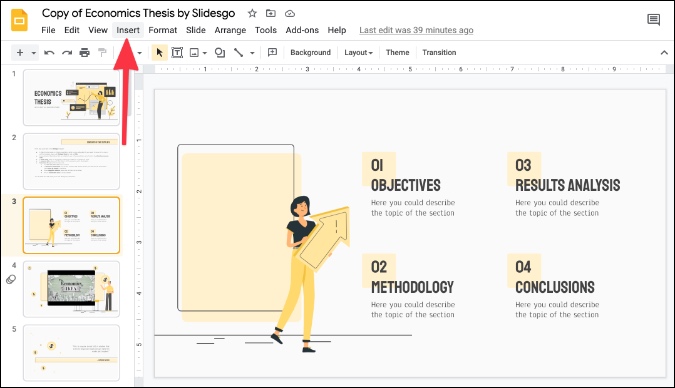
5. You have three options to add a video in the slide.
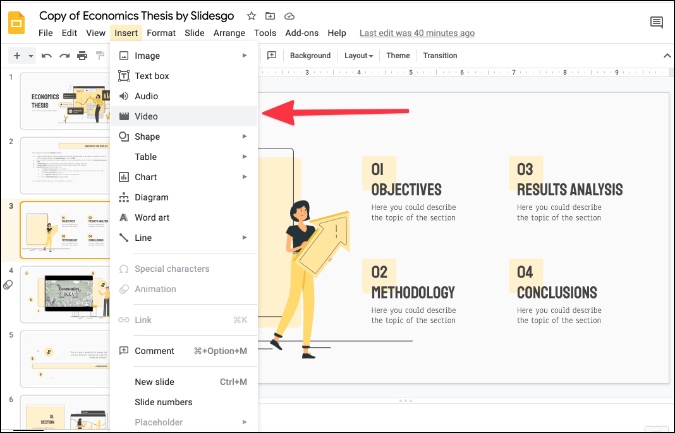
Search – This one is powered by YouTube and you can directly search and add relevant videos using the search bar.
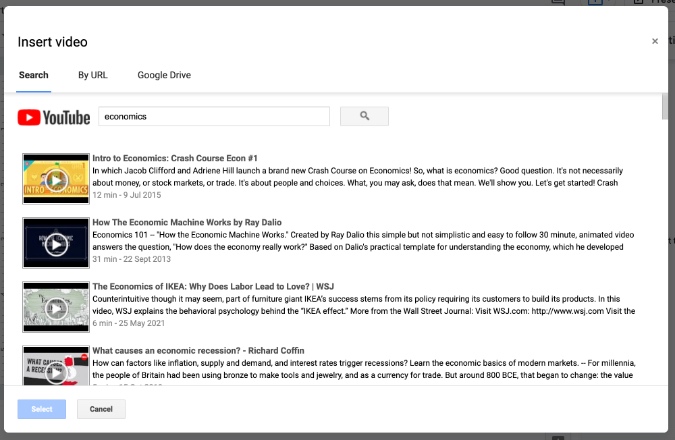
By URL – Do you already have the YouTube URL of a video? Use the By URL menu and paste the link and you are good to go.
Google Drive – What if the selected video is from other sites and not from YouTube? You can simply download the video and upload it to Google Drive. Using this option, you can add any kind of video to Google Slides.
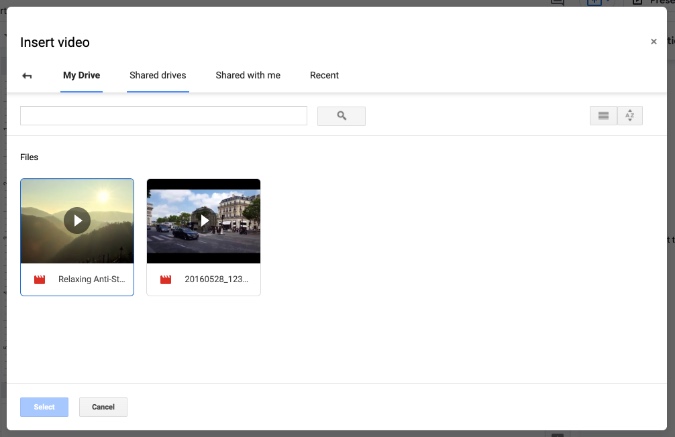
Remember: Using others’ videos on the web without their permission may be bad manners, or worse, copyright infringement.
Large videos may take a few minutes to properly load in the slide. So be patient.
As soon as you add a video, Google Slide will present you Format options to make it more personalized. Let’s talk about them.
- Video Playback
Let’s say you only need a portion of a video to play in the slide. You can select Start at and End at options and select exactly what part to play during the presentation. This will save time for you and your viewers.
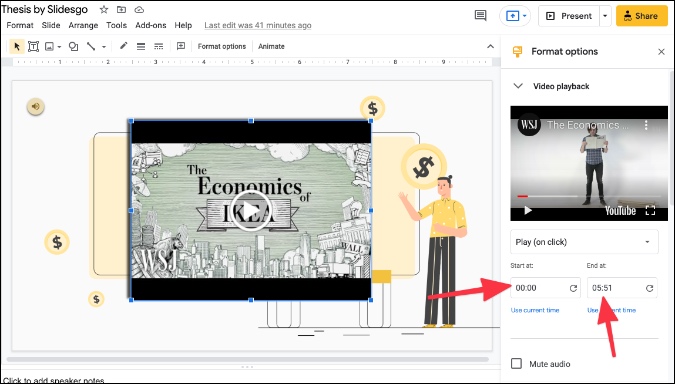
- Size & rotation
As the name suggests, this one is all about changing the size and position of the video thumbnail. You can change angle, flip the video, and make it look exactly how you want it to.
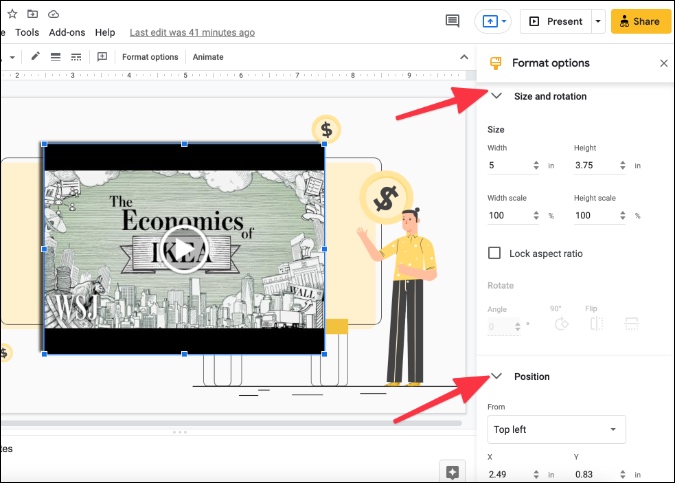
- Position
A video thumbnail messing with other elements on the slide may look out of place. Using the Position menu, you can place the video at your desired location on the slide.
- Drop Shadow
Drop shadow allows you to add a shadow to a video. You can change shadow color, transparency, Distance, and Blur radius.
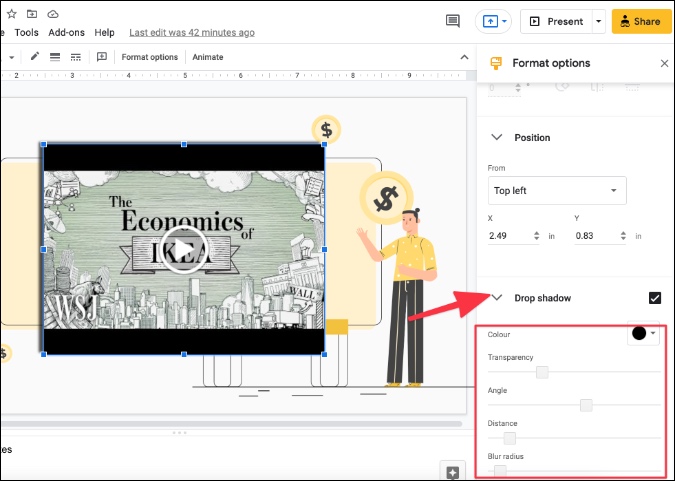
That’s it. You have successfully added a YouTube video to Google Slides and placed it where it needs to be with relevant formatting options.
Google Slides Mobile
Let’s assume you want to make last-minute changes to the presentation and want to add a video to a slide on mobile. There is no direct way to integrate like there is on the web. You need to add a video link to a keyword on mobile. Here is how to do it.
1. Open the Google Slides app on the mobile.
2. Select the Slide that you want to edit.
3. Tap on the keyword you want to link the video to.
4. Google Slides will offer a pop-up menu to Insert link.
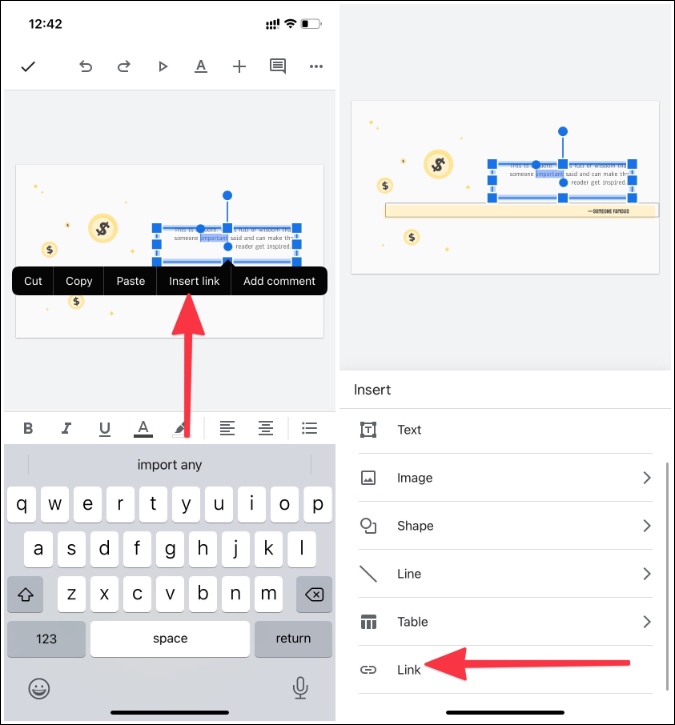
5. The following menu will display the text and offer you to add a weblink to the text.
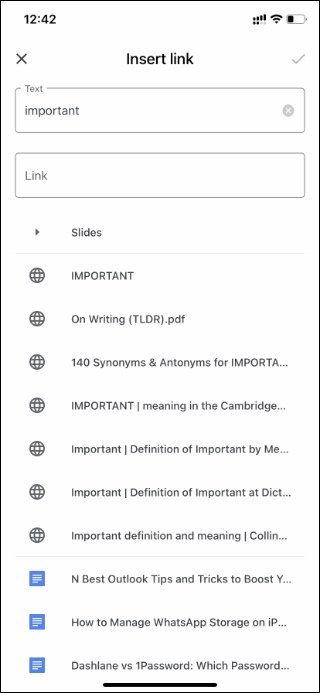
Paste the URL of the video. Now, here you can’t see the thumbnail of the video in the slide. You need to click on the linked text and open the video in the new tab during the presentation. Understandably, you also lose all the video editing options found on the web.
Wrapping Up: Add Videos to Google Slides
Adding a video to Google Slides can make you look professional while pitching your idea to investors or your professors to get better grades. Go through the steps above and add videos to Google Slides on the web and mobile.