Your iPhone’s virtual assistant—Siri—offers a hands-free and convenient way to access information and perform tasks. However, many times Siri fails to respond to your queries and commands. When this happens, Siri may repeatedly say “On it” or “Still on it,” before ultimately displaying the “Something went wrong” error on your iPhone. If you’re facing the same issue, this guide provides some tips for fixing the problem.
Table of Contents
1. Try Basic Fixes
Before you get to any time-consuming solutions, it’s a good idea to try some basic tips to fix Siri’s “Sorry, something went wrong. Please try again later” error on your iPhone.
- Make Sure Your Internet Is Working: While Siri can perform basic commands offline, it cannot answer questions or complete tasks that require Internet access. Hence, you should ensure that your iPhone has a working internet connection.
- Test Your Mic: Siri may keep saying “Sorry, there’s something wrong” if it can’t hear your voice. You need to test your iPhone’s microphone to rule out any issues. If there’s a problem, troubleshoot the microphone, and then try again.
- Restart Your iPhone: Temporary glitches in iOS can also cause Siri to stop working on your iPhone. In most cases, you can fix such issues by simply restarting your iPhone.
2. Change the Language to English (United Kingdom)
This may seem odd, but several users on an Apple Community post reported fixing the “Something went wrong” error almost instantly by changing Siri’s language to English (United Kingdom) on their iPhones. You can also give this a shot.
1. Open the Settings app and head to Siri & Search > Language.

2. Select English (United Kingdom) from the list. Then, select Change Language to confirm.

3. Disable and Re-Enable Siri
Another thing you can do is disable Siri on your iPhone and re-enable it. This should fix any configuration issues that may be affecting its functionality. Here are the steps for the same.
1. Open the Settings app and scroll down to tap on Siri & Search.
2. Turn off the toggles next to Listen for “Hey Siri” and Press Side Button for Siri.

Restart your iPhone after this, re-enable Siri on your iPhone, and then check if it responds to your queries.
4. Disable and Enable Dictation
As you may already know, Siri relies on the Dictation feature to convert your spoken words into text for processing. If the Dictation feature malfunctions, Siri may fail to understand your requests and throw errors.
To fix this, you can try disabling and re-enabling Dictation on your iPhone. To do so, use these steps:
1. Open the Settings app and head to General > Keyboard.

2. Toggle off the switch next to Enable Dictation, wait for a few moments, and then turn it back on.

5. Delete Siri & Dictation History
The existing Siri data associated with your iPhone may be triggering the “Something went wrong” error. If that’s the case, clearing Siri’s history should restore normalcy. Here’s how to do that.
1. Open the Settings app and go to Siri & Search.
2. Tap on Siri & Dictation History and select Delete Siri & Dictation History from the following menu.

3. Select Delete Siri & Dictation History to confirm.

6. Install iOS Updates
Apple regularly releases updates for your iPhone to improve its functionality and enhance security. These updates also bring crucial bug fixes and performance improvements for Siri. Hence, installing these updates is a good idea if you are experiencing problems while using Siri.
Open the Settings app, tap on General, and select Software Update. Download and install any pending updates and then check if that gets Siri working again.
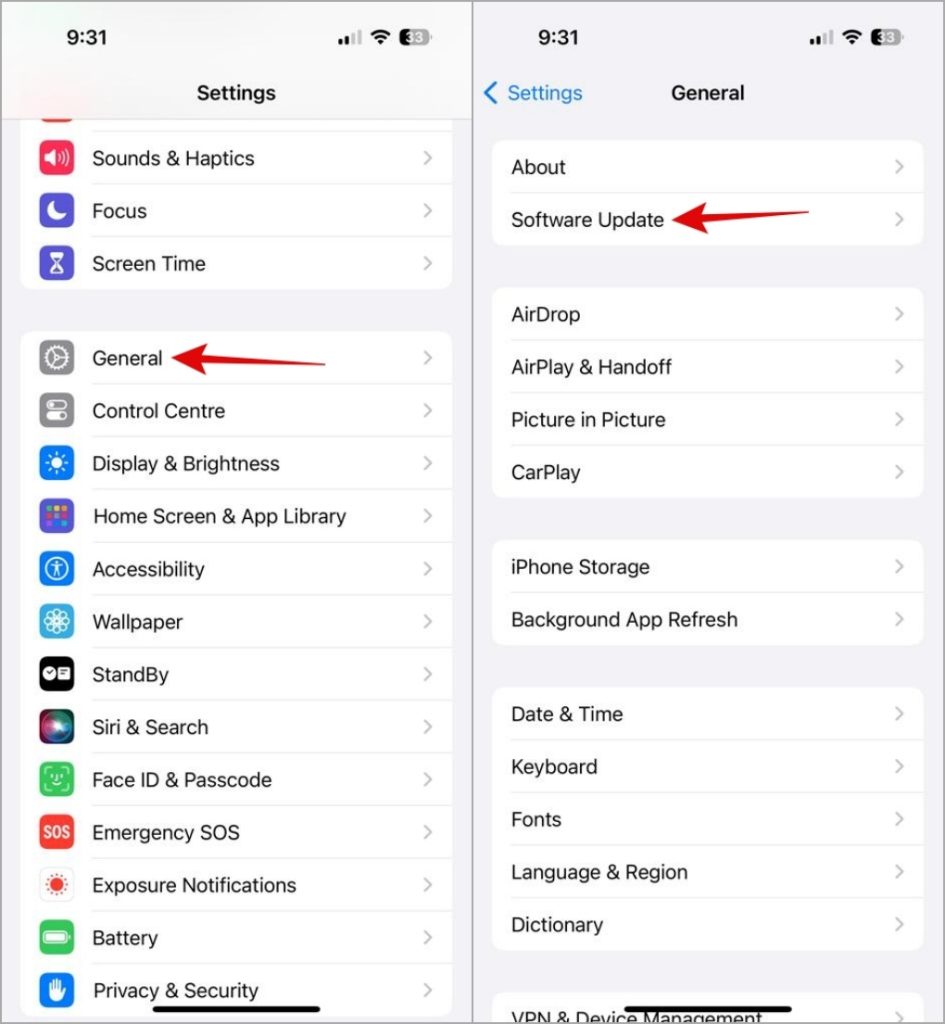
7. Reset All Settings
If installing iOS updates proves ineffective, you can consider resetting all the settings on your iPhone. Don’t worry, this process won’t affect any of your personal data.
1. Open the Settings app and head to General > Transfer or Reset iPhone.
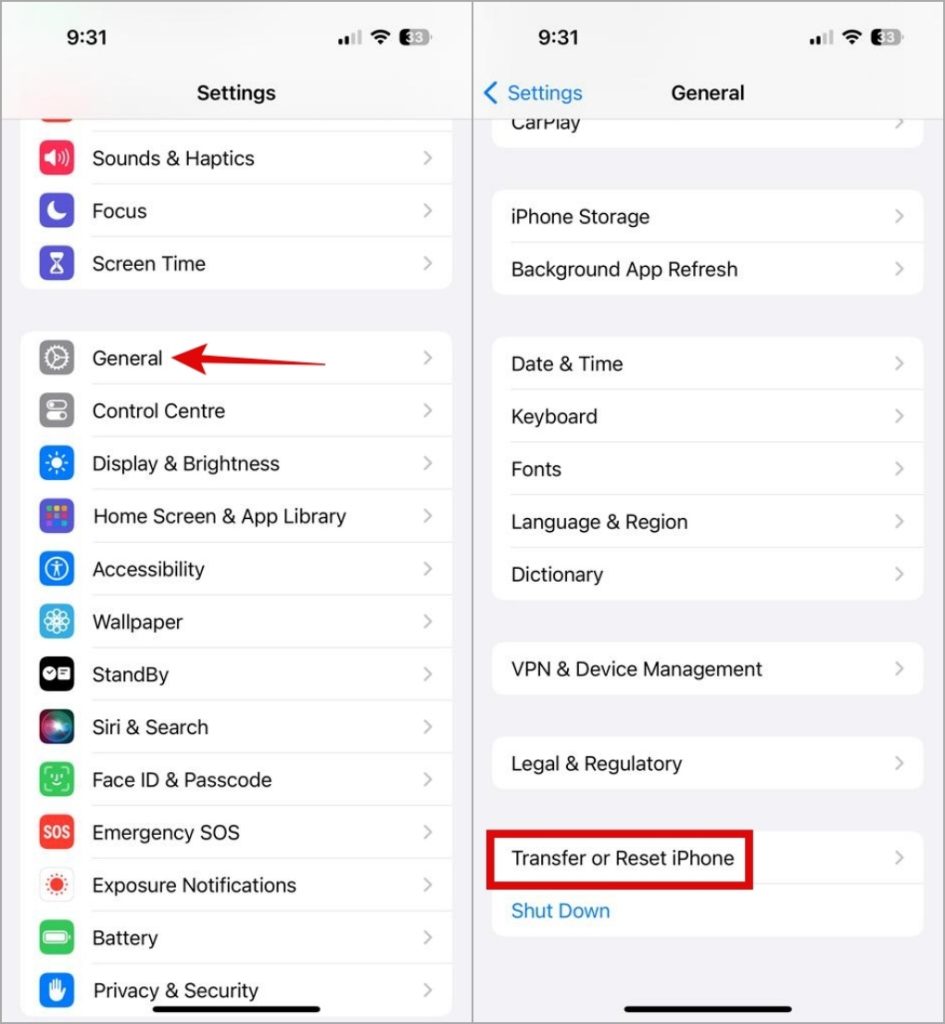
2. Tap Reset at the bottom and select Reset All Settings from the list. Then, follow the on-screen prompts to finish resetting your iPhone.

Welcome Smooth Interactions
When you rely on Siri to create reminders, play music, and get answers to your questions, it can be frustrating when it keeps saying “Something went wrong” on your iPhone. Hopefully, going through the above tips has helped you fix the underlying issue, and things are back to normal.