The Apple Photos app on your iPhone or iPad has all the tools to edit your photos and videos. It comes equipped with various editing options, filters, and effects to help you enhance your media without switching between apps. Check this guide if you can’t edit photos and videos on iPhone or iPad. Let’s take a look.
Table of Contents
1. Try Editing Another File
A common reason you may be unable to edit a photo or video on your iPhone or iPad is the file format. In such instances, you may see the ‘Unable to Edit Video’ pop-up with the ‘This video cannot be edited because it is unsupported’ message. Such errors can also occur if the photo or video you’re trying to edit is corrupt.

Try editing another photo or video on your iPhone or iPad and see if it works. Your iPhone or iPad is fine if you can edit another photo. Then the problem may be with the photo file you want to edit.
2. Restart Your iPhone or iPad
Several stuck background processes can prevent your iPhone or iPad from saving edits. You can simply restart your iPhone or iPad to cease those processes. That will also reset any hiccups with the Photos app.
Press and hold the side button along with one of the volume buttons on your iPhone until the power slider appears. If you are using an iPad, press and hold the volume up or down button and the top button simultaneously. Then, drag the slider to turn off your device.

Wait for a minute, then press and hold the side button on your iPhone (or the top button on your iPad) until the Apple logo appears.
3. Disable and Re-Enable Sync for iCloud Photos
Sync issues with the iCloud photo library can also cause the edit option to appear grayed out in the Apple Photos app. You can try disabling and re-enabling sync for iCloud photos to see if that solves the problem.
Open Settings on your iPhone or iPad and scroll down to select Photos. Then, turn off the toggle next to iCloud Photos. Wait a few moments, and then enable the iCloud Photos toggle again.

After that, try editing a photo or video to check if the issue remains.
4. Check Your Device’s Storage Status
Is your iPhone or iPad low on storage space? If so, it may fail to save your photos or videos after you edit them. To avoid this, it’s best to ensure that your device’s storage is not full.
Open the Settings app and head to General > iPhone Storage or iPad Storage to check the storage status. If the storage is full, delete any unwanted apps or files to check if that solves the problem.

5. Install Software Updates
You may be unable to edit photos or videos on your iPhone or iPad due to a software-related issue. The good news is that Apple is usually quick to fix such problems. Hence, it’s a good idea to install any pending software updates.
Open Settings and head to General > Software Update to download and install pending updates. After that, check if you can edit photos and videos.
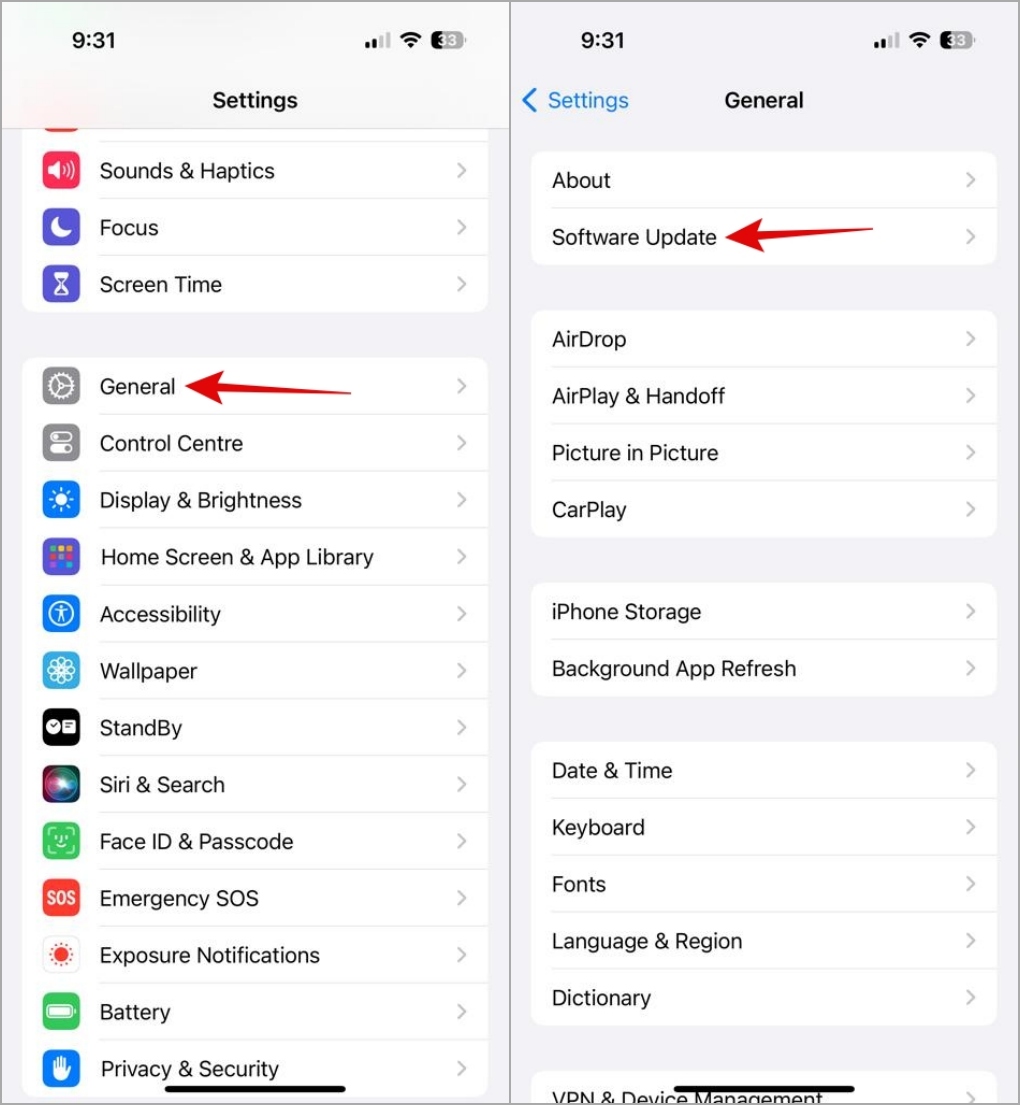
6. Use the iMovie App
If your iPhone or iPad still can’t edit videos using the Photos app, you can use Apple’s iMovie app instead. It offers a wide range of features for editing videos, including the ability to add effects, transitions, titles, and more.
Download and install the iMovie app from the App Store. Import your video to the app and try to edit it.

7. Use a Third-Party App
The Apple App Store is filled with feature-rich photo and video editing apps that offer all the features that the Apple Photos app offers. If nothing works, consider using a third-party app to edit your photos and videos on your iPhone or iPad.
Effortless Edits Await
Things can confuse and often frustrate you when iPhone or iPad won’t let you edit photos and videos. At times the problem is partially downloaded pictures or the software. Before you give up and switch to your computer, try out the above tips to restore your ability to edit photos and videos.