Enabling Android’s hotspot allows you to transform your phone into a Wi-Fi hotspot and share your data connection with any nearby devices. At times though, your Android hotspot may stop working as expected with an iPhone or iPad. Reasons could include anything from a temporary network glitch to improper settings. Fixing an Android hotspot when it is not working on iPhone/iPad is not overly complicated if you apply the following tips.
Table of Contents
1. Disable Hidden Network Option on Android
If you have set your Android phone’s hotspot as a hidden network, it won’t show up on an iPhone or iPad. Here’s what you need to do to unhide it.
1. Open the Settings app and navigate to Connections > Mobile Hotspot and Tethering.

2. Tap on Mobile Hotspot and select the Configure option.

3. Tap on Advanced, disable the toggle next to Hidden network, and tap Save.

After completing the above steps, check if your Android phone’s hotspot appears on the iPhone or iPad.
2. Make Sure Mobile Data Is Working on the Android
Another thing you need to do is ensure that the internet is working on your Android phone. For that, you can try loading a few websites or playing any video on YouTube.
If the mobile data isn’t working, check if you have exceeded your daily or monthly data limit.
3. Toggle Airplane Mode on Both Phones
Toggling airplane mode is a neat way to refresh all the network connections on your phone without having to restart it. This usually takes care of any temporary glitches that may have been preventing the iPhone from connecting to the Android hotspot.
On Android, swipe down from the top of the screen twice to access the Quick Settings panel. Tap the airplane icon to enable Airplane mode, wait for a few seconds, and turn it off.
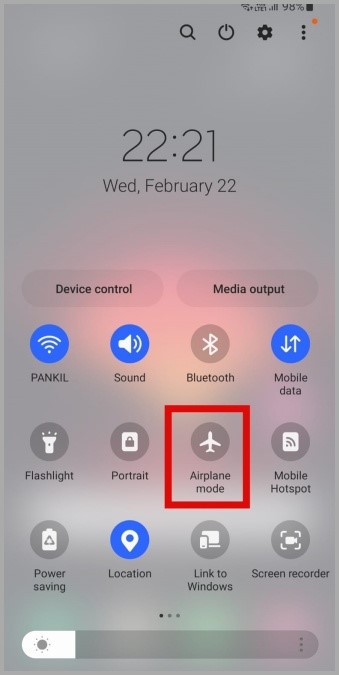
On the iPhone or iPad, swipe down from the top right corner of the screen and tap the airplane icon to enable Airplane mode. Wait for a few moments and tap the icon again to disable it.

4. Forget and Reconnect to the Hotspot
This is another classic troubleshooting tip that can help when your Android hotspot is not working on an iPhone or iPad. Disconnecting and reconnecting your iPhone to the hotspot will help fix any issues caused by improper setup or the wrong password.
1. Open the Settings app on your iPhone or iPad and tap on Wi-Fi. Then, tap the info icon next to the hotspot network.

2. Tap Forget This Network and select Forget to confirm.

5. Disable Battery and Data Saver Mode on Android
Enabling battery or data saver mode on your Android can also cause issues with the hotspot. Hence, it’s best to disable these features on your Android while you are sharing the hotspot.
To turn off battery saver mode, open the Settings app and navigate to Battery and device care > Battery. Then, disable the toggle next to Power saving.

To turn off data saver mode, open the Settings app and head to Connections > Data usage.
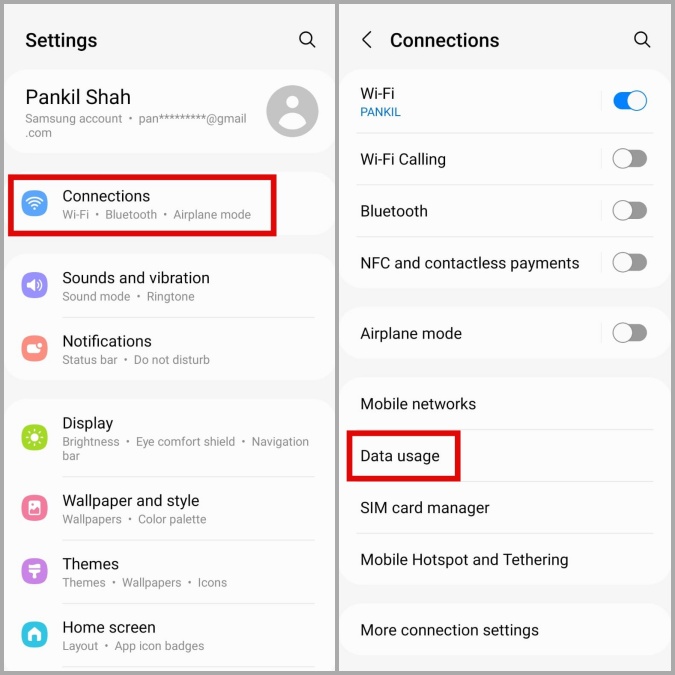
Tap on Data saver and disable the toggle next to Turn on now.

6. Disable VPN on Android
It’s possible that your network provider has imposed restrictions that prevent you from sharing your internet while connected to a VPN server. To avoid any conflicts, you can temporarily disable the VPN connection on your Android and see if it works.
7. Reset Network Settings on iPhone
If your iPhone or iPad still can’t connect to the Android hotspot but other devices can, there may be an issue with the network settings. In that case, your best option is to reset all the network settings on your iPhone and start over.
1. Open Settings and go to General > Transfer or Reset iPhone.

2. Tap on Reset and select Reset Network Settings from the menu that appears.

Follow the on-screen prompts to finish resetting the network settings and see if your iPhone or iPad can connect to the Android hotspot after that.
8. Use Bluetooth Tethering
Using the Wi-Fi hotspot on your Android isn’t the only way to share your internet connection with other devices. If none of the above tips work, you can consider using Bluetooth tethering to share your Android phone’s internet connection with an iPhone or iPad. Here’s how.
1. On your Android, open the Settings app on your Android and head to Connections > Mobile Hotspot and Tethering.

2. Turn on the toggle next to Bluetooth tethering.

3. Next, open the Settings app on the iPhone or iPad and tap on Bluetooth.

4. Turn on the toggle next to Bluetooth and select the Android device sharing the internet.

Once connected, the iPhone or iPad should have access to Android’s internet connection.
Bridge the Gap
Being able to share your Android hotspot can be useful when you want to share your internet with a friend. We hope that one of the above tips has proven useful and the Android hotspot is now working on the iPhone or iPad as expected.