Were you texting someone when you suddenly saw an unknown icon in the messaging app of your Android phone? You might be wondering what the bell, pin, star, or other icons mean in the Messages app. Here is a detailed guide on the meaning of various icons and symbols in Google Messages and Samsung Messages app on Android phones.
Table of Contents
Google Messages Symbols and Icons Meaning
Home Screen Icons
Search Icon: Tap this icon to open the search screen where you can search for any message by typing the text or using filter options like Images, Videos, etc.
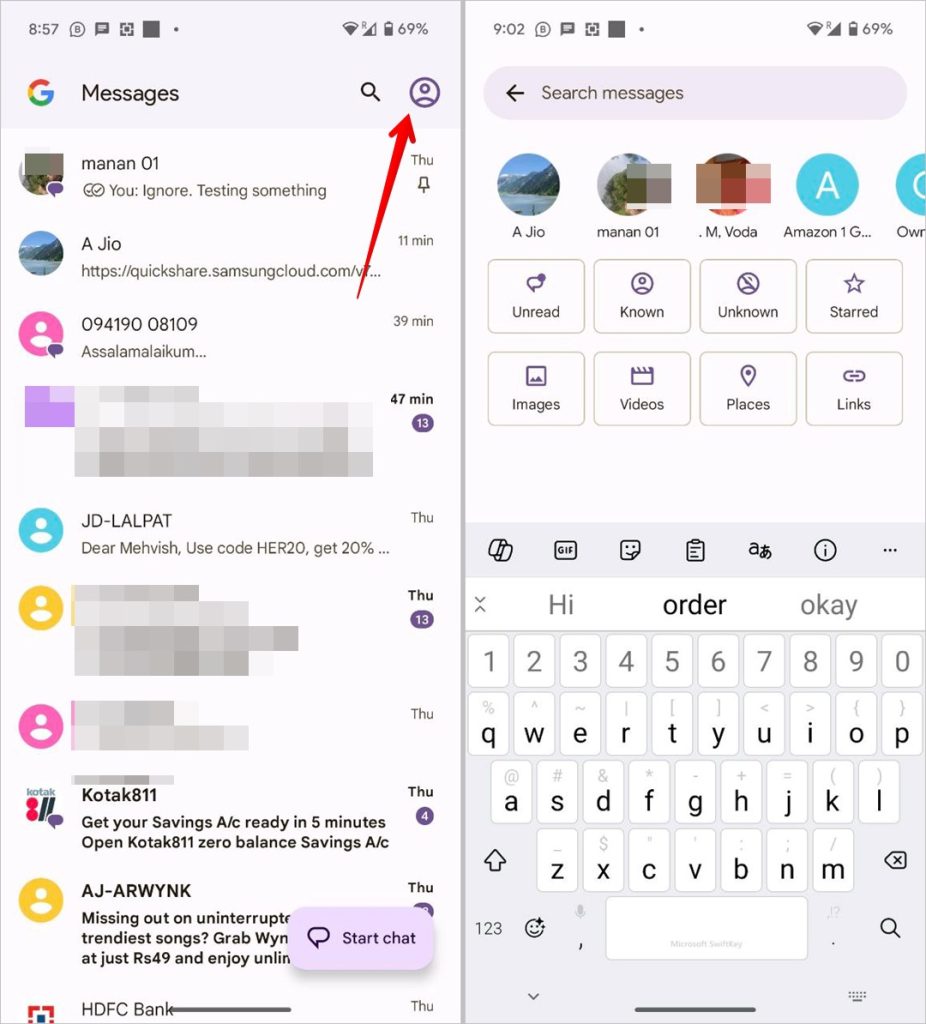
Human in Circle: Tap this icon to switch between Google accounts and change Google Messages settings.

Chat Bubble Icon on Profile Picture: If you see a chat bubble icon on the profile picture of a contact, it means the contact is using RCS. For the unaware, RCS stands for Rich Communication Services and allows you to send messages via internet. You can even send large photos, videos, voice notes, GIFs, and other media just like other instant messaging apps.
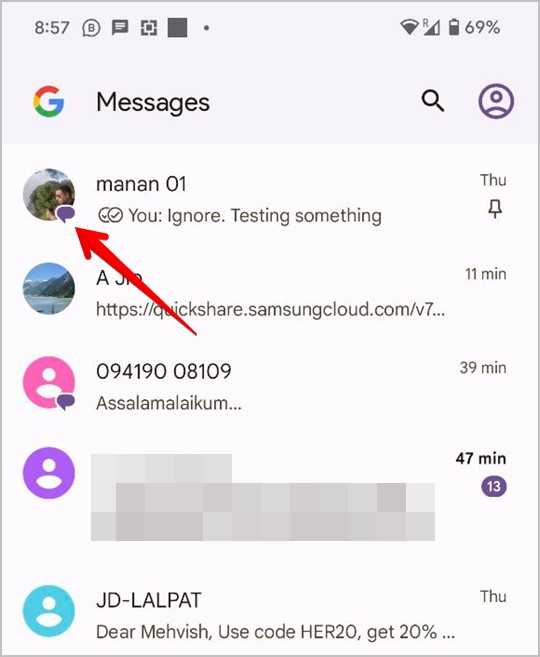
Pin Icon: The Pin icon means that the conversation is pinned and will appear at the top of the message list even if a new message from any other chat appears.

Box With Arrow: If you swipe right or left on any message thread, a box with an arrow pointing down will appear. This icon lets you archive the messages thread. For the unaware, archiving a message thread hides it from the main list. It’s different from deleting as it will only hide the thread and not delete it permanently. You can unarchive the thread anytime. Learn how to change the swipe gesture.
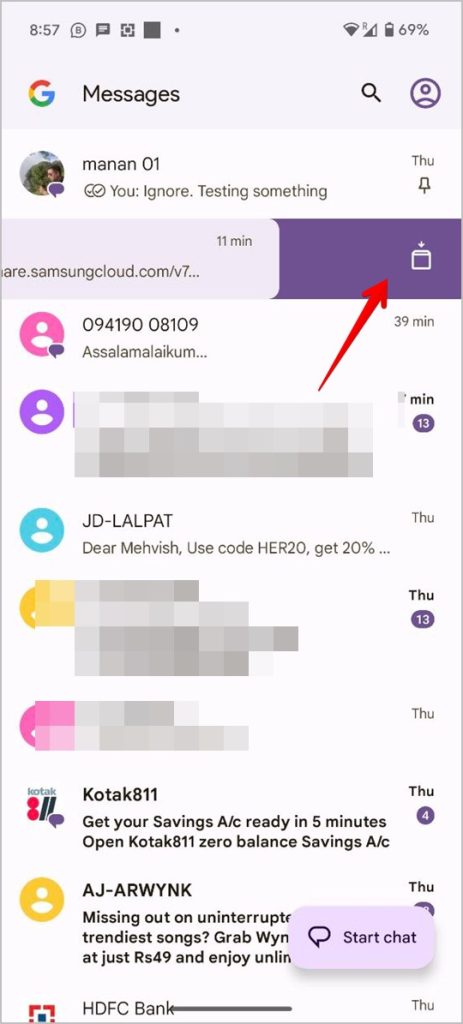
Icons That Appear After Long Pressing a Chat Thread
You will see the following icons if you long-press any chat thread:
Pin: This icon lets you pin the selected message thread.
Box with Arrow: Tap this icon to archive the chat thread.
Trashcan Icon: Use this icon to delete the selected chat.
Circle with a Bar: Tap this icon to block the contact whose message thread you have selected.
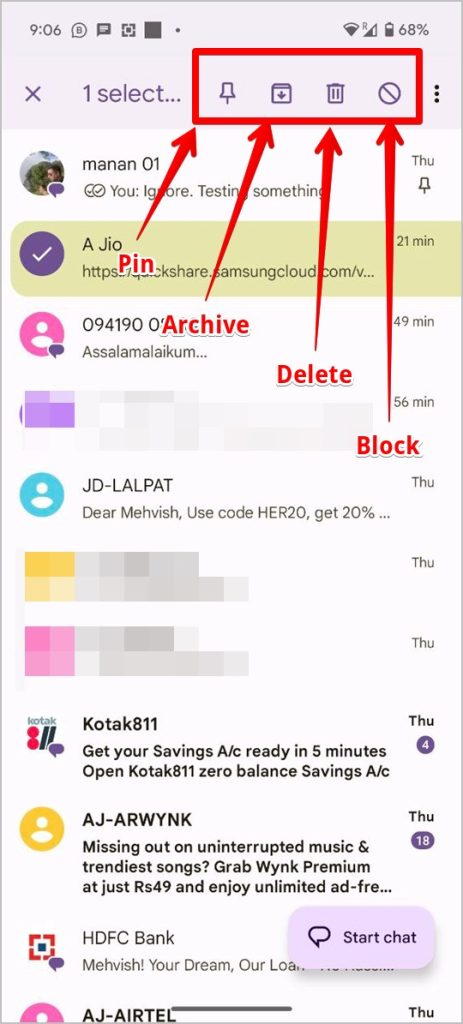
Icons in a Chat
When you open any message thread, you will see the following icons:
Camcorder: Tap this icon to video call the contact. The call will be made through the Google Meet app, earlier known as Google Duo.
Phone: Use this icon to audio call the person using the regular Phone app.

Star Icon on a Message: The purple star icon on a message means that the message has been starred for quick access.

+ Icon: Tap this icon to reveal interesting things that you can send in text messages such as GIFs, photos, stickers, location, etc. You will also find a button to schedule the message.
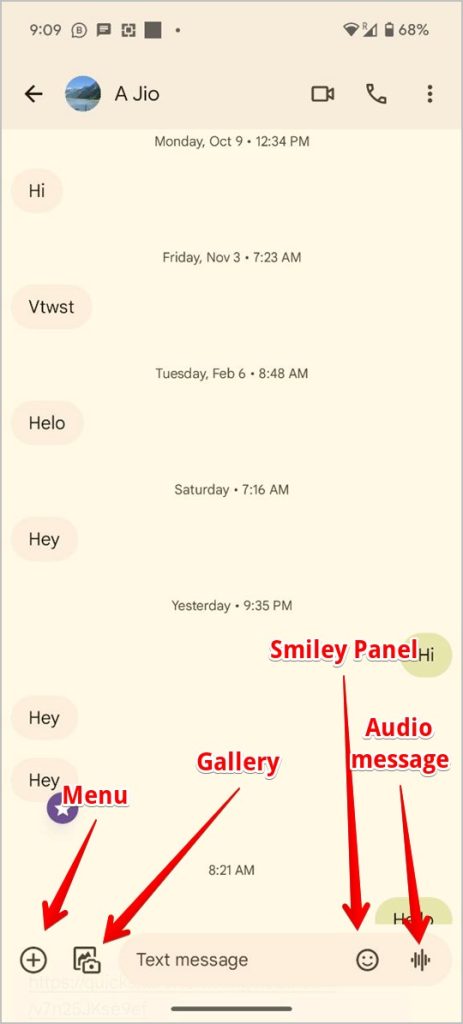
Gallery with Camera: Tap this icon to send existing pictures in the gallery or new images taken using the Camera.
Smiley: Tapping the Smiley icon will open the emoji panel where you will find emojis, GIFS, stickers, and Photomoji.
Waves: The waves icon represents voice notes. Tap this icon to record voice notes.
Clock with Timer: Your message is being sent but it is not been sent yet due to a network issue. Once it is sent, the icon will change to a single checkmark.
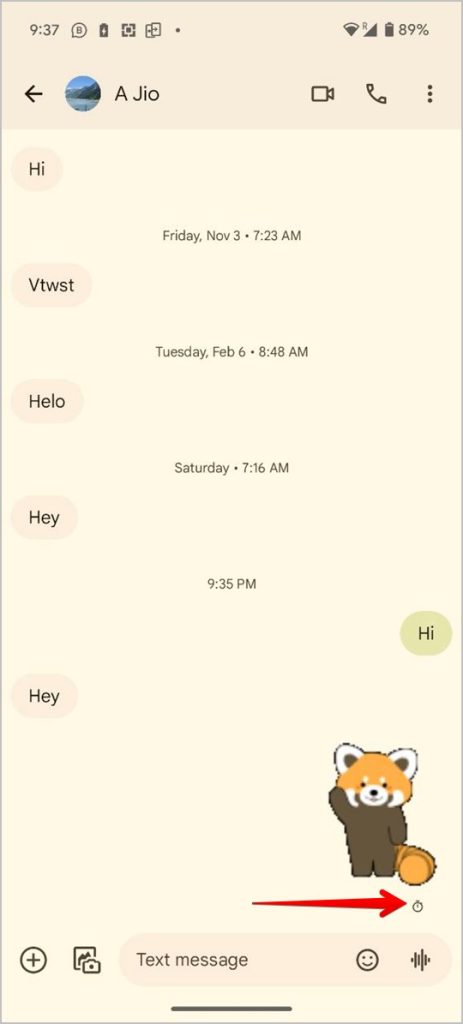
Envelope Icon: When you type something in the typing box, the waves icon will change to the Envelope icon. Tap this to send the message to the person or long-press this icon to schedule the message.
Send Button With Lock Sign: The Send button with a lock symbol means the message will be sent as an RCS message. End-to-end encryption is used in such messages.
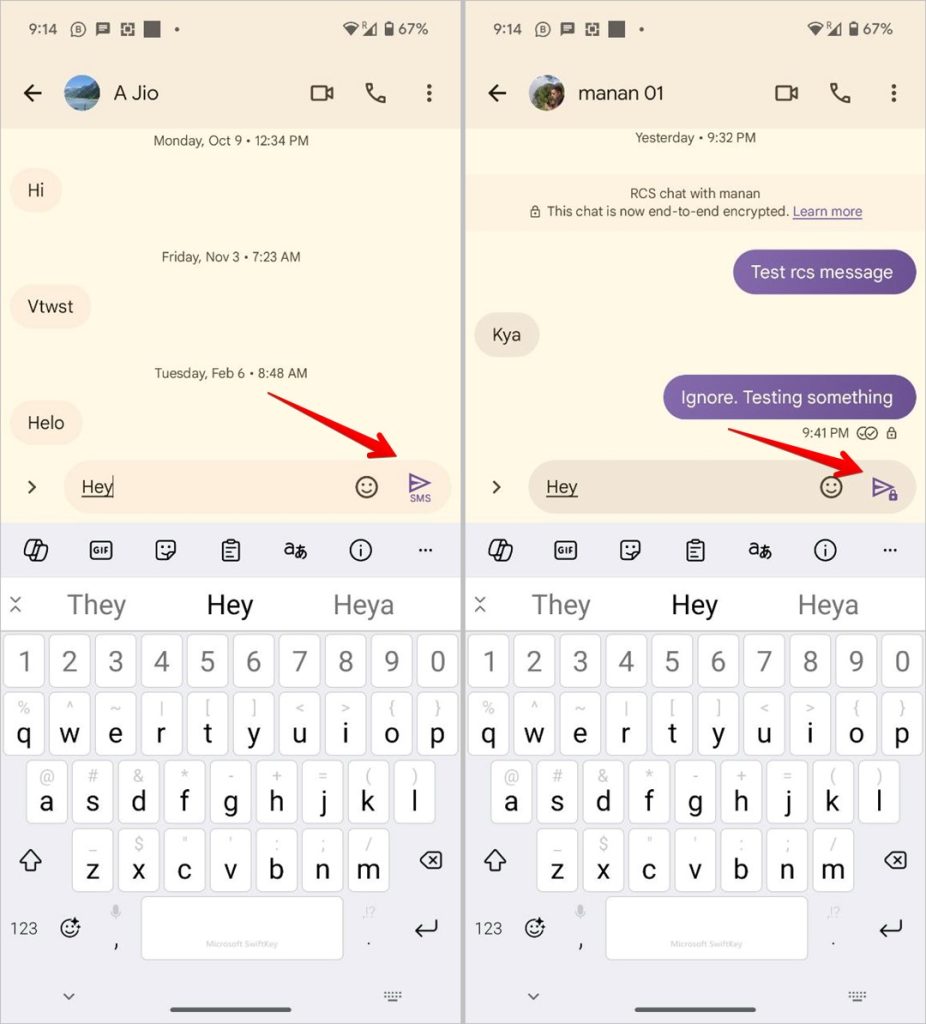
Tip: When SMS is mentioned on the envelope icon, it means the text message will be sent as a regular SMS message and not over the Internet as an RCS message.
Icons That Appear After Long Pressing a Message
If you hold and press an individual message in a text thread, the following icons will show up:
Copy Icon: Tap this icon to copy the selected message to your phone’s clipboard.
Trashcan Icon: Tap this icon to delete the selected message.
Star: Use this icon to star the selected message. Once starred, a star icon will appear on the starred message. Tap on the search bar followed by the Starred button to find starred messages.
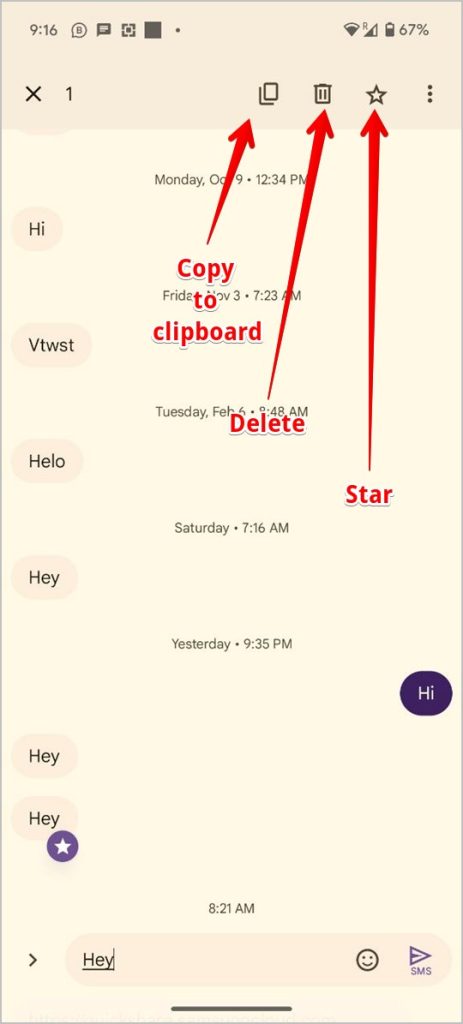
RCS Message Symbols Meaning
Here’s what each checkmark means in RCS messages:
Single checkmark: The message was successfully sent from your side.
Two checkmarks: The message was delivered to the recipient.
Two colored checkmarks: The message was read by the recipient.
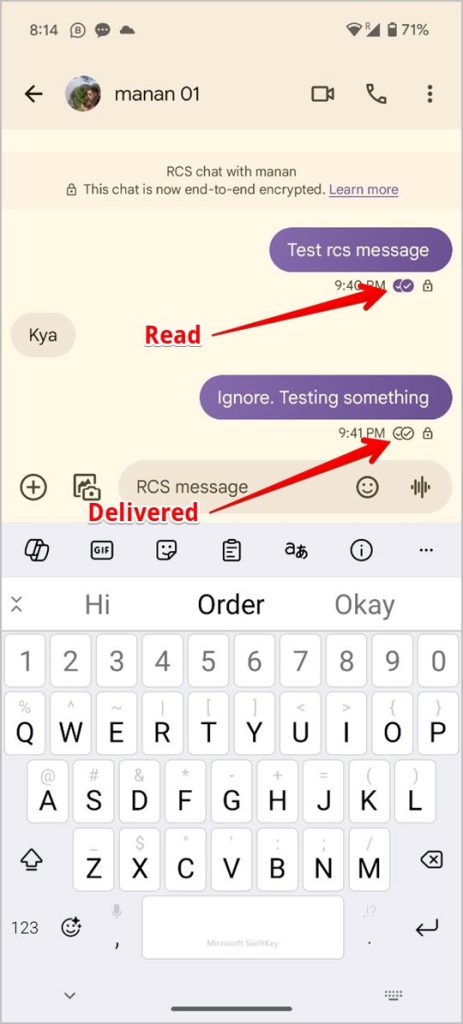
Following are some other symbols you will see in RCS chats:
Gallery Icon in Reactions Menu: When you long press a message in RCS chat, reaction emojis will show up. Here you will see a Gallery icon. This icon lets you create a photomoji, which is a custom reaction made using any of the photos in your gallery or you can even capture a new picture.
Smiley with + symbol: This icon represents a custom emoji. Tap this icon to select any custom emoji to react to the message. Know what to do if reactions are not working.
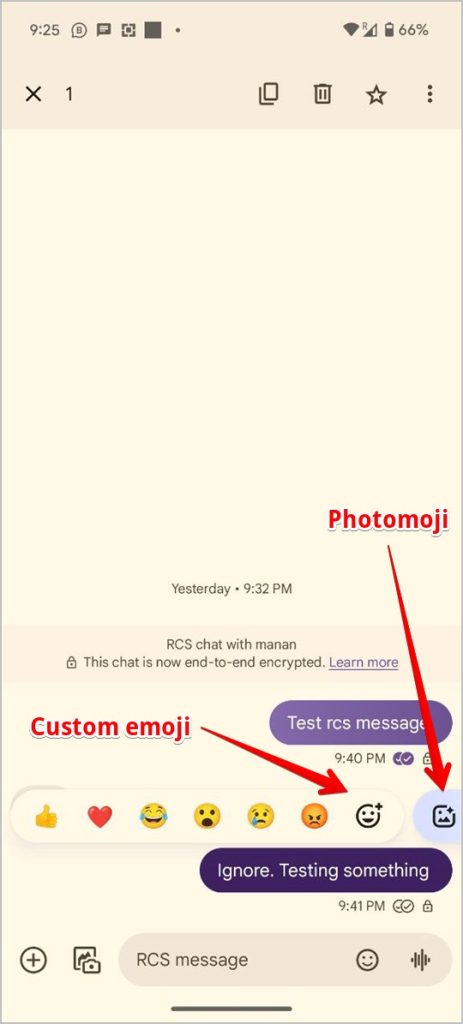
Samsung Messages Icons Meaning
Homescreen Icons
Chat Bubble: The floating chat bubble at the bottom-right corner lets you create a new conversation.
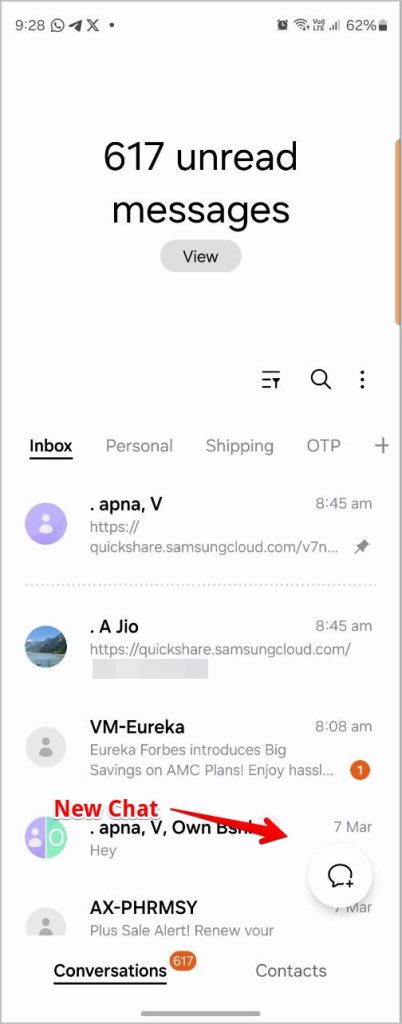
Filter Icon: Tap this icon to customize whether you want to see all messages or only the ones that aren’t added to any category.
Search Icon: This icon lets you search your messages.
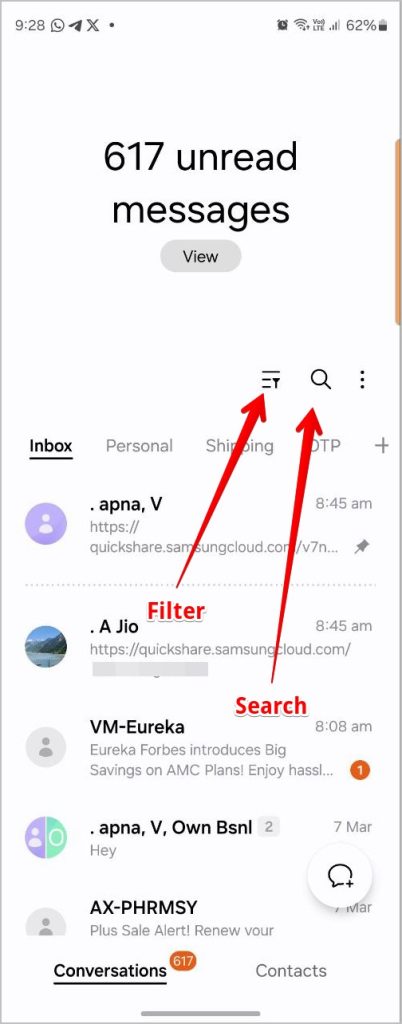
Plus Sign (+): The plus sign next to the categories lets you create a new category to organize your messages.
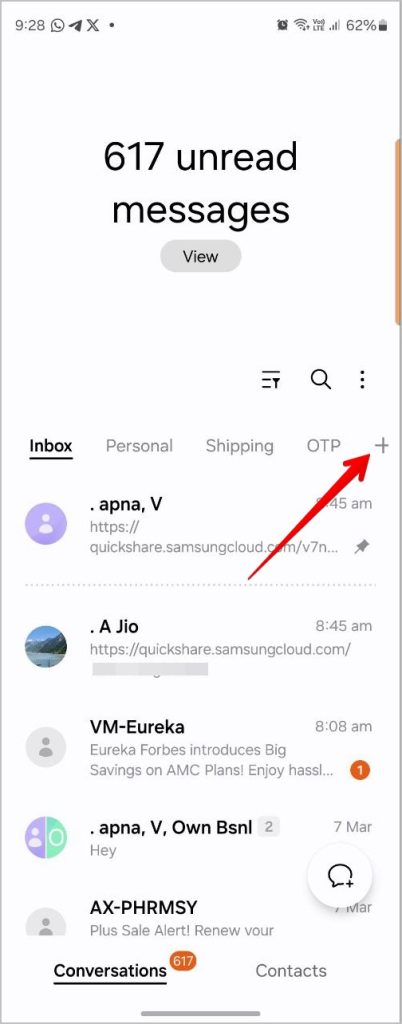
Pin Icon: The pin icon next to a chat means it is pinned to the top. To pin a chat, long press it and tap the three-dot icon followed by Pin to Top.
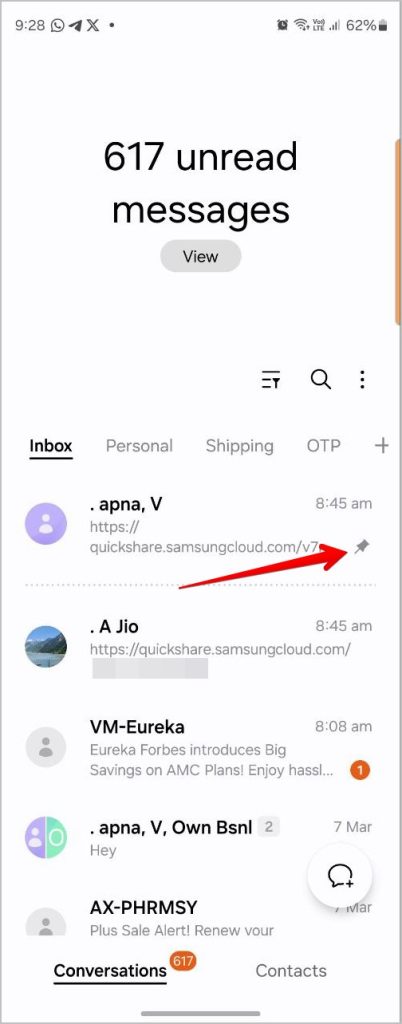
Bell Icon with a Slash: The bell icon means that the message thread is muted and as a result, you will not be notified about any new messages from that chat. Here is what to do if you aren’t receiving text message notifications.
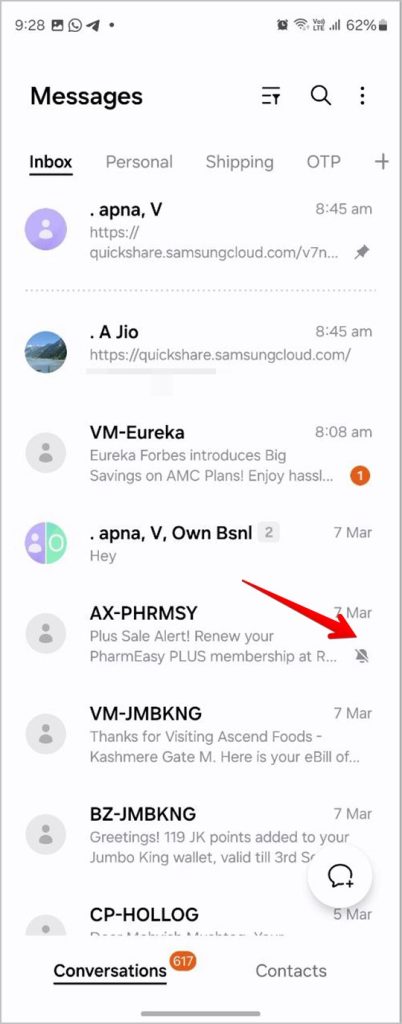
Up Arrow: When you scroll down a bit in the list of messages, an up arrow will show up in the bottom center of the app. Tap this icon to go to the top of the message list.
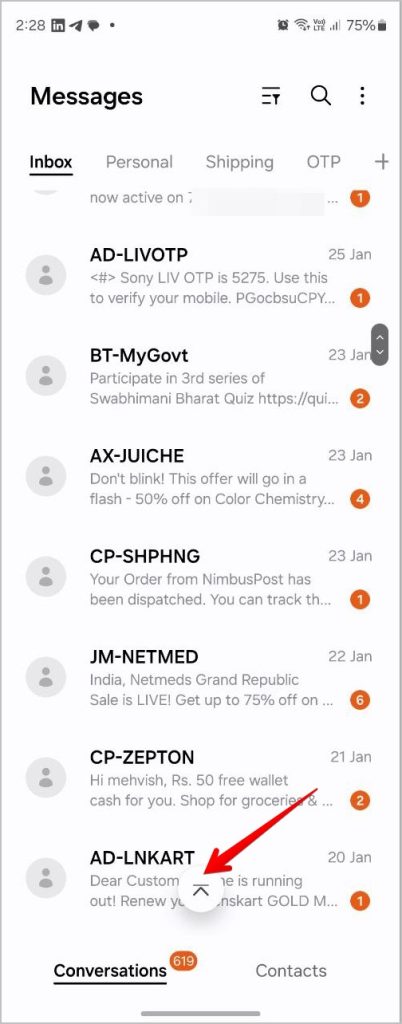
Icons on the Chat Screen
Icons at the Top
Down Arrow Next to Contact Name: Tap this icon to reveal more options such as audio calls, etc.
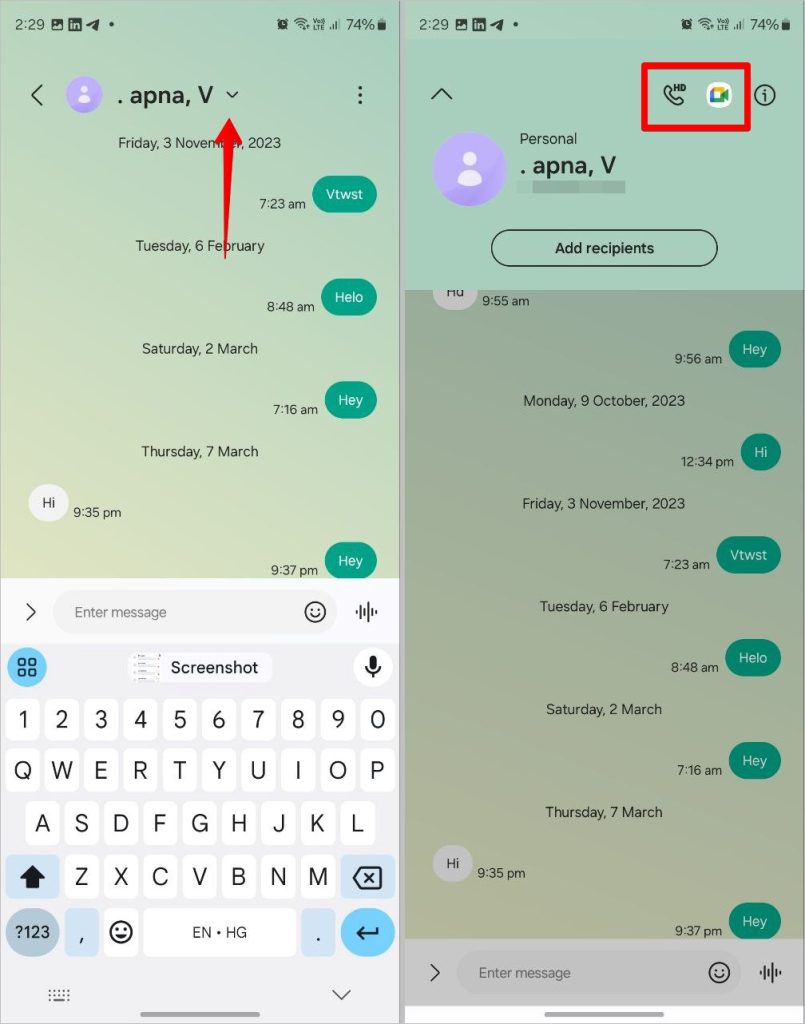
Phone Icon: Tap this icon to make a regular phone call to the person.
Camcorder Icon: This icon actually represents Google Meet and lets you video call the person using the pre-installed Google Meet app.
Icons at the Bottom
Gallery Icon: Tap this icon to view the photos on your phone. Tap a photo to send it in the message. Here’s a guide if you can’t send photos in messages on your Galaxy smartphone.
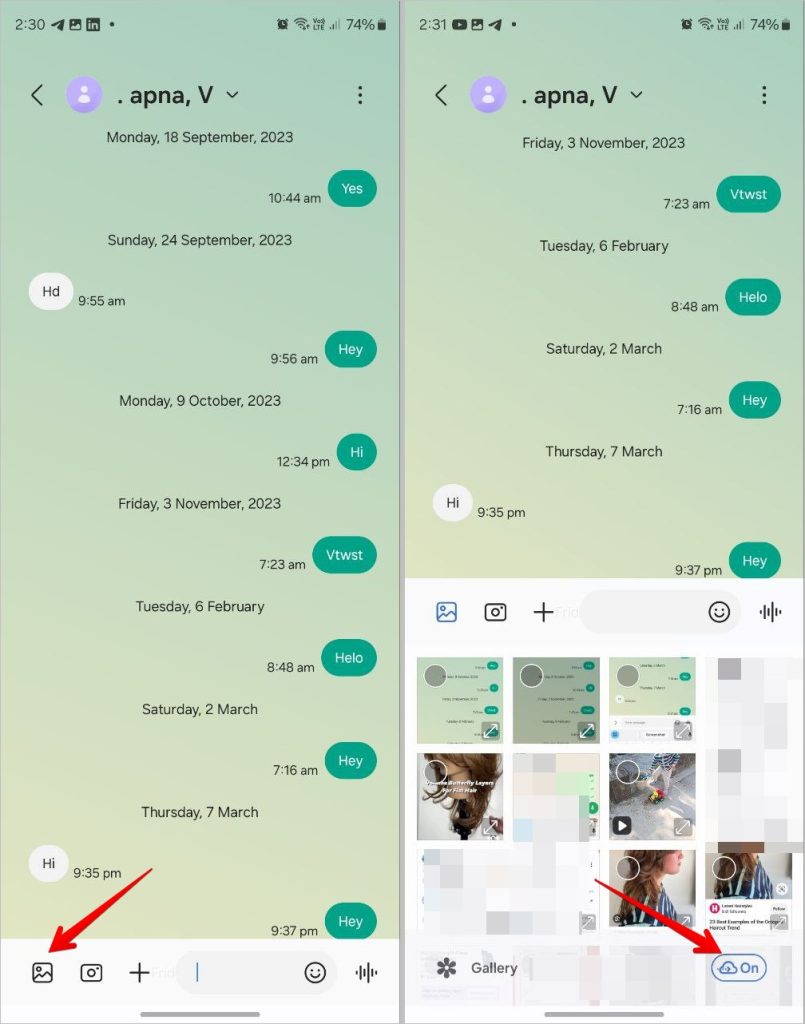
Cloud Icon (On or Off): When the photos show up, you will see a cloud icon at the bottom-right corner as shown in the image above. This icon represents the link-sharing feature. Tap this icon to enable the link-sharing feature. What this does is that instead of sending the actual picture in the message, the picture will be uploaded to Samsung Cloud and its link will be shared in the message. This is helpful if you want to send the image as a regular SMS instead of MMS as only the link in the text format will be sent. This method also helps in reducing the size of the picture sent over the message.
This is how the message will show up on other phones, which can either be an Android phone or iPhone.

Camera Icon: Tap the camera icon to capture a new photo or video that you want to send in the message.
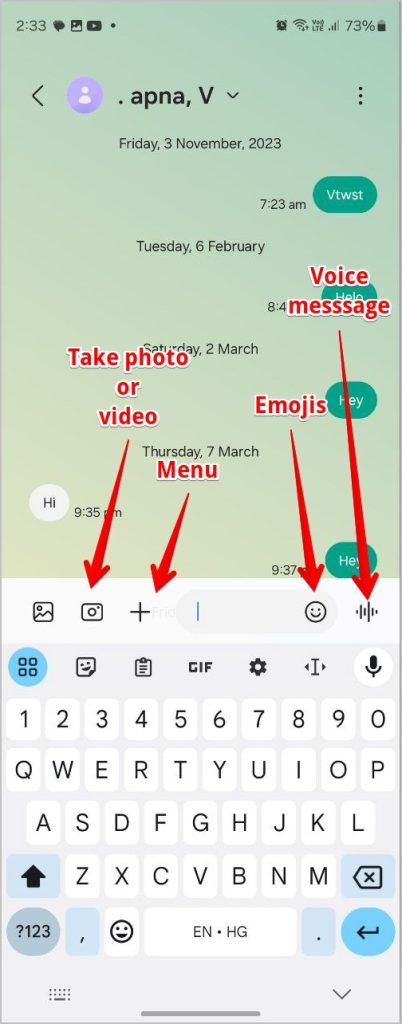
Plus Sign: Tap the plus sign (+) to reveal additional messaging features like message scheduling, location, audio, contacts, etc.
Smiley Icon: Tap the smiley icon to open the smiley panel to see emojis, stickers, and GIFs. This panel will show up only if Samsung Keyboard is the default keyboard on your phone, otherwise, you will get an error saying switch to Samsung Keyboard.
Waves: Long press the wave icon to record an audio message.
Make Messages Automatic
I have tried to cover the meaning of all the popular text message icons and symbols of the Google and Samsung Messages apps. In case any symbol is missed, let us know. Before you go, how to auto-delete OTP messages on Android phones.