Google Continues to update its RCS Messaging service on Android with a bunch of new features. One of the major changes made in recent times was the ability to configure the swipe gestures on the Google Messages app. While swipe gestures existed before, you couldn’t configure the swipe feature for custom actions. But, that changes with this update. Here’s how to configure swipe gestures on Google Messages.
Table of Contents
Configure Swipe Gestures on Google Messages
1. First make sure to update the app to version 20221011 or above. Alternatively, just update the app to the latest version to get the swipe feature on your Google Messages app.
2. Once done, open the Messages app and tap on the profile icon at the top right corner.
3. Then select the Messages settings option in the drop-down.

4. In Settings, scroll down and select the Swipe actions option.
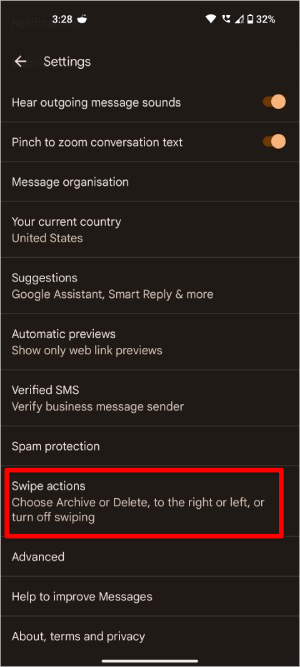
5. Here you can configure both the swipe right and swipe left actions. To configure the swipe right gesture, just tap on the Customize option beside it.
6. In the pop-up menu, you can choose between Archive, Delete, or Off. Select the option accordingly. Similarly, you can also customize the swipe left action.

Configuring Swipe Gestures on Google Messages App on Samsung Galaxy Phones
Because of the partnership between Samsung and Google, the messages app work and feel a bit different on Samsung phones compared to other Android phones. That being said, here’s how to configure swipe gestures on Google Messages app on Samsung Galaxy Phones.
1. First make sure that you are on the latest version of the Google Messages app on your Samsung Phone.
2. Once done, open the Messages app and tap on the kebab menu (three-dot menu) in the search bar of the app.
3. In the pop-up menu, tap on the Settings option.

4. Now scroll down and select the Swipe actions option.

5. Here, tap on the Customize option beside Swipe right or swipe left. Then in the pop-up menu, select the Archive, Delete, or Off options.
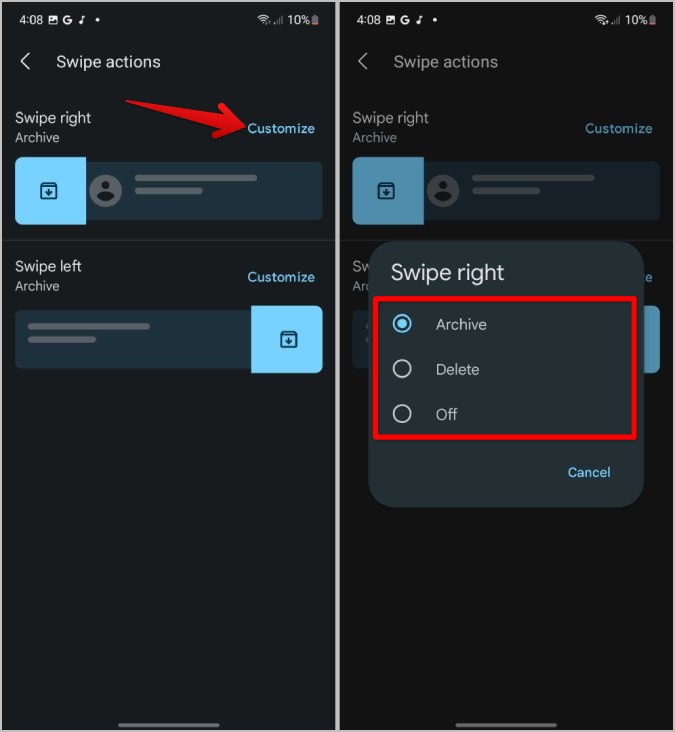
Selecting the Off option will disable the swipe gestures altogether.
Other Features Along With Swipe Gestures
Along with the swipe gestures, there are many new features in Google Message’s new update.
1. When an iOS user reacts with an emoji, instead of getting the reaction as a message, now you will see it as a proper reaction just like on iOS.
2. You also have a built-in YouTube player to play videos in a pop-up instead of opening YouTube app.
3. Now you can respond to individual messages by selecting them.
4. Voice messages will be automatically transcribed into text to read them without playing.
5. The ability to set reminders for the messages to be read later.
6. You can also star/bookmark a message so that you can easily find the starred message later.
7. The best of all is the new logo for the messages app.
Quick Swipe Gestures on the Google Messages App
While Google Message’s new update brings a lot of useful features to compete against the iMessage, swipe gestures are Google’s personal touch that is not available even on the iMessage. Right now, they can be only used for archiving or deleting messages, but I hope we also get an option to send the message to spam, set reminders, mark it as read, or move to other categories like on the Gmail app.