Despite the existence of the Play Store, Samsung users need to rely on Galaxy Store to download, update, and manage apps and games that are tailor-made for Galaxy phones. Hence, one can imagine the frustration when that Galaxy Store stops working or refuses to open. Before you jump ship to Play Store to settle for an alternative app, go through the solutions in this guide to fix Galaxy Store not opening or working issue on your Samsung Galaxy device.
Table of Contents
1. Force Close Galaxy Store
Nothing beats a simple restart. If the Galaxy Store app isn’t working as intended, then you can start by force-closing the app and opening it again. Here’s how.
1. Long press on the Galaxy Store app icon and tap on the info icon from the resulting menu.

2. Next, tap on the Force stop option at the bottom and hit OK to confirm.

Try launching the Galaxy Store again to see if it works fine now.
2. Check App Permissions
Lack of relevant app permission is one possible reason why the Galaxy Store may not work properly. Thus, you should make sure that Galaxy Store has all the permission it needs.
1. Long press on the Galaxy Store App icon and tap on the info icon from the resulting menu.
2. On the App info page, go to Permissions.
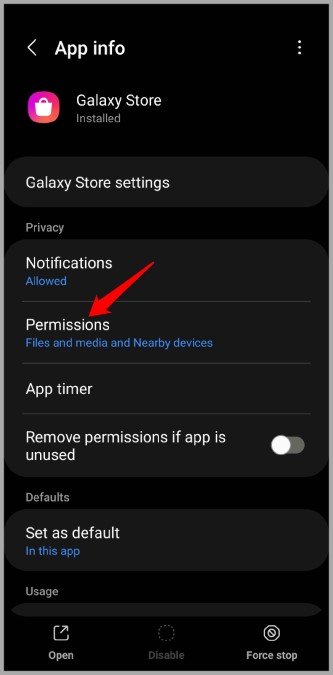
3. Next, allow all the necessary permissions from here.
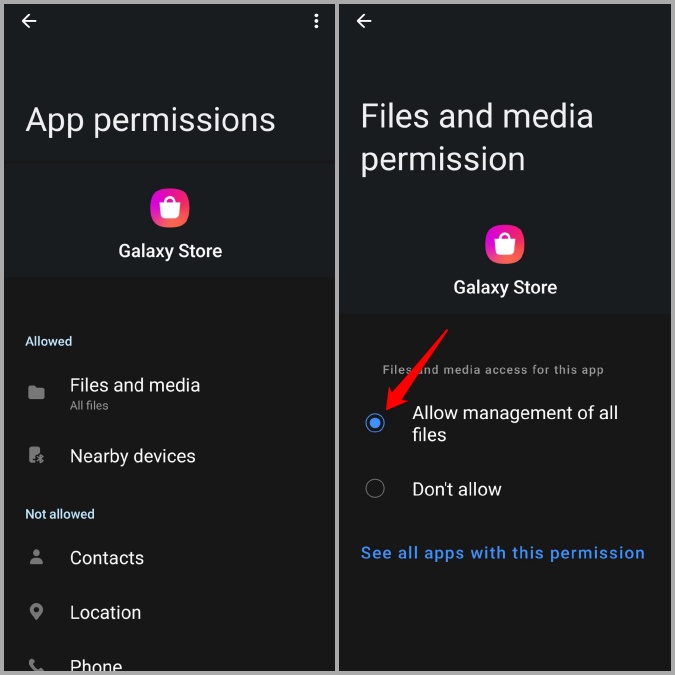
Check to see if you can use the Galaxy Store now.
3. Sign Out and Sign Back In
If the problem persists, then you can sign out of the Galaxy Store and sign back in. This is a classic troubleshooting tip that’ll help refresh the app’s connection with the server and fix any minor issues.
1. Launch the Galaxy Store app. Tap on the menu icon (three horizontal lines) in the top left corner and then tap on your profile picture at the top to visit your profile.

2. Scroll all the way down to tap on the Sign out button. Select Sign out again to confirm.
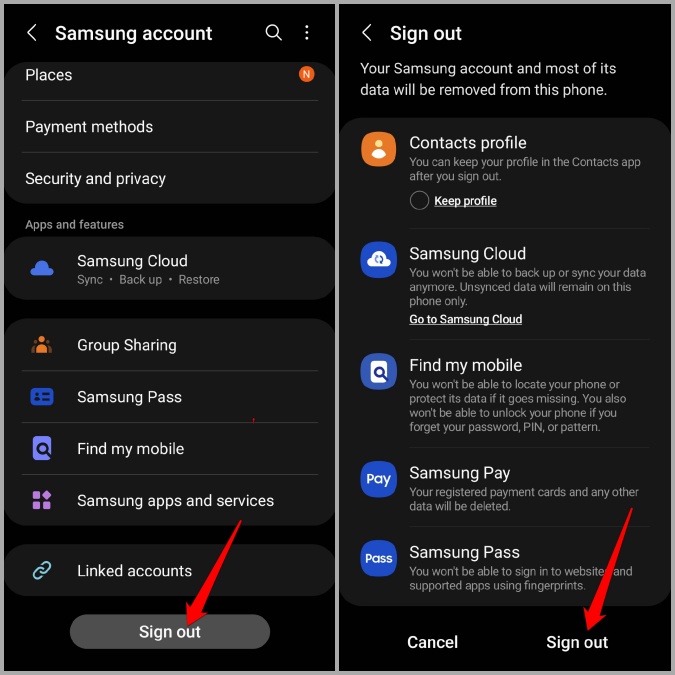
Now try signing back in again to see if that fixes the issue.
4. Update Galaxy Store
Just like apps on your phone, Galaxy Store also receives regular app updates. It’s possible that your issues with the Galaxy Store app are limited to the current app version you’re on. If that’s the case, then updating to a newer (likely more stable) version will fix any issues.
To update the Galaxy Store app, follow the steps below.
1. In the Galaxy Store app, tap on the menu icon in the top left corner and then tap on the gear icon at the top to open Settings.

2. Under General, tap on About Galaxy Store. The app will automatically start checking for any pending updates.

5. Clear App Cache
As you use the Galaxy Store app to download and update apps, the app tends to collect cache data in order to improve its performance. But once this data gets old, it hurts more than it helps. Hence, you can try clearing Galaxy Store’s app data to see if that fixes the issue.
1. Long press on the Galaxy Store App icon and tap on the info icon to open its App info.
2. Go to Storage and tap on the Clear cache option at the bottom.

6. Free Up Storage Space
If your phone is low on storage space, then the Galaxy Store app might have trouble downloading or updating apps. Hence, it’s recommended that you keep at least 1 GB of free storage space on your phone to allow Galaxy Store to download new app data.
To check storage space on your Samsung Galaxy phone, head over to the Settings app. Go to Battery and device care and check the available storage space under Storage.
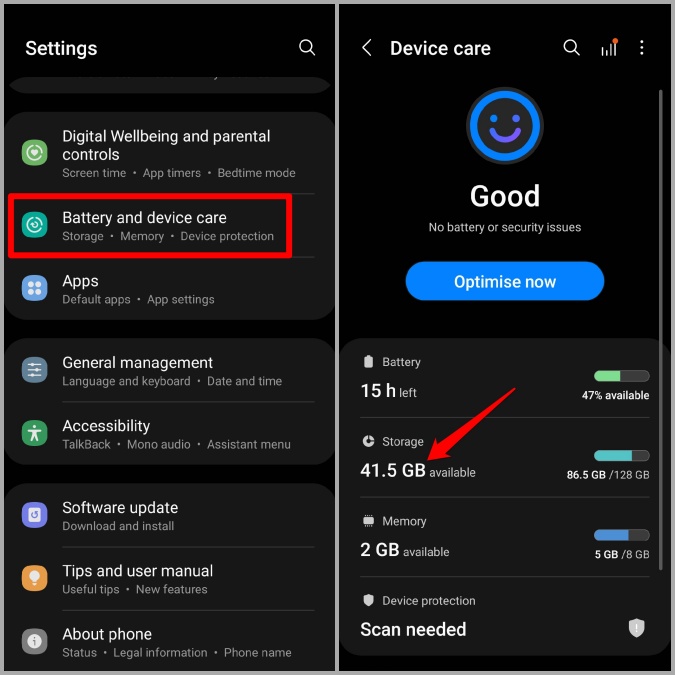
7. Reset App Preferences
If the Galaxy Store is still not functioning right, then you should try resetting app preference on your phone. Several people managed to fix issues with the Galaxy Store app with this method. You can also give it a go. Here’s how.
1. Launch the Settings app on your phone and navigate to Apps.
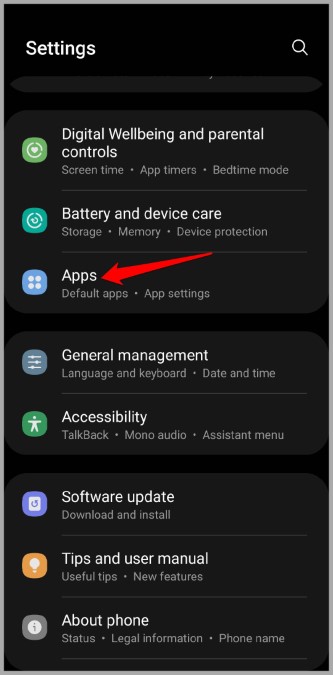
2. Tap on the three-dot menu icon in the top right corner to select Reset app preferences.

3. Select Reset when prompted.

8. Remove Recently Installed Apps
Lastly, if none of the above solutions help, then it’s possible that one of the third-party apps or services running in the background is interfering with the Galaxy Store app and causing the issue. Apps and games that you’ve installed recently are more likely to have caused the issue.
So, start by removing any recently installed apps or games and see if that fixes the issue for you.
Galaxy of Apps
That should do it. One of the above-mentioned solutions should help fix Galaxy Store not working issue and you should be back at exploring your favorite Samsung apps, themes, icons, and more. Happy hunting!