You were sharing pictures of your recent vacation with your loved ones, but then it shows an error, and you’re not able to send any more pictures. That might be one of my nightmares. Lucky for you, we’ve covered this in detail and these are fixes when Samsung Galaxy phones are not able to send pictures.
Table of Contents
Before You Begin
Before getting to the more technical fixes, we recommend you review this list of basic solutions.
- Restart Your Phone – A simple restart can be a lifesaver in situations like this. So go ahead and give it a good old reboot. Alternatively, power off your phone for 5-10 minutes, then power on again. If there are any network issues, they should be fixed as mentioned by a user on Reddit.
- Airplane Mode – Enabling airplane mode can help you refresh all mobile network and radio-related services which should restore any network lags or similar issues.
- Check Mobile Data or Wi-Fi – Sending pictures or MMS requires you to have a working internet connection. Hence, ensure you have a valid data plan or you’re connected to Wi-Fi.
- Update the Phone – You should also update your phone to the latest version. The software updates contain bug fixes and sometimes also update the message settings for your phone.
1. Turn Off Power Saver Mode
Power Saver mode, while useful in preserving battery, can also sometimes hamper your texting experience. As the name says, it preserves battery by reducing, pausing, and removing additional background tasks. Your Samsung Galaxy phone may not be sending pictures due to that. Ideally, this should not be the case but sometimes, phones close background tasks quite vigorously which may result in not sending your pictures.
To resolve this you should disable the Power Saver mode, and try sending the pictures again. With the power limitation restored, you should be able to send them now as was the case with other users.
You can disable the power saving mode from the Quick Settings panel. It is highlighted by a battery icon with a leaf inside it.
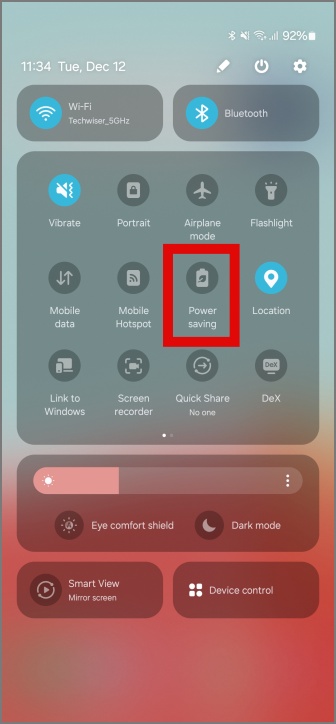
If have low battery anxiety, learn ways to save battery on Samsung Galaxy phones.
2. Re-Insert the Sim Card
Next, try taking out the physical SIM card and then re-inserting it again. This allows your phone to refresh connections completely when the physical SIM card is re-inserted.

Image Credit: Samsung
Tip: Ensure you’ve turned your phone off before taking out the physical SIM card.
If you use an eSIM in your Samsung Galaxy phone, then contact your carrier to re-add the eSIM. Another user on Reddit pointed out how re-adding the eSIM helped them when they were unable to send pictures from their Samsung Galaxy phone.
3. Switch to the Default Messaging app
Do you use a carrier’s messaging app to send and receive messages, for example, a user was using a network messaging app that was causing them problems in sending and receiving pictures. They fixed it by switching to the default messaging apps, that is Google Messages or Samsung Messages app.
1. To switch to the default messaging app, download and open the Google or Samsung messages app as per your preference. You’ll be asked to switch the default messaging app in both. Tap on Set default SMS app in Google Messages, and on OK in Samsung Messages.

2. Then select the messaging app you want to switch to and tap on Set as default. For example, we’ve selected the Google Messages app as the default messaging app.

Note: When you switch your default messaging app, it will be able to show you notifications, and also have access to the Camera, Contacts, Files, Microphone, Phone, and SMS.
4. Check for Files Permission
You could also be having trouble sending pictures from your Samsung Galaxy phone because the messaging app might not have permission to access the pictures and media in your gallery.
1. To ensure you have given the required permissions to the messaging app on your phone, tap and hold on the messaging app icon and tap on the information icon from the floating menu.

2. Tap on Permissions, then look for the photos and videos permission. If it is under the Not allowed banner, tap on Photos and videos.

3. Then tap on Always allow all. With this done, you should be able to access and send your pictures in the messaging app.

5. Clear Cache for the Messages App
Clearing the cache of the app can help in situations where the app isn’t working as it should. This clears any temporary files that might be interfering with the pictures being sent and refreshes the app.
1. To clear the cache of your messaging app, tap and hold on the app icon and tap on the information icon from the floating menu.
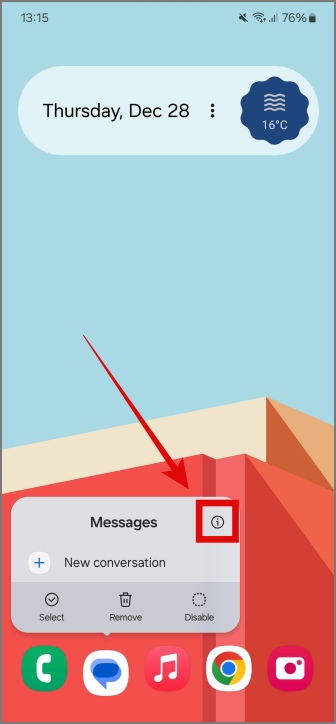
2. Tap on Storage, then tap on Clear cache at the right-bottom of the screen.
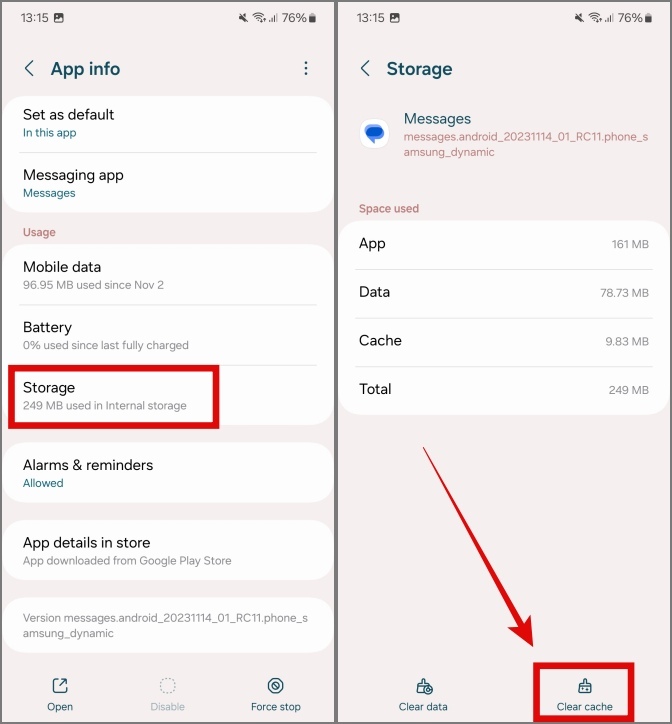
6. Reset the APN
APN is the name of the access point between your phone and the Internet. Your phone needs to configure APN for every mobile network to connect to the internet and also use associated services like MMS. Resetting the APN can help you in situations where your Samsung Galaxy phone is not sending pictures.
1. To reset the APN, open Settings and head over to Connections. Then tap on Mobile networks.

2. Tap on Access Point Names, and then tap on the three-dot menu in the top right of the screen.

3. Finally, tap on Reset to default. With this, your mobile networks should refresh along with services like the internet and MMS refreshing as well.

Here are the best routines for Samsung Galaxy phones and tablets.
7. Reset Mobile Network Settings
If you’ve tried everything mentioned to this point and you still can’t send pictures from your Galaxy phone, then you should reset the mobile network settings. Resetting the mobile network settings removes all network configurations. That means it will delete all Wi-Fi passwords and reset them to default.
1. To reset the mobile network settings on your Samsung Galaxy, open settings and head over to General Management. Then tap on Reset.
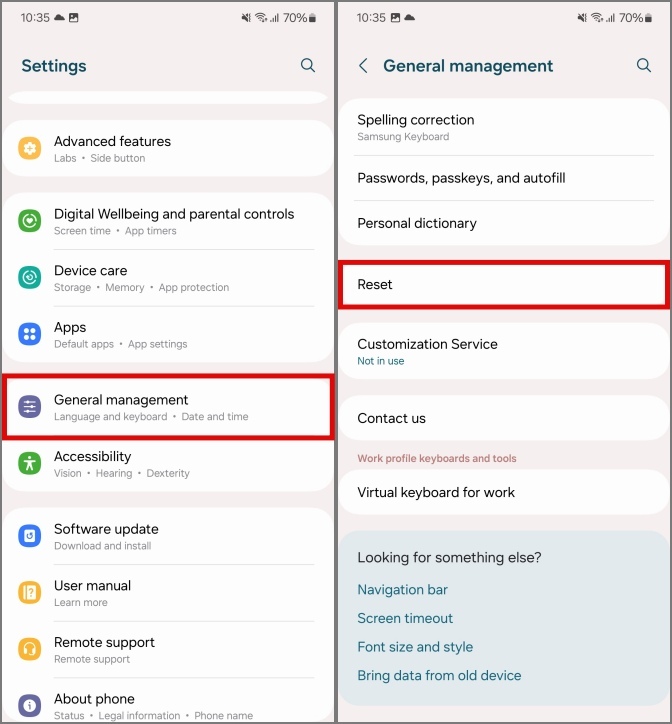
2. Tap on Reset mobile network settings. Then tap on Reset settings to confirm it.

Send the Vacation Shots
With all the fixes said and done, you should be able to send those vacation pictures from your Samsung Galaxy phone to your near and dear ones. But if not, something might be wrong with your phone and it’d be best to get it looked at either by the Samsung store or the carrier support.