Planning that long pending hike, or want to go on that cross-country cycling marathon but worried about battery drain? Fret not, because we have consolidated a list of the best ways to save battery on Samsung Galaxy phones. Let’s get right to it then.
Table of Contents
1. Simple, Effective Tricks
Turn off unnecessary radio services: The first and foremost thing to save battery on your Samsung Galaxy phone is to reduce radio usage. It can be minimized by turning off Mobile Data, Wi-Fi, Bluetooth, Location, and NFC when not in use. These services consume a major chunk of your battery and should save you a considerable amount of battery juice. You can turn off all of these services from the Quick Settings panel, or the Settings app.
Turn on Dark Mode: The next big thing is the screen of your phone. If your Galaxy phone has an AMOLED display, then you can save some juice by switching to Dark Mode. Your phone will switch to the dark theme and turn off a few pixels of the display depending on the content being shown.
Switch Mobile Data from 5G to 4G: Do you use 5G mobile data considerably? If so, you can get your phone’s battery level from 80’s to 50’s real quick. Though 5G offers very high speeds, it also consumes battery a lot. Therefore you should switch to 4G mobile data when not in need of very high-speed internet.
2. Switch Display to FHD+
Are you using the top-tier Samsung Galaxy flagships of the year like the Ultra series, S10+, S9+, or similar? Your Samsung phone could have the display set to QHD+ or 1440. It uses more pixels from the display for the same content as compared to a traditional FHD+ or 1080 to make it sharper, thereby consuming more battery in the process. You should drop down the display to FHD+ or 1080 to reduce your battery usage.
1. Open Settings on your Samsung Galaxy phone and tap on Display. Scroll down to find the Screen resolution and tap on it.

Tip: If you don’t see any option for Screen resolution, then your Galaxy phone is set to FHD+ by default and doesn’t support higher-resolution displays.
2. Tap on FHD+ to change your screen to FHD+ resolution, then tap on Apply. This will reduce the screen resolution.

3. Reduce Screen Timeout
Screen timeout is the duration for which the phone’s screen stays on without receiving any touch input from you. The longer it stays on, the more battery it’ll consume. You can reduce the screen timeout to save battery on your Samsung Galaxy.
1. To reduce the screen timeout, open Settings and tap on Display. Then scroll down to find Screen timeout and tap on it.

2. Choose a shorter time duration from the options. Preferably, 30 or 15 seconds and it should not affect your usage. This essentially means that the phone’s screen will be turned off after 30 or 15 seconds of inactivity.

4. Turn Off Extra Brightness
If you are using the latest and greatest Samsung Galaxy, for example, the 23 series, then you should turn off the extra brightness feature. It makes your screen brighter to easily use your phone on sunny days, but also consumes a lot of battery. You shouldn’t need it during daily usage, and the option can be kept off.
Note: If you have adaptive brightness turned on, then you won’t see the option for extra brightness and you can skip this method.
To turn off extra brightness in your Galaxy S22 or S23 series, open Settings and go to Display. Find extra brightness and turn it off by flicking the switch next to it.

Alternatively, you can also enable Adaptive brightness and extra brightness will be turned off automatically.
5. Change Always On Display Preferences
While we know the ease that Always On Display brings, it also burns through your phone’s battery. So, instead of turning it completely off, you can change the references for tap to show. In this case, Always On Display will show up for a brief 5 seconds when you tap on the phone’s screen once.
1. To change your Always On Display preferences, open Settings and tap on Lock Screen. Tap on Always On Display.

2. Tap on Tap to show to change the option’s setting. Now, Always On Display will only show up when you tap on the screen once.

Pro Tip: You can set up a routine to change Always On Display to show always only while charging, and change back to Tap to show when disconnected from the power source.
6. Change Motion Smoothness Options
Motion smoothness makes your phone appear more pleasing and smooth to your eyes, but also consumes battery in the process. You can switch motion smoothness to Standard if you ever find yourself in a pinch.
1. To switch motion smoothness settings, open Settings and tap on Display. Then tap on Motion smoothness.

2. Tap on Standard, then tap on Apply to save the changes. After the change, the display might appear a bit choppy because motion smoothness has been reduced to standard.

You can repeat the same process to change it back to the Adaptive setting.
7. Turn Off Excess Sounds and Vibrations
You can turn off excess sounds and vibrations from your phone settings to conserve some more battery.
1. To turn off excess sounds and vibrations, open Settings and tap on Sounds and vibration. Then tap on System sound.

2. Now turn off all the system sounds by flicking the switches next to them. With this change, you won’t notice any sounds while typing on the Samsung keyboard, dialing numbers on the keypad, plugging it in to charge, or generally browsing through the UI.

3. Now tap on System vibration in the previous menu and turn off system vibrations as per your usage. For example, we’ll turn off vibrations for all options except Navigation gestures.

8. Uninstall Less Used Apps
If you don’t use all the apps present on your phone, then you should consider uninstalling some of them. Fewer apps on the phone will ensure fewer background activities running, thereby reducing battery usage.
To uninstall apps on your phone, tap and hold an app on the home screen or the app drawer. Then tap on Uninstall to remove it from your phone.

Alternatively, you can also Auto-archive apps on your Samsung Galaxy phones from the Google Play Store.
9. Change Battery Settings
If you don’t want to uninstall apps, then you should enable Background usage limits to put unused apps to sleep automatically.
1. To put unused apps to sleep, open Settings and tap on Battery. Then tap on Background usage limits.

2. Now tap on Put unused apps to sleep to enable the said feature.

10. Turn Off Nearby Device Scanning
Nearby Device Scanning is a Samsung service that allows for easy pairing and connection between all your Galaxy accessories and Galaxy phones or tablets. This service keeps running in the background and keeps using Wi-Fi, Bluetooth, and Location even if you’ve turned them off.
1. To turn off Nearby Device Scanning, open Settings and tap on Connections. Then tap on More connection settings.

2. Turn off Nearby Device Scanning by tapping on the flick switch.

Tip: If you find any trouble connecting to your Galaxy accessories or tablets, then you can turn it back on using the same method.
11. Use Wired Earphones
Bluetooth Earphones while being easy on our lives, aren’t the same on our phone’s battery. If you want to keep listening to music for longer durations of time, you should try the wired counterparts. They’re superior in terms of sound and also consume less battery in the process. It’s a win-win!
While wired earphones can’t match the ease of Bluetooth earphones or headphones, there are sacrifices to be made in need of more battery, and this is one of them.
Our pick among the wired earphones will be the Samsung AKG Tuned Earphones: Type C | 3.5mm headphone jack
12. Adjust Performance Profile
You can adjust the performance profile of your Samsung Galaxy phone, which allows the processor to run a little cooler. This is generally recommended when you won’t be doing any gaming or intensive tasks.
1. To change the performance profile of your phone, open Settings and move to Device care. Then scroll down and tap on Performance profile.

2. Change the profile from Standard to Light by tapping on it. This should help you extract some more juice from your phone to last longer.

Note: This won’t affect your gaming performance anyhow, since Game Booster takes over when you open any games and runs the processor as required by the app.
13. Turn On Power Saver Mode
The extreme setting to save power is using the power saver mode. Though it will save battery on the Samsung Galaxy phones, it will also limit the usage of your phone to a few apps. Sometimes the notifications for apps can also be delayed. Therefore, our suggestion would be to only use power saver mode when your phone is sitting idle with minimal to no usage.
You can enable the power saving mode from the Quick Settings panel. It is highlighted by a battery icon with a leaf inside it.
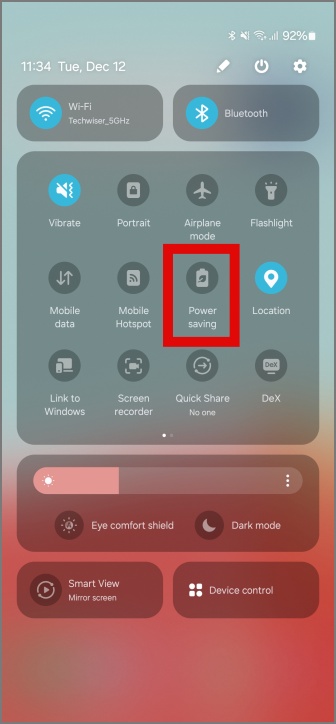
Save the Phone’s Battery
There are a lot of features, settings, and options inside a phone that are enabled and working whether or not you need them. Thankfully, Samsung’s One UI allows insane control and customizations allowing one to control even minute settings. This should be more than enough for most users while they are traveling or hiking and running on low battery.
On a side note, this is how you can create custom stickers from photos in Samsung Galaxy Phones.