Samsung’s Android 14-based One UI 6 is finally available for eligible devices. The South Korean giant didn’t just implement Android 14 features and called it a day. In fact, it’s packed with lock screen customization, camera enhancements, system app improvements, notification center tweaks, and a lot more. Here are our best 13 hidden One UI 6 features.
Note: Samsung is testing One UI 6 beta with selected users in a few regions. The company may tweak or remove some features in the stable One UI 6.0 build.
Table of Contents
1. Studio App
Samsung offers a dedicated Studio add-on in the Gallery app to create mesmerizing clips on the go. Although it’s part of the Gallery app, you can add a Studio app shortcut on the home screen.
1. Open Gallery, tap the More menu at the bottom, and select Go to Studio.
2. Start a new project, select photos and videos, and edit them with stickers, tunes, text, and more.

2. Change Default Fonts
One UI 6 brings new default fonts across the system apps. If you are not a fan of the change, change it using the steps below.
1. Open Settings and go to Display > Font size and style.
2. Select another font or download a new one from the Galaxy Store.

3. Allowed Network for Apps
You can now limit mobile data or Wi-Fi usage for selected apps on your Samsung phone.
1. Launch Settings and select Connections.
2. Go to Data usage > Allowed networks for apps menu.
3. Tap on an app and set whether it can use Wi-Fi only, mobile data only, or both.

You can restrict data-hungry apps to Wi-Fi usage only.
4. Better Mobile Hotspot Management
Mobile Hotspot received a major feature boost with One UI 6. You can now see how much mobile data is shared today, limit a device to a specific time or data usage, and even change the band frequency.

5. One-Time Password in Mobile Hotspot
If you are sharing the internet with guests or strangers, enable a one-time mobile hotspot password temporarily. You don’t need to share your usual mobile hotspot password.
You can head to Settings > Connections > Mobile Hotspot and Tethering > Mobile Hotspot > One-time password and set a temporary password.

6. Change Cursor Thickness
You can also tweak cursor thickness in One UI 6. It’s a part of accessibility settings.
You should navigate to Settings > Accessibility > Vision enhancements > Cursor thickness and use the slider to set a preferred thickness.

7. Unknown Tracker Alerts
One UI 6 is smart enough to detect unknown trackers like AirTag. It shows an alert when such a tracker is keeping a tab on your location without your consent.
You can go to Settings > Safety and emergency > Unknown tracker alerts and enable the Allow alerts toggle.

8. Scan Documents Without Scene Optimizer
You no longer need to enable Scene Optimizer to scan documents with your Samsung phone. The feature is built right into the Camera app.
1. Open the Camera and tap Settings at the top.
2. Enable the Scan documents and text toggle.

9. 360 Audio Recording
As a part of advanced video options, you can enable 360 audio recording to capture immersive 3D sound and enjoy it through your compatible Bluetooth headphones.
You can go to Camera Settings and scroll to Advanced video options. Enable the 360 audio recording toggle.

10. Tweak Camera Capture Settings
One UI 6 addresses one of the pain points of Samsung users. You can speed up capture time by doing less optimization. It helps you capture moving subjects without a blur effect.
Head to Camera Settings and select Advanced intelligence options. Tap Medium or Minimum. The option does take a hit on picture quality, though.

11. Add Camera Widgets on the Home Screen
You can directly launch video, portrait mode, and other camera options right from the home screen.
1. Long-tap on the home screen and open the Widgets panel menu.
2. Scroll to Camera.
3. Add a custom camera widget and set the widget title, starting mode, and widget background.
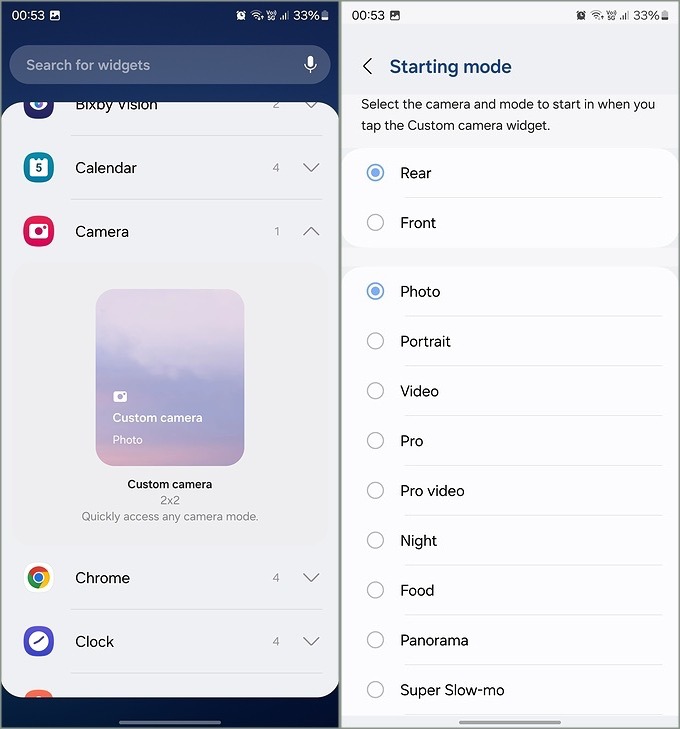
12. Smart Photo Editing Suggestions
When you open an image, tap the i button at the bottom to get smart photo editings suggestions like Remaster, Portrait effect, and Object eraser.

13. Save Pictures as Stickers
The default Gallery is smart enough to detect people or pets from a photo and lets you save it as a sticker to use across third-party apps. You can simply long-tap on an object and select Save as sticker.

14. Drag and Drop Text and Pictures
You can simply copy text from the web or an app, hold it, and use another finger to open another app and share the content directly. We dragged a paragraph from Microsoft Edge and dropped it on a WhatsApp conversation. The feature worked like a charm.
15. Auto Blocker to Secure Your Phone
The option keeps your phone safe by blocking threats and other suspicious activity.
You can head to Settings > Security and privacy > Auto Blocker and enable the toggle.
It blocks apps from unauthorized stores, turns on app security checks, and blocks commands by USB cable.

Unleash the Full Potential of One UI 6
The features mentioned above are just the tip of the iceberg. One UI 6 carries an extensive list of add-ons to look forward to. You can check our dedicated post to learn the top One UI 6 features. Bookmark this post and visit once again when Samsung’s latest software lands on your device.