With the Edge Panel on your Samsung Galaxy phone, you can effortlessly open your favorite apps, connect with contacts, and even play songs with just a few taps. But what if the Edge Panel disappears or fails to respond? If you are facing a similar issue, this guide has some useful tips that should get the Edge Panel working again on your Samsung Galaxy phone.
Table of Contents
1. Enable and Configure the Edge Panel
If the Edge Panel is not visible or responding, you should first ensure that it is turned on and configured properly on your Samsung Galaxy phone. Here are the steps for the same.
1. Open the Settings app and head to Display > Edge panels.

2. Enable the toggle at the top. If it’s already on, disable it and then re-enable it.

3. Tap on Handle and set your preferred position and size from the following menu.

4. Lower the transparency so that the Edge Panel handle is clearly visible.

2. Check Permissions for the Edge Panels App
Next, you should ensure that the Edge Panels app has all the necessary permissions it needs to operate on your Samsung Galaxy phone. Here’s how to do it.
1. Open the Settings app and scroll down to tap on Apps.

2. Tap the Filter and sort icon and enable the toggle for Show system apps.
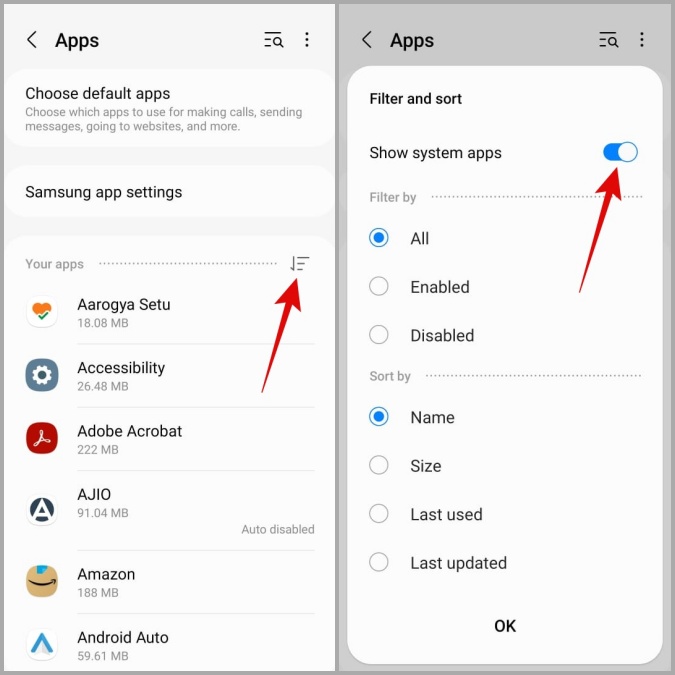
3. Scroll through the list or use the search tool at the top to locate the Edge panels app. Then, tap on it.

4. Tap on Permissions.

5. Go through each permission one by one and allow it.

6. Return to the app info page, tap on Change system settings, and enable the toggle next to Allow permission.

3. Clear Cache Data for the Edge Panels App
Outdated or corrupt cache data associated with the Edge Panel app can also cause it to stop working on your Samsung Galaxy phone. You can try purging the existing app cache to see if that restores normalcy.
1. Open the Settings app and tap on Apps.
2. Tap the Filter and sort icon and enable the toggle for Show system apps.
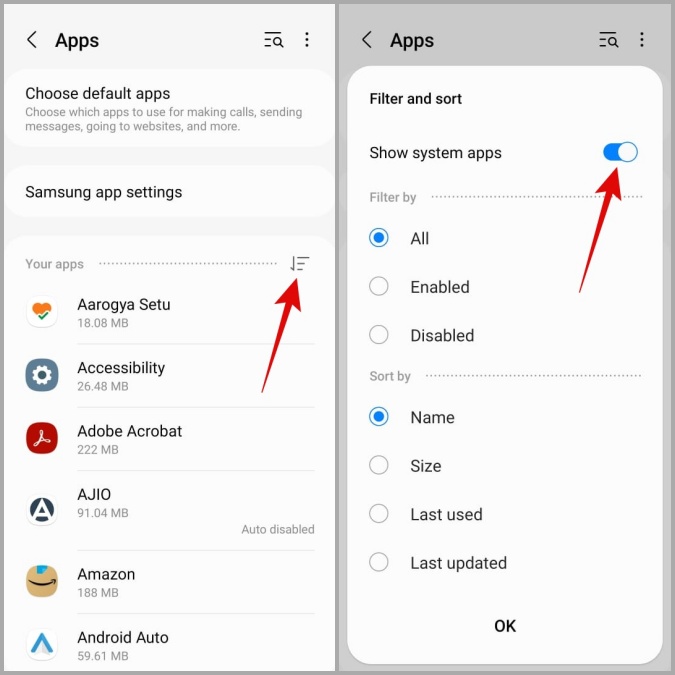
3. Locate and tap on the Edge panels app. Then, go to Storage and tap the Clear cache option at the bottom.

4. Update the Edge Panels App
Edge Panels, like any other app, receives regular updates that bring new features and bug fixes. If issues with the Edge Panel are caused by a bug within the app, updating it should help.
1. Open the Settings app and head to Display > Edge panels.
2. Tap on About Edge panels. If a newer version is available, tap Update to install it.

5. Install Software Updates
Keeping your Samsung phone updated to the latest One UI version is equally important if you want to steer clear of such issues. For that, open the Settings app and tap on Software update. Tap on Download and install to apply pending One UI updates and then try using the Edge Panel one more time.
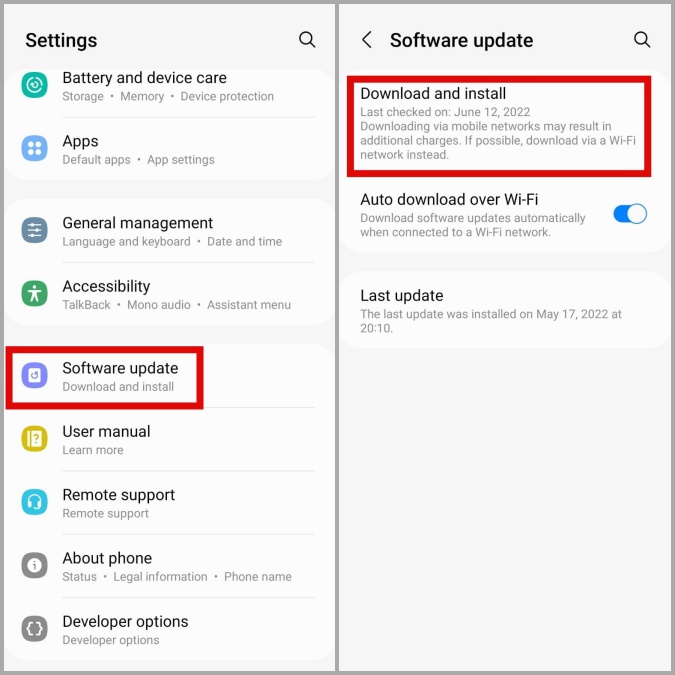
6. Wipe Cache Partition
Several users on the Samsung forums reported fixing issues with the Edge Panel by wiping the cache partition. You can also give this method a try. For that, you’ll have to put your phone into recovery mode first.
1. Press and hold the Power button until you see the power menu.
2. Tap the Power off option to turn off your phone.
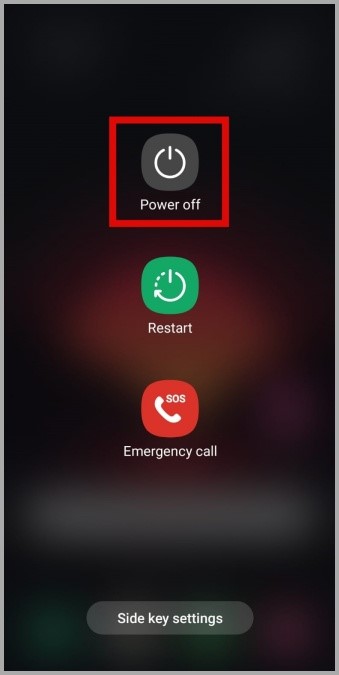
3. Now connect your phone to your PC with a USB cable.
4. Once connected, press and hold the Power button and Volume Up button simultaneously until the Samsung logo appears.
Note: In Recovery Mode, your phone’s touch screen will stop responding. So, you’ll have to use the volume keys and the power button to navigate through the menu.
5. Use the Volume Down key to highlight the Wipe cache partition option. Then, press the Power button to select it.
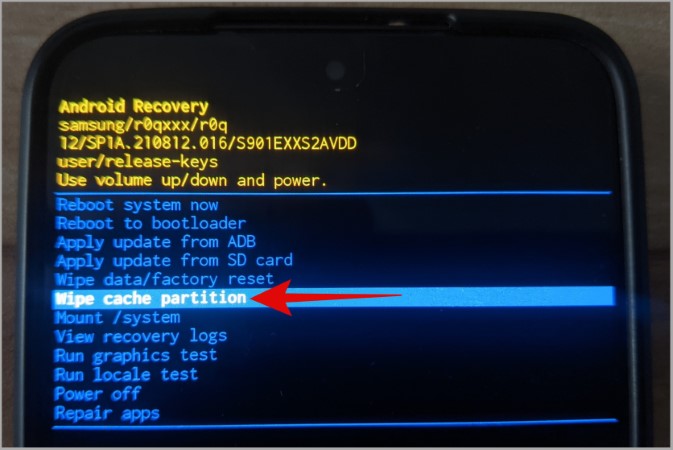
6. Next, use the Volume Down key to select Yes and press the Power key to confirm.
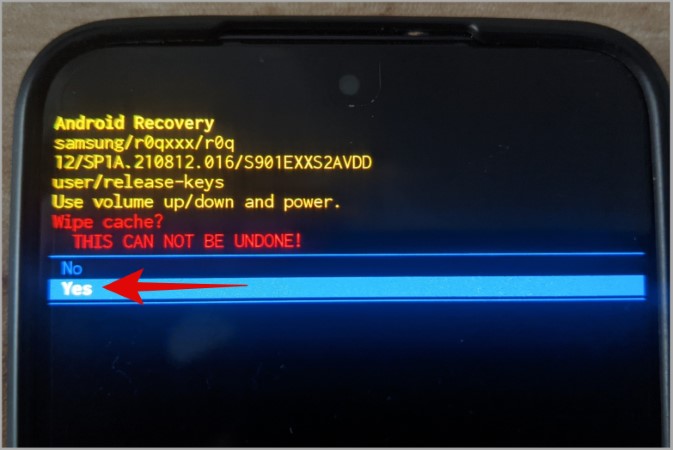
7. Once cleared, you’ll be taken to the recovery menu. Highlight the Reboot system now option and press the Power key to confirm.
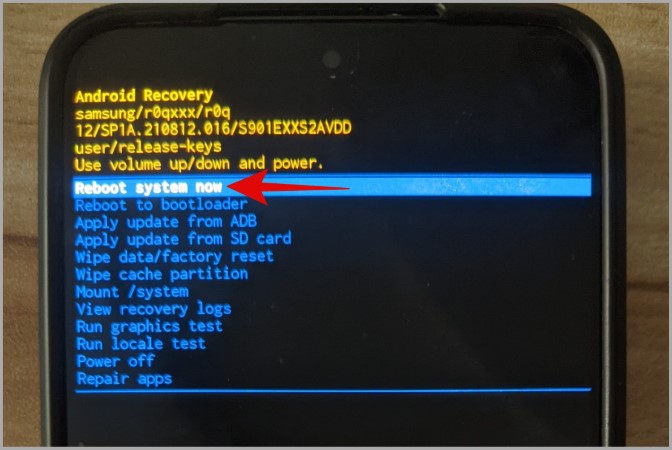
Once your phone reboots, try using the Edge Panel again.
7. Reset All Settings
If wiping the cache partition proves ineffective, you have no option but to reset all the settings on your Samsung Galaxy phone. Don’t worry, this won’t affect your personal data or files.
1. Open the Settings app and tap on General management.
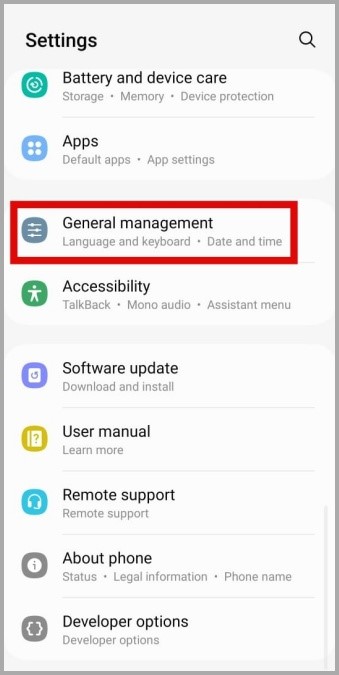
2. Scroll down to tap Reset and select Reset all settings from the following menu.

3. Tap on Reset settings and enter your device pin or password to proceed.
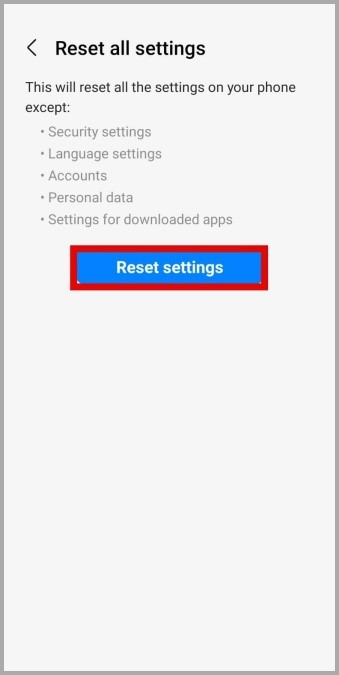
Discover the Edge
Edge Panel is one of those One UI features that are so useful that once you start using them, you will never want to go back. Hopefully, applying the above tips has got the Edge Panel working again on your Samsung Galaxy phone, and you’re at peace.