Gmail is undoubtedly the most popular email provider for consumers. While it works as expected on the desktop and mobile, many have raised issues with receiving emails on Gmail. Users have also reported problems with images not showing up in emails. The latter can be irritating and may break your workflow. Follow the steps below to fix Gmail not showing images on the desktop and mobile.
Table of Contents
1. Enable Always Show Images
If images don’t load in Gmail, check the settings on the desktop and mobile.
1. Go to Gmail on the web and click the Settings gear at the top. Open See all settings.

2. Scroll to Images.
3. Click the radio button beside Always display external images. Scroll down and select Save Changes.

If you use Gmail on mobile, check the steps below.
1. Launch Gmail on your phone.
2. Tap the hamburger menu and open Settings.

3. Select your Gmail ID.
4. Scroll to Data usage and select Images.
5. Tap the radio button beside Always display external images.

2. Check Network Connection
If you use Gmail on a slow network connection, you may face issues with loading images in an email. You should connect to a fast Wi-Fi network and try again. If your Windows desktop and Android phone are connected to Wi-Fi without an internet connection, check our dedicated guides to fix the problem.
3. Learn Gmail’s Default Behavior
Gmail comes with built-in filters to protect your main inbox from bogus and spam emails. It automatically marks such emails as junk and send them to spam box. When you open such emails from Spam, Gmail doesn’t display images. You need to move such emails to the main inbox and try again.
1. Launch Gmail on the desktop and select Spam from the sidebar.

2. Open an email. Click Move to Inbox.

3. Go to your main inbox and open the same email. Gmail should load images as usual.
4. Reload the Tab
Did you load Gmail on a sketchy network connection? It may fail to load images as expected. Once you connect to a fast Wi-Fi network, reload the Gmail tab.

5. Disable Extensions
One of the installed extensions on your browser may mess up your Gmail setup. You should disable or uninstall such conflicting extensions and try again. Let’s take Google Chrome as an example.
1. Launch Google Chrome and click the three-dot menu at the top.
2. Expand Extensions and select Manage extensions.

3. Disable or uninstall irrelevant extensions from the following menu.

6. Clear Gmail Cache and Data
Gmail collects cache to improve app performance. When it collects a corrupt cache, you may run into issues with loading images. Follow the steps below to clear Gmail cache.
1. Head to Gmail on the web. Click the small lock icon in the address bar and open Site settings.

2. Click Delete data.

Do note that clearing the Gmail cache doesn’t affect your inbox. It doesn’t delete any email from your inbox.
You can clear Gmail cache on mobile, too. Here’s how.
1. Long-tap on the Gmail app icon and open the info menu.
2. Tap Storage and cache and select Clear cache.

7. Corrupt Images in an Email
If the recipient has sent corrupt images over an email, you may run into issues with opening them. You should ask the person to send the email again.
8. Disable Battery Saver Mode
If your phone or laptop is on active battery saver mode, Gmail may not show images properly. You should disable battery saver mode and try again.
Windows
1. Click the battery menu on the taskbar.
2. Disable the Battery Saver option.

Mac
1. Open the Mac Control Center.

2. Select the battery icon and open Battery Settings.

3. Disable the Low Power Mode.

iPhone
1. Open Settings and scroll to Battery.
2. Turn off the Low Power Mode.

Android
1. Go to Settings and scroll to Battery.
2. Select Battery Saver.
3. Disable the Use Battery Saver toggle.
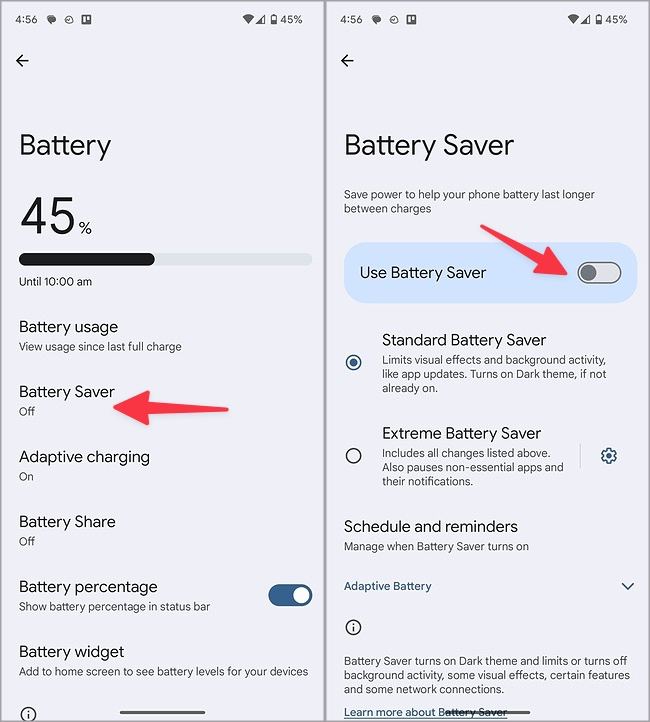
9. Update Gmail Apps
Gmail not showing images can be due to outdated mobile apps on your phone. You should install the latest Gmail update from the Play Store or the App Store and try loading images in an email.
10. Explore Third-Party Email Apps
Do you still face issues with loading images in Gmail? You should ditch the official mobile apps or the Gmail web and move to third-party apps like Outlook, Spark, and more. There is no shortage of email apps on the desktop and mobile, and they all support Gmail.
Keep Your Gmail Inbox Clean
Gmail not displaying images can break communication. Before you switch to another platform, use the steps above to start checking images in received emails. If you are new to Gmail, check our dedicated guide to learn about icons and symbols on it.