Are you unsure why you are not receiving emails on Gmail? Keep in mind the mentioned fixes are with the understanding that you’re connected to the Internet with a minimum speed of at least 1 MB/s. You’ve also made sure the sender has successfully sent the mail to you and they don’t have any kind of email delivery errors. With these prerequisites in mind, here are some ways to fix when Gmail is not receiving emails.
Table of Contents
1. Check Spam/Trash
The most overlooked possibility is that Gmail could have considered the sender as a spammer and saved the mail in the Spam folder. You might want to check the spam folder before asking the sender to resend the mail.
Another possible scenario is that you might’ve deleted the mail by mistake and now it’s chilling in the Trash folder. So, check the trash folder as well.
2. Login Again
If you’ve recently changed the password of your Gmail account using some other device, then you might want to log in to your Gmail account again on your current device. This is because when you change your Gmail password on one device, Google automatically logs you out of any other active sessions or devices to prevent any misuse of access. In scenarios like this, there can be instances where you were not logged out of one of your other devices. That is when you start encountering sync issues and emails not being sent or received.
Pro Tips: You should also know how to sign in or out of Google account on browsers and what to do when you forget to log out of your Gmail account on someone else’s computer.
3. Enable Sync for Gmail
If you’re having problems receiving emails on Gmail’s mobile app, but the desktop is receiving all the emails normally, then Gmail Sync might be disabled. Gmail Sync is the synchronizing service that runs as a background process in your smartphone and is enabled in most cases. But if your smartphone decides to end that process (mostly due to enabling battery-saving mode) then Gmail will start having problems syncing with the Google server.
On Android
1. To enable Sync in Android, open Settings and then tap on Passwords & accounts.

2. Then tap on your account e-mail id and open Account sync.

3. Locate Gmail and enable sync by tapping on the flip switch.
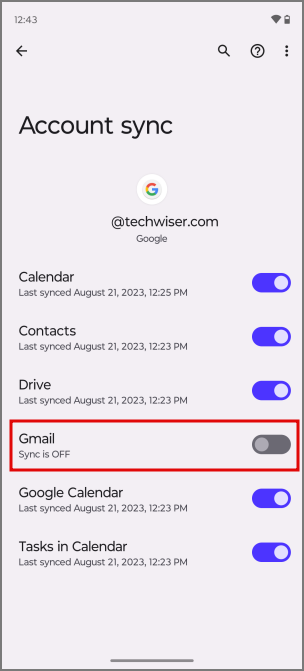
On iPhone
1. Open Settings and then tap on Gmail.

2. Look for Background App Refresh and enable it.

Now you should be able to receive emails with no issues.
4. Change DNS
DNS servers are assigned to your device by your ISP and if changed, it can affect your connection to the Internet reducing speeds or just ending your connection. Many websites like Netflix can also stop working if your DNS is not a good one. Hence, if you’ve recently changed your DNS, then it’d be a good time to get back to the DNS assigned to your ISP.
5. Disable VPN
If you’ve been using a VPN to access region-specific content then it might also be hampering your internet speeds and in turn, your Gmail experience. You might want to disable the VPN to continue receiving your emails.
6. Clear Your Drive Storage
All the emails received on your Gmail account are stored in your Google Drive storage. For starters, it comes with 15 GB of free storage but if you’re low on storage then you should consider clearing some space from your Drive storage to continue using Gmail or any Google service for that matter.
Alternatively, you can get a Google One subscription for some extra storage. It also comes with the Google One VPN in the package. The plans start at $1.99/month for 100 GB of cloud-based storage and go as high as $149.99/month for a whopping 30 TB of storage. However, we’d recommend going for the $9.99/month for a 2 TB storage plan for most of the users.
7. Check and Disable Filters
Have you applied any filters in Gmail settings? If so, it can interfere with the emails sent to you and you might want to disable them.
1. To disable any active filters, tap on the cog icon on the top-right of the Gmail inbox page to open Settings.
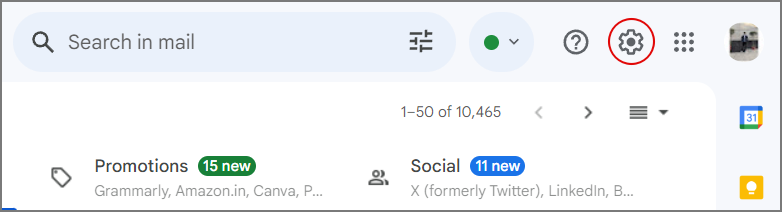
2. Then tap on See all settings.

3. Locate Filters and Blocked Addresses in Settings and then check for any active filters.

4. If there are any that you don’t recognize, then delete the filter.
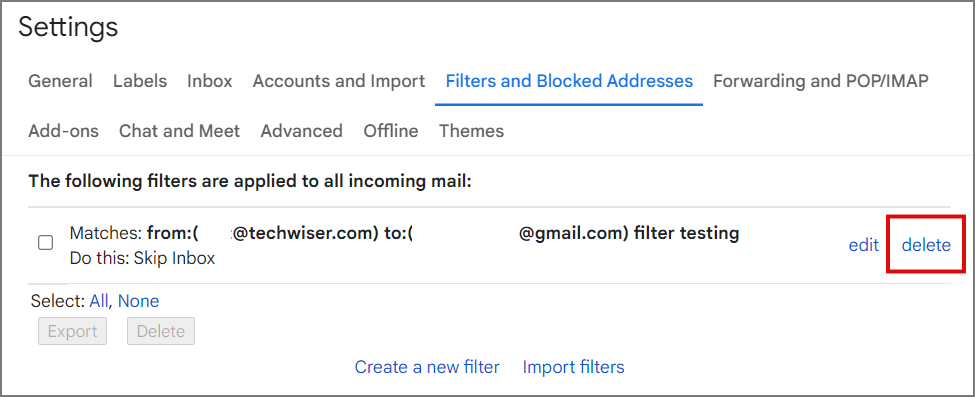
8. Email Forwarding
If you forward your emails to a second account, then all your emails are being forwarded to that second e-mail ID and not your present one.
1. To disable forwarding your emails, go to Settings in Gmail.

2. Look for Forwarding and POP/IMAP. Under this setting, check if your emails are being forwarded to any account.

3. If yes, then you need to remove that e-mail ID by tapping on it to get the drop-down menu.
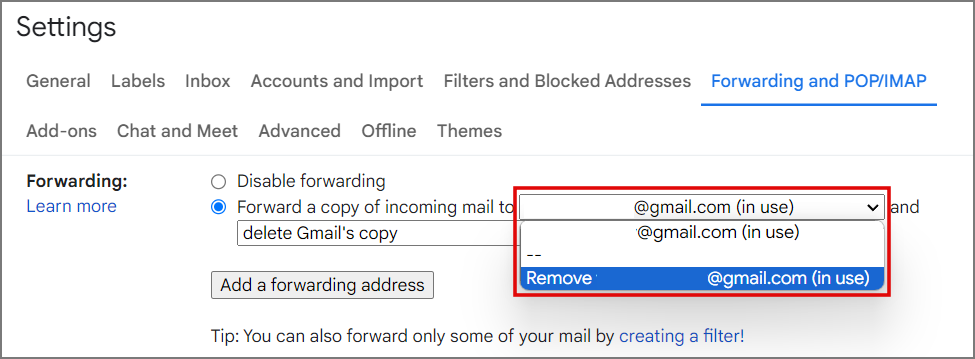
9. Reconfigure POP/IMAP Settings
Are you using any custom POP/IMAP settings? If so, you might want to reconfigure them or contact your account administrator to do so. Once reconfigured, log out and then log in to refresh your account servers.
10. Reconfigure Google Workspace Accounts
Are you using a Google Workspace Account that ends with your custom domain name (for example, xyz@techwiser.com), or has your organization provided you with such an account? If the answer is yes, then there might be some issues with your domain. Gmail is having some issues syncing with your domain and you need to contact your domain provider to resolve issues like this.
Receiving Emails on Gmail
If you were having issues with receiving emails on Gmail, then you should be able to solve them using the solutions given in this guide. You can create subfolders in Gmail to better manage your emails. More recently, Google released a new AI-based tool called Help Me which will help write better drafts.