With dozens of apps and countless services you sign up for, it’s quite easy to fill up the Gmail inbox with irrelevant marketing emails and spam. Among them, you might miss one or two important emails from the list. That’s why it’s important to organize emails in folders and subfolders. Gmail calls it labels and you can easily create and manage them in the Gmail inbox.
Create Subfolders in Gmail
Most TechWiser team members have created multiple labels in Gmail. But they are never enough. Let’s say you have created a label called finance and assigned invoices and other emails to it. Even after that, the Finance folder can be filled with too many emails, and here is where subfolders come into play.
For example, you can create Invoices, Bill payments, Purchase receipts, and other relevant subfolders in Gmail and manage them even more efficiently. You can create as many folders and subfolders in Gmail. The company calls it labels and it’s a must-have feature for Gmail power users. Herer’s how you can create subfolders in Gmail.
Use Gmail Web
Gmail doesn’t support native desktop apps on Windows and Mac. You need to rely on Gmail web to get things done. It’s a nice tradeoff as you get a consistent email experience across all the OS but inside a browser. Here’s what you need to do.
First, we will show you how to create a label and then a sublabel in it.
1. Open Gmail on the web.
2. Sign in using your account credentials.
3. From the Gmail home, you will see all the default labels from the left sidebar.
4. To create a new label, you need to click on the Settings gear icon at the top.
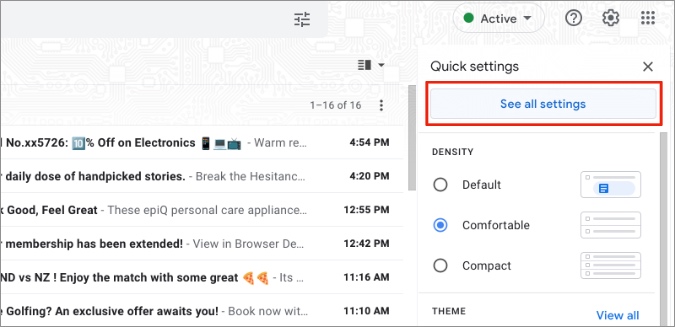
5. Go to See all settings.
6. Select Labels from the above menu.
7. Scroll down and you will see all the default Gmail labels. Select Create new label option.

8. Add a new Label name and click on Create at the bottom. From the same menu, you can also select a Parent label and add the label as a sublabel to it.
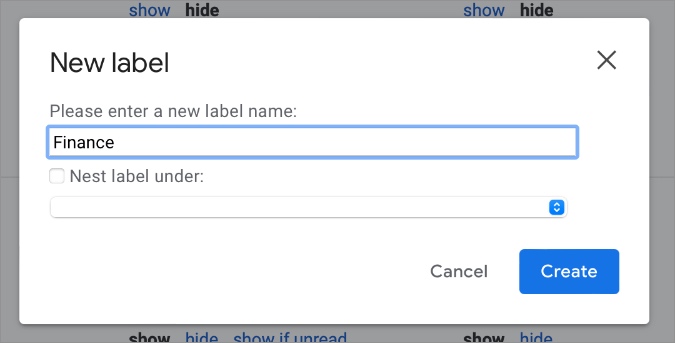
9. Go back to the Gmail home screen and you will find the newly created label on the left sidebar.
10. To create a subfolder in it, you need to click on the three-dot menu beside the label and select Add Sublabel.

11. It will open the same menu to create a label and you will have the parent label selected by default. Give the subfolder a name and create it.
When you add create and add multiple subfolders in a label, it can be hard to differentiate among them. Google has thought of this situation as well. You can add color to a sublabel. Click on the main label and expand the subfolder menu.
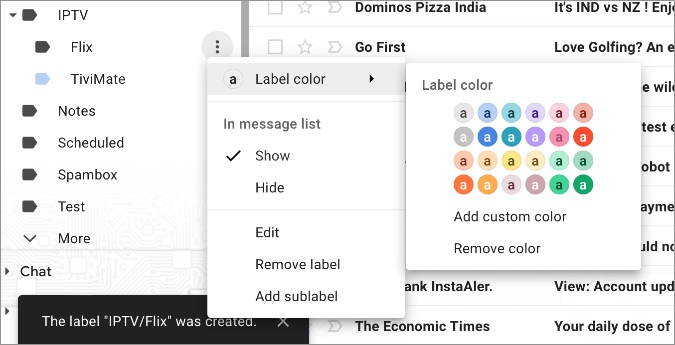
Click on the three-dot menu and select color. You can choose from a bunch of pastel colors.
Automatically Send Emails to a Specific Subfolder
You won’t want to manually send every relevant email to a subfolder. It requires too much work and is time-consuming. You can create a rule and automatically send certain email addresses or email subjects to label. Here’s how.
1. Open an email for which you want to create an automation.
2. Click on the More menu and select Filter messages like this.
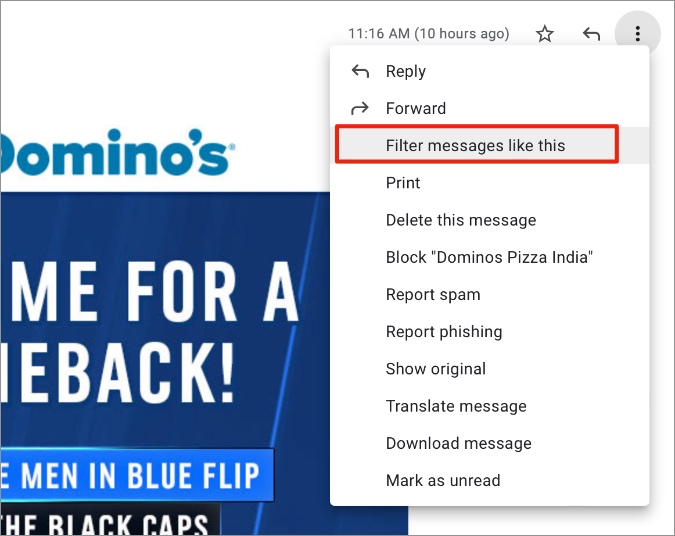
3. Click on Create Filter at the bottom while keeping the select email in the From menu.

4. Enable Apply Label from the following menu and choose a Label.
5. Click on Create Filter at the bottom and you are good to go.

From now on, whenever you receive an email from the same email address, Gmail will automatically send it to the selected label.
You can create dozens of such rules with different conditions and totally automate your Gmail experience.
FAQs
Why Do You Need to Use Subfolders in Gmail?
Subfolders allow you to properly organize your Gmail inbox. If you are dealing with dozens of emails a day, you can go through the most important ones without being distracted by irrelevant ones.
Can You Create Subfolders on Gmail Mobile Apps?
No, the ability to create Gmail subfolders is only limited to the web. You can’t create one on Gmail mobile apps.
Can You Delete Gmail Subfolders?
Yes, from the same Gmail Settings menu, you can delete subfolders from Gmail.
Wrapping Up: Create Subfolders in Gmail
If you are a power Gmail user, you need to create labels and subfolders inside it. Don’t forget to apply rules to automate incoming emails to your Gmail inbox.