Chrome is one of the most popular browsers on the internet and is preferred by many people. But still, many people find it a bit challenging to use Chrome with a Google account. If you are looking for a solution, then here we are with some easy steps to follow that will help you to sign in and out of your Google account on Chrome browser easily.
Sign In to Chrome Browser
Signing in to Chrome with a Google account offers some additional benefits like synchronization of history, saved passwords, bookmarks, and much more. Here are the steps for signing in to Chrome with a Google account.
1. Open the Google Chrome browser on your PC/Mac.
2. Click on the user icon in the top toolbar in Chrome browser to proceed with signing in.

3. A drop-down menu will open, click on Turn on sync.

4. A Google sign-in page will open. Type your Google account email id you want to sign in to Chrome with. After typing click Next.

5. On the next page, enter the password for your Google account and click on Next again.
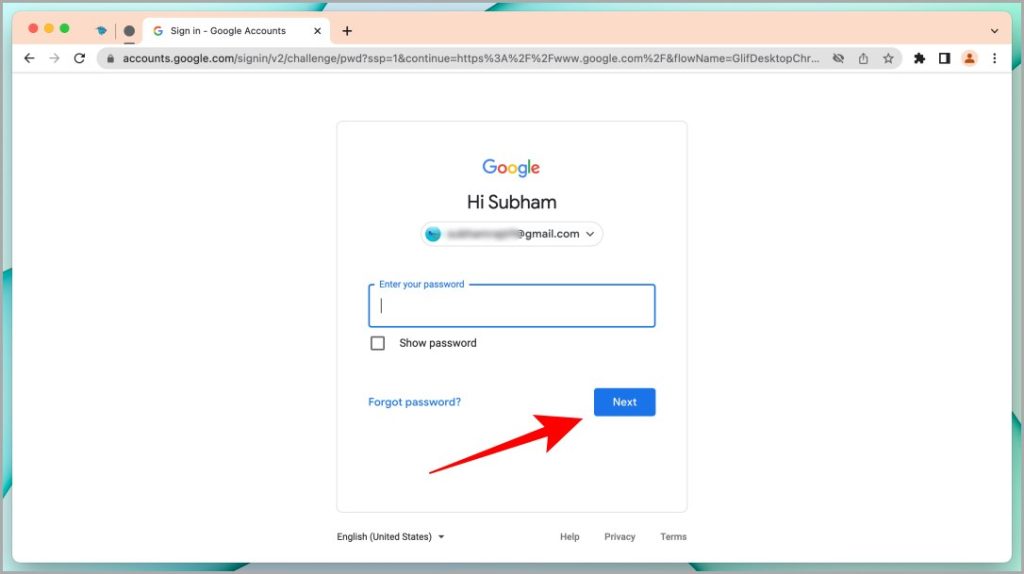
6. It will ask you to turn on sync, click Yes, I’m in. Now you’ve successfully signed in to Chrome with your Google account.
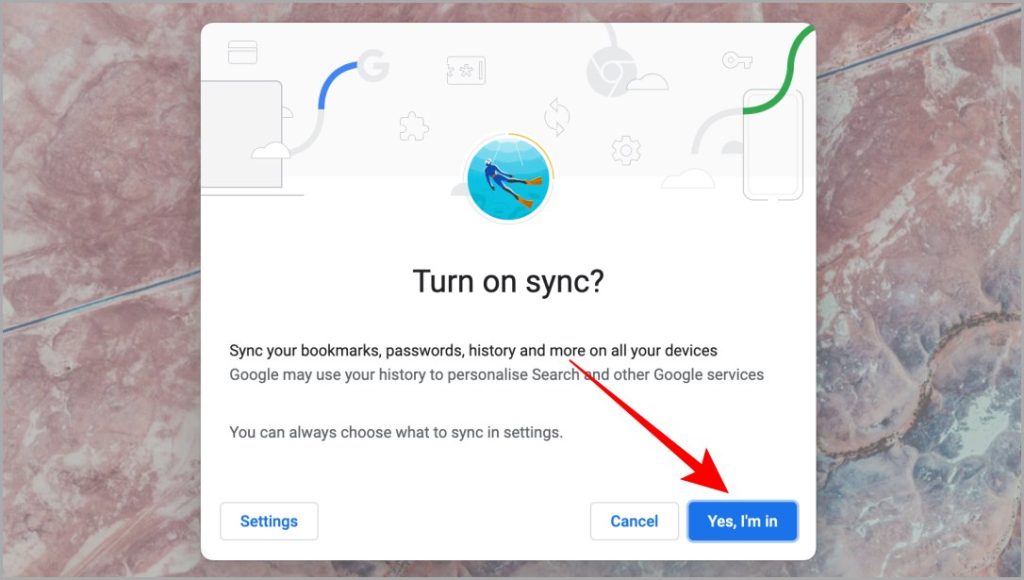
Sign Out of Chrome Browser
If you want to stop the continuous synchronization of data across devices, you might want to sign out of your Google account on Chrome browser. Here are the steps to sign out of Chrome browser.
1. Just like signing in, click on the user icon in the top toolbar to start the sign-out process.
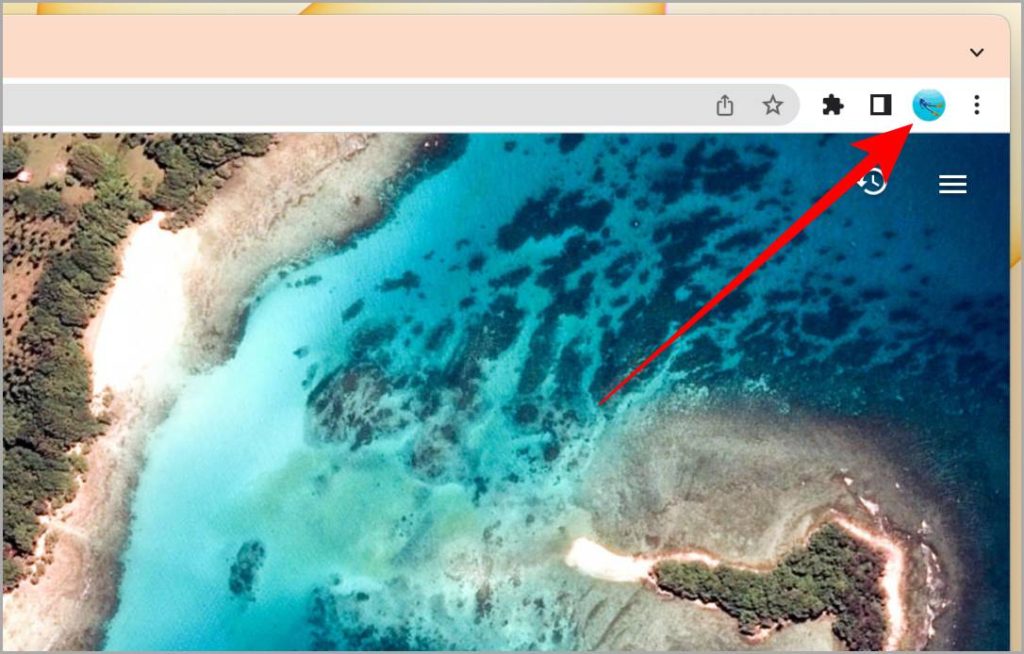
2. A pop-up menu will open with a list of options for the signed-in user. Now click on Sync is on.

3. Chrome Settings page will open in front of you. Click on Turn off, next to your Google account.
Pro Tip: You can skip the above two steps and just paste chrome://settings/syncSetup in the URL bar and you will be redirected to the Settings page directly.

4. A pop-up will appear on the screen, click on Turn off.
Note: If you also want to clear the previous data of Chrome, checkmark the Clear bookmarks, history, and passwords option.

Must Read: How to Add, Delete and Edit Payment Methods on Chrome.
Use Chrome Browser Efficiently
By using the sign-in feature in Chrome, you can sync your data across multiple devices which requires a Google account. Once signed in, all types of activity like history and bookmark will start syncing in your Chrome browser from other devices. But if you don’t want to sync your activity across devices, you can always sign out by following the above-mentioned steps. I hope this helped you to use Chrome more efficiently and meanwhile save some time.
Not happy with Chrome? You can easily delete the browser and move your data elsewhere.