Similar to Pocket, ‘Google Collections’ is Google’s own bookmarking tool that helps you save links, images, or map locations you found through Search. You can access ‘Google Collections’ either from this URL or through the Google app on your smartphone. Simply open the Google app on your Android or iOS device, and tap the “Collections” tab at the bottom. Here you can organize your favorite images, article, and places, from across the web.
But the recent updates made Collections a really good option and you can do a lot more than just saving your posts in it. Here is everything you need to know about Google Collections.
Google Collections Tricks
1. Add favorite Articles to your Collection
One of Google Collection’s biggest features is saving web pages for later reading and sorting them in different folders. For the unknown, all you need to do is open any article from the recommendations or from the ‘Search’ on the Google app. Once the article loads, you will see a bookmark icon at the top bar, tap on it to add the article to your collections. You can see a small pop-up saying ‘Added to your Favorite pages’. If you wish to save it in other collections, tap on the ‘Change’ option next to it. These features work on any page whether it can be an article, home page, amp page, etc.

2. Add favorite Images to your Collection
Not just articles, Collections can also save your favorite images on the web. If you are on the Google Images page, just open any image and click on the collections icon and it will be saved to the collection of your favorite images. You can click on the change option in the popup to save it in a different collection if you want.
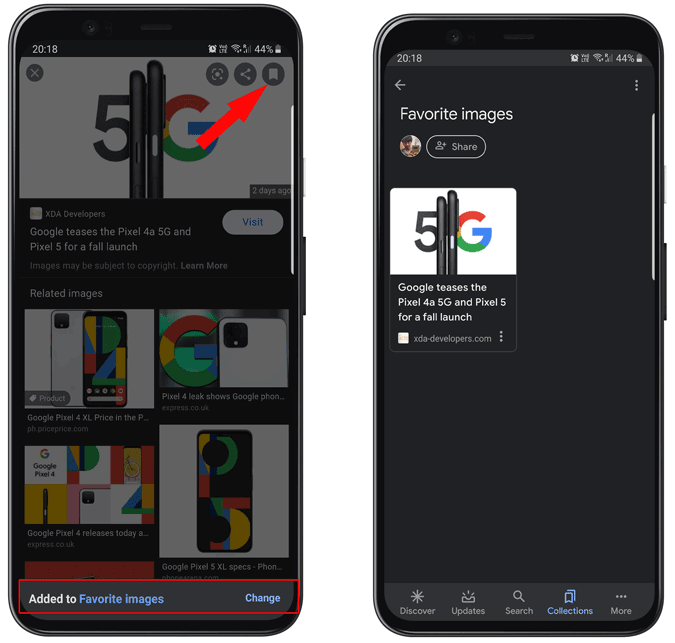
But what if you are on any web page other than Google images? We have a trick for it. Just long-press on the image you want to save and select the option “Search Google for this Image”. You will be redirected to Google search, now all you need to do open the Images tab on Google search, and mostly the first image in the Google images will be the image you wanted to save.

3. Save places from maps
Just like Google Maps, Google Collections also lets you save your travel destinations, addresses of your friends and relatives, or pretty much any map location you found through Search. However, the advantage of collections is you can view your places even on the desktop version where Google Maps don’t show you the list option.

4. Add Jobs to your Collections
When you search for jobs, Google shows you a list of jobs, right on the search page. Now you can click on the collections icon beside jobs and add them to the collections. You can save them in the Google Collections and find them easily in the Favorite jobs section.

5. Share entire collections with someone
Google Collections not only lets you save your favorite articles, pictures, or locations, but you can also share them with your contacts. To do that, tap on the share option in the collection you would like to share and choose either ‘View only share’ or ‘Contributor share’. If you have shared as a contributor share, everyone you have shared with can add posts, images, locations, etc into it. It can be so useful in work as you can share just one link that has a collection of posts from the web and you can include many more in the future.

6. Suggestions & Automated Collections
If you are using the Google Collections for a certain period of time, Google will recommend other web pages, images, or anything that matches your consumption style. Instead of showing some random webpages, it shows you the pages that you have already read or from the websites you normally visit every day.
It will also create some collections on its own depending on your searches. You can add them to your collections or leave them. If you are not a fan of automatic suggestions, you can turn them off in the settings.

7. Access Collections on the web
You can access the existing collections from your computer by opening the Google collections web page. Here you can sort the articles, create different collections, move articles between different collections, Share collections with friends, etc. You can also save images, jobs, and places from maps to the collections from the chrome browser itself.
But you cannot also add posts as of now. The only option you can do it is to install the Chrome canary version and enable the #read-later flag to save web pages to collections.

Wrapping up
Google app feels more like YouTube for written content rather than a browser. Features like these make it even better than a browser. But I wish, Google also brings these features to the desktop version of Chrome.