Although Microsoft Excel on Mac isn’t as feature-rich as the Windows version, it does the job. It’s a go-to choice for Microsoft 365 subscribers on Mac. That said, many had issues with opening Excel files on Mac. If you are among them, check the top ways to fix Microsoft Excel files not opening on Mac.
Table of Contents
1. Force Quit Excel and Try Again
Before you check advanced tricks, reboot your Mac and try again. If Excel isn’t opening or responding, force-quit the app.
1. Press the Option + Command + Esc keyboard shortcut to open the Force Quit Applications menu.
2. Select Microsoft Excel and click Force Quit.
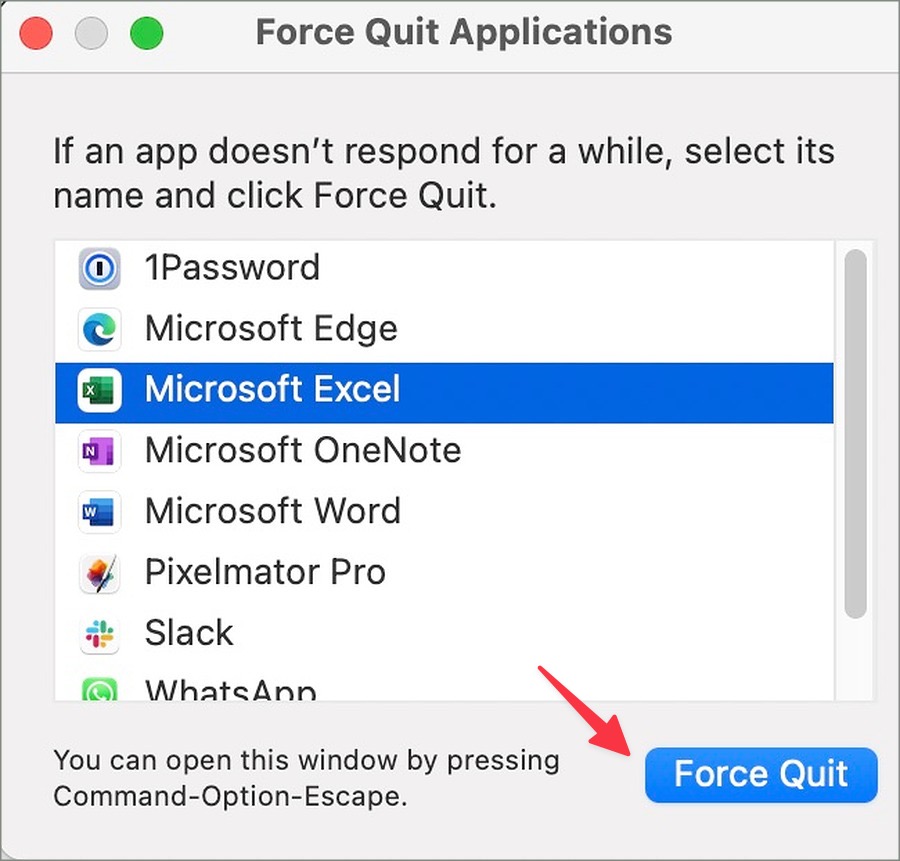
Open an Excel file on Mac to check if it works fine. Otherwise, continue reading if the issue persists.
2. Corrupt Excel File
Did you receive a corrupt Excel file on your Mac? You may face issues with opening it. So, you’ll need to ask the person to send the Excel file again.
3. File Is Password-Protected
The Excel file may contain sensitive information like sales data, budget plans, quarter results and more. These private files are often password-protected to avoid unauthorized access. You may see Microsoft Excel asking for a passcode to view the file.
You can also check how to remove a password from Excel file.
4. Remove Excel Preference Files
This is another handy trick to resolve Microsoft Excel glitches on Mac. You can delete Excel preference file from the Finder app and relaunch the app without any problems. Here’s what you need to do.
1. Launch Finder on Mac.
2. Press Command + Shift + G keyboard shortcut, type ~/Library and press Enter.

3. Open the Containers folder. Search for com.microsoft.Excel.plist file using the top menu.

4. Find the com.microsoft.Excel.plist file and move it to Bin.
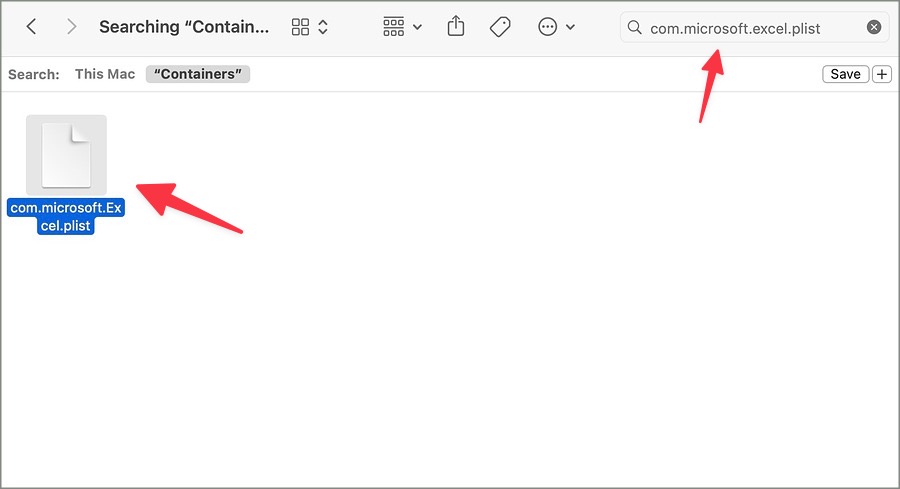
Restart Microsoft Excel, and you will be good to go.
5. Boot Mac in Safe Mode
Booting Mac in Safe mode disables third-party startup services and items on your device. The trick helps you determine if any third-party app is messing up with an Excel file on Mac. Follow the steps below to boot your Mac in safe mode.
Intel Mac
1. Restart your Mac. Press and hold the Shift key when rebooting the device.
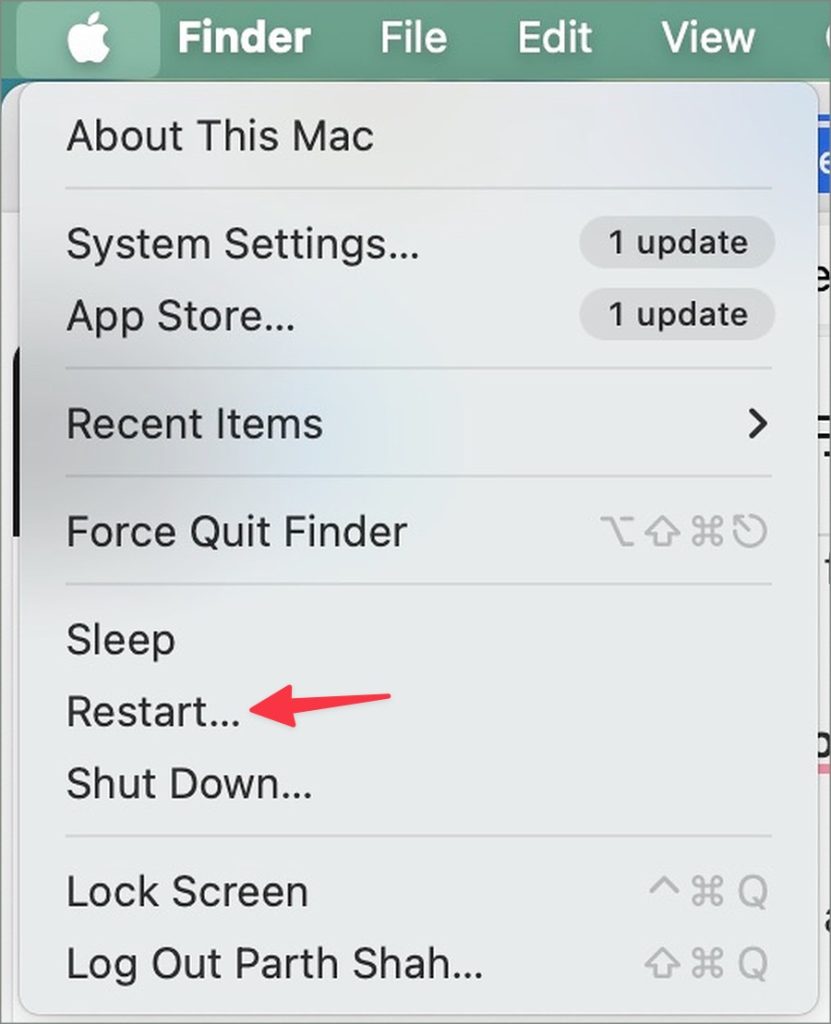
2. When you see the login screen, release the Shift key.
M-Series Mac
1. Click the Apple logo in the top-left corner. Select Shut Down.

2. Press and hold the power button after shutting down the Mac.
3. You notice two options on your Mac – Macintosh HD and Options. Select Macintosh HD to boot the Mac in safe mode.
Launch the Excel file, and if it’s opening properly, one of the startup items could be the problem. You need to disable unnecessary startup items and try again. First, reboot your Mac as usual and follow the steps below.
1. Click on the Apple logo in the menu bar. Open System Settings.

2. Scroll to General and select Login Items.

3. Select an app under the Open at Login and hit the – icon.

When you disable irrelevant startup items, you won’t face any issues while dealing with the Excel files.
6. Run First Aid
Do you still face issues with opening Excel files on Mac? It’s time to run first aid on your Mac to resolve such problems. The feature checks of your Mac disks and volumes like SSD, Macintosh HD, external hard drive, SD cards, etc. Here’s how to run first aid on Mac.
1. Press the Command + Space keyboard shortcut to open the Spotlight Search menu. Search for Disk Utility and hit Return.
2. Find your SSD or external drive from the sidebar. Select the one on which your Excel file is stored.
3. Select First Aid at the top and hit Run.

7. Update Microsoft Excel
An outdated Excel app on your Mac can cause errors when opening files. Microsoft regularly releases Excel updates to add new features and fix bugs. You can head to the Mac App Store and go to the Updates menu to install the latest Excel build.

8. Use Numbers or Google Sheets
When none of the tricks work, you have no option but to open Excel files on other apps. You can either go with Apple’s Numbers or launch the same via Google Sheets on the web. Launch Finder, right-click on the .xlsx file and open it in Numbers. Google Sheets users can follow the steps below.
1. Head to Google Sheets on the web.
2. Open the file picker menu from the top-right corner.

3. Move to the Upload tab and drag and drop your Excel file to open it.

Crunch the Numbers on Mac
Microsoft Excel files not opening or loading completely on Mac can break your workflow. Before exploring alternatives, use the tips above to access your Excel file on Mac.