Wi-Fi calling allows you to make and receive calls over a Wi-Fi network, providing a reliable alternative in areas with poor cellular coverage. Here are solutions you can try if Wi-Fi calling is not working on your Samsung Galaxy phone. Whether you’re facing call drops, poor audio quality, or can’t enable Wi-Fi calling on your Samsung Galaxy phone, this guide can help. So, let’s take a look.
Table of Contents
1. Ensure Wi-Fi Calling Is Enabled
The first thing you need to do is ensure that you haven’t accidentally disabled the Wi-Fi calling feature on your Samsung Galaxy phone. Here’s how to check.
1. Open the Phone app, tap the kebab menu (three dots) in the top right corner, and select Settings.
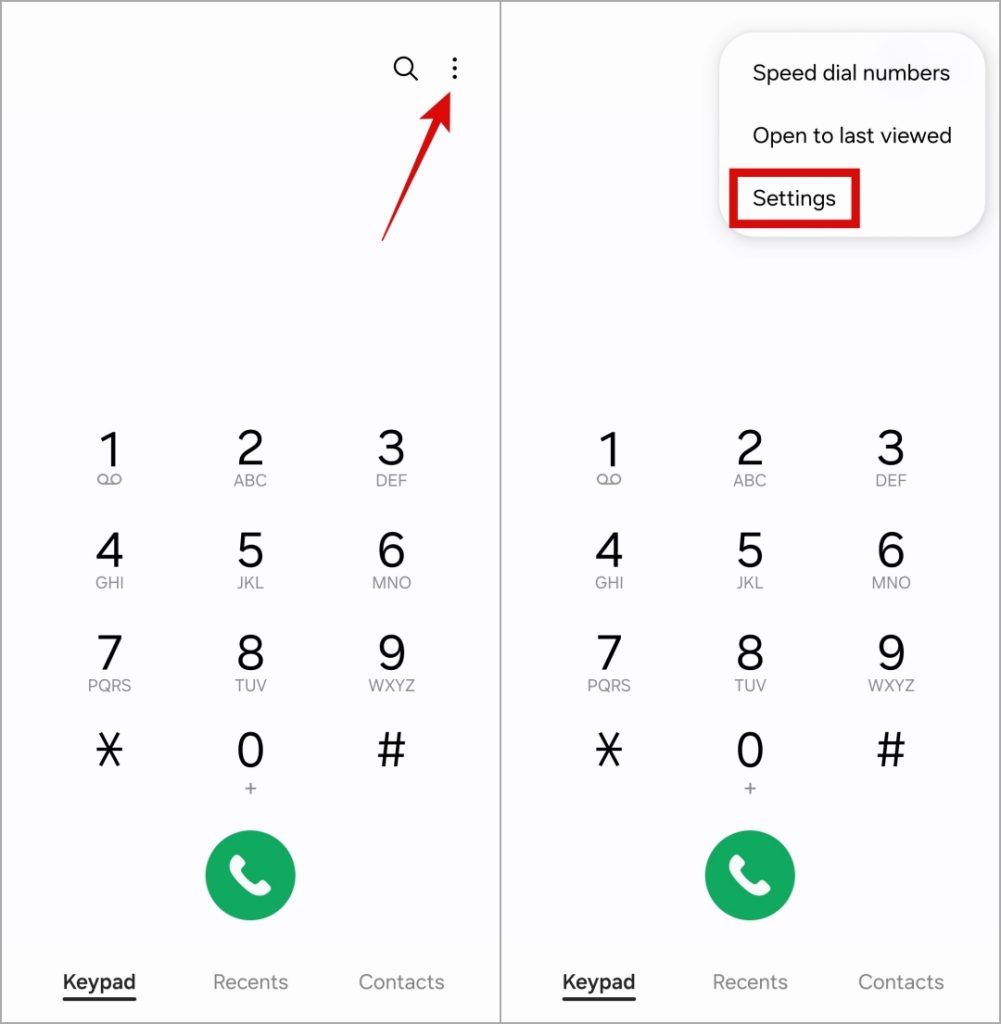
2. Enable the toggle next to Wi-Fi Calling.
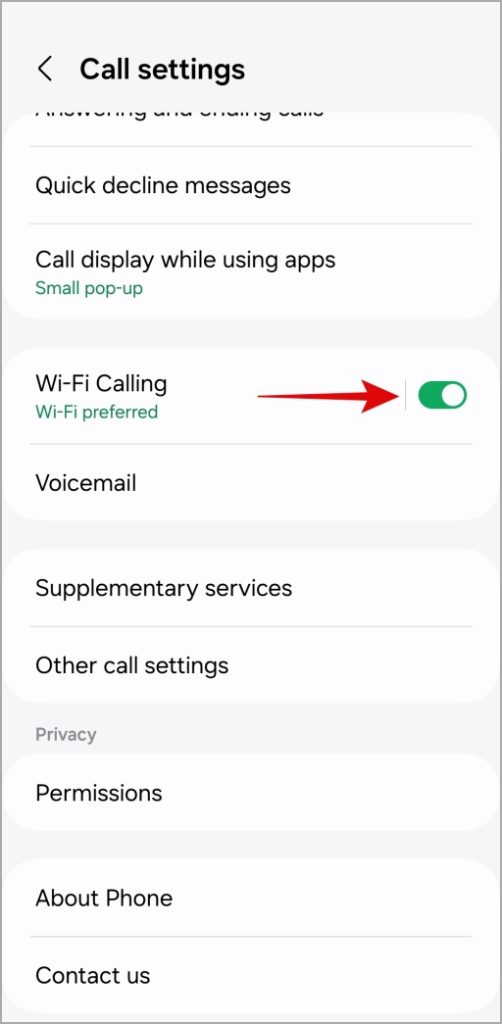
2. Ensure Your Carrier Offers Wi-Fi Calling
While most carriers support Wi-Fi calling, not all of them do. Hence, it’s important to ensure that your cellphone operator supports this feature in your region. Additionally, you will also need to confirm that your current mobile plan includes Wi-Fi calling.
Consider contacting your carrier for this information. If your carrier has disabled Wi-Fi calling, this step should save you a lot of time.
3. Install the VoWiFi App
Several users reported resolving the issue of being unable to turn on the Wi-Fi calling feature on their Samsung Galaxy phones by downloading the VoWiFi app from the Play Store. You may also want to give this a try.
1. Download and install the VoWiFi app on your phone.
2. Open the VoWiFi app, tap the Wi-Fi Calling option at the bottom, and then enable the feature in the following menu.
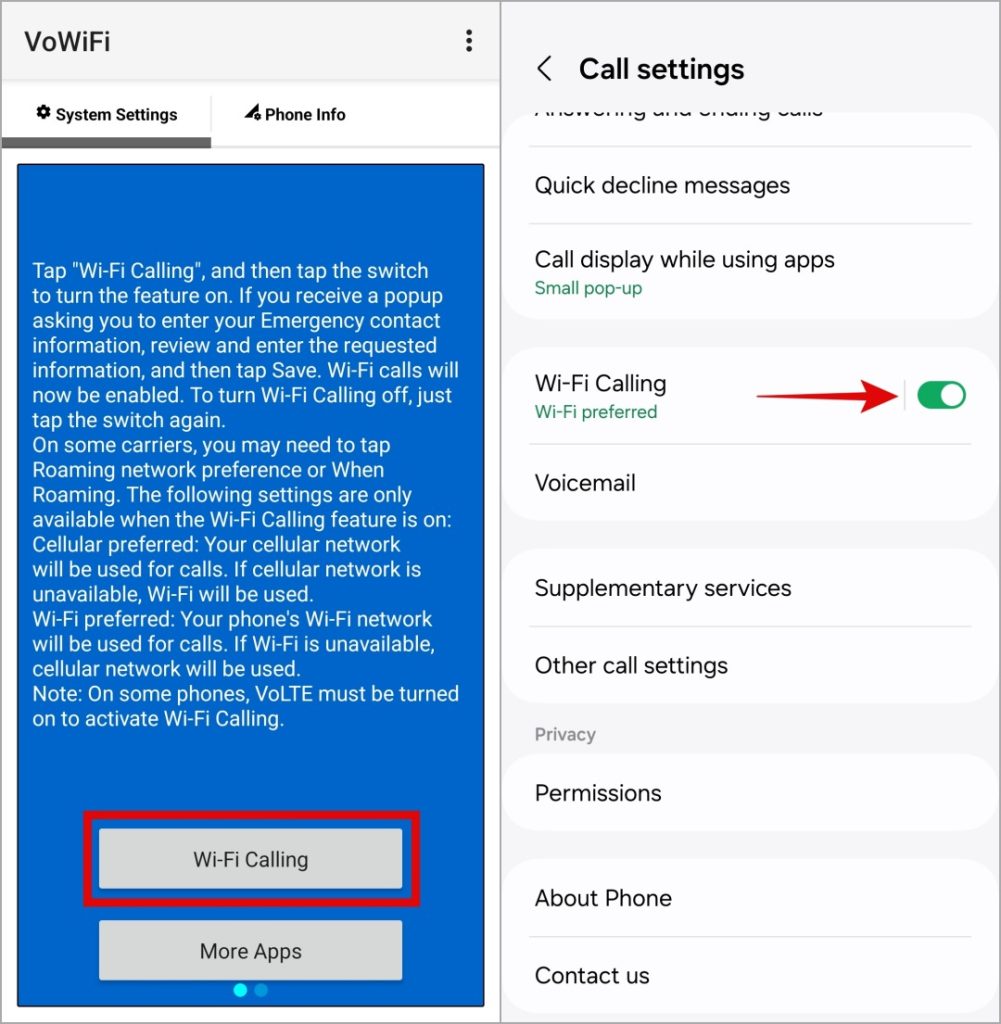
4. Turn On Airplane Mode
Is your Samsung Galaxy phone not using Wi-Fi for calls even after you enable the feature? This could happen if the phone is receiving a strong cellular signal. To force your device to make calls using Wi-Fi, you will need to use the Airplane mode.
Swipe down from the top of the screen twice to access the Quick Settings panel. Tap the airplane icon to enable Airplane mode. Doing so will disable all the network communication on your phone. Then, enable the Wi-Fi tile and connect your phone to a network.
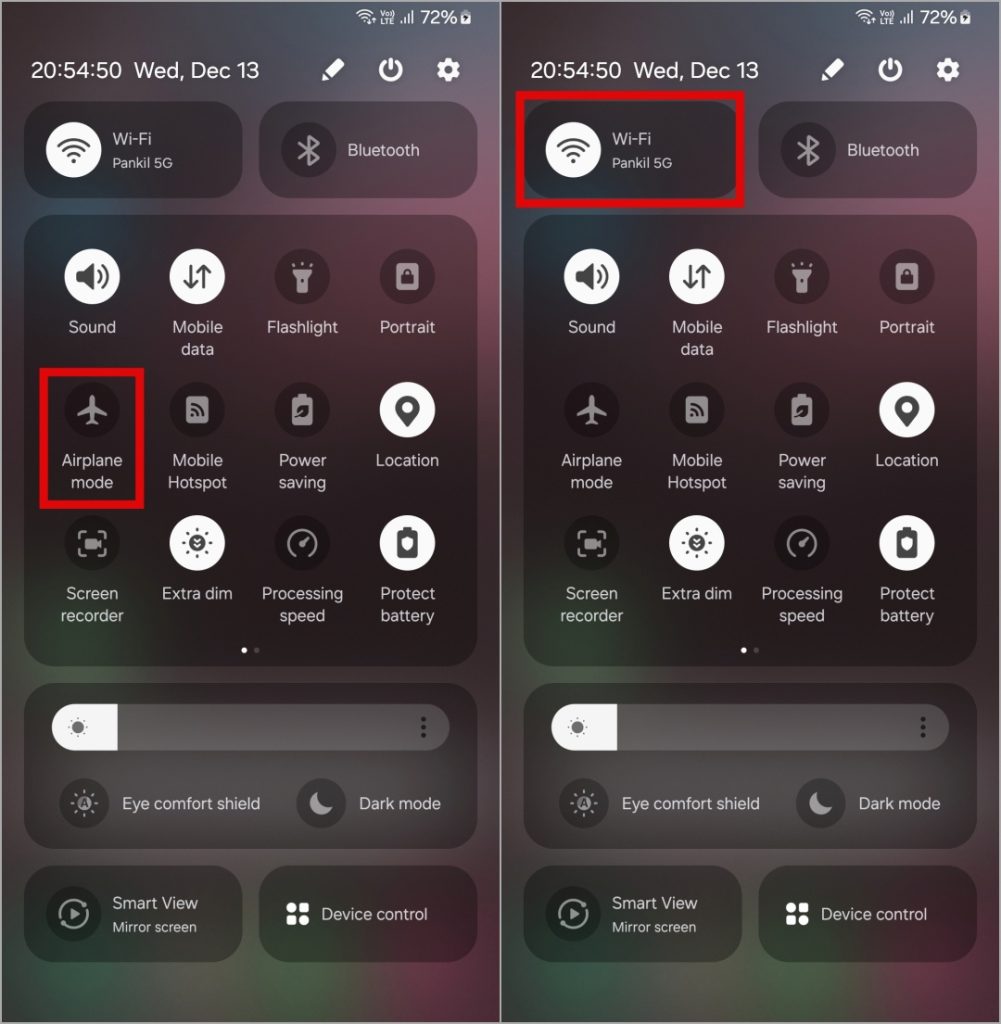
Try using Wi-Fi calling again and see if that works.
5. Re-Insert the SIM Card
Another reason why Wi-Fi calling may not work on your Samsung Galaxy phone is if the SIM card isn’t installed properly. To fix this, eject the SIM card from your phone and clean it with a soft, dry cloth.
Place your SIM card correctly in the tray and insert it back in. Then, restart your phone and check if the issue is still there.
6. Check the Wi-Fi Signal Strength
A weak or unstable Wi-Fi signal strength could affect your Samsung Galaxy phone’s ability to make calls over Wi-Fi. To avoid this, you need to ensure that your phone is receiving a decent Wi-Fi signal. You can check the Wi-Fi signal strength your phone is getting by examining the Wi-Fi icon on the status bar.
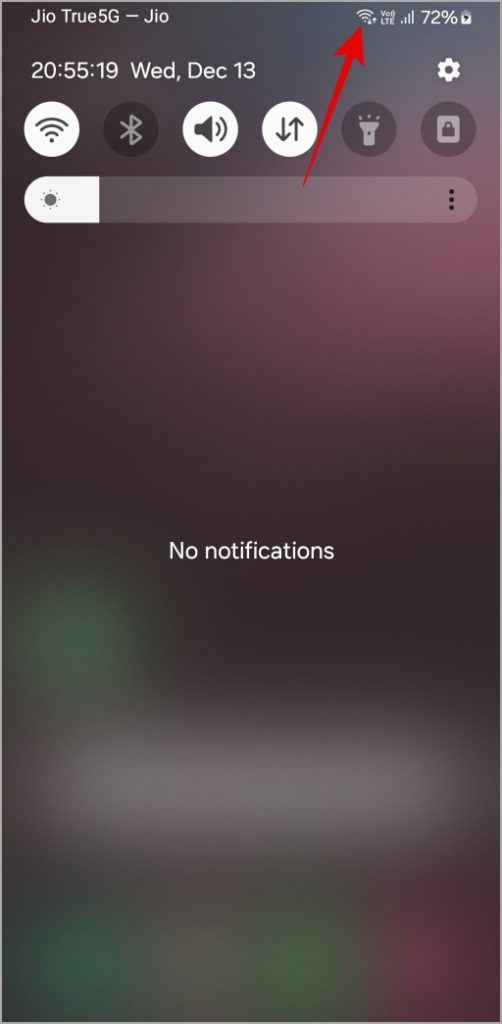
If you only see a single bar, try moving your phone close to the router and check if that works.
7. Use a Different Wi-Fi Network
There’s a chance that your current Wi-Fi network doesn’t support Voice over Wi-Fi (VoWiFi). This may happen, for instance, if you’re using a Wi-Fi network at a store or school. To check for this possibility, connect your phone to a different network and see if Wi-Fi calling works.
8. Reset Network Settings
Misconfigured network settings on your Samsung Galaxy phone can also cause Wi-Fi calling to stop working. So, if nothing else works, you can consider resetting the mobile network settings on your phone. Here are the steps for the same.
1. Open the Settings app on your phone and tap on General management.
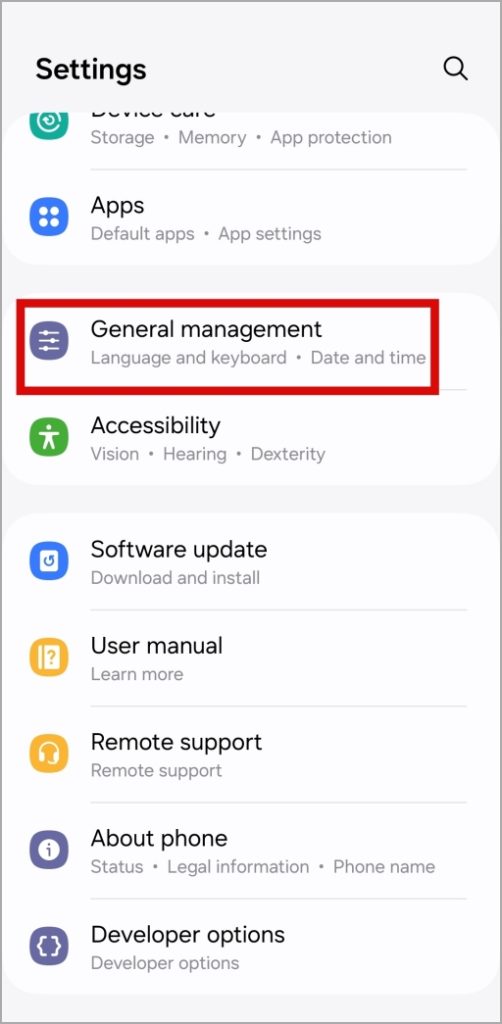
2. Tap Reset and select Reset mobile network settings from the following screen.
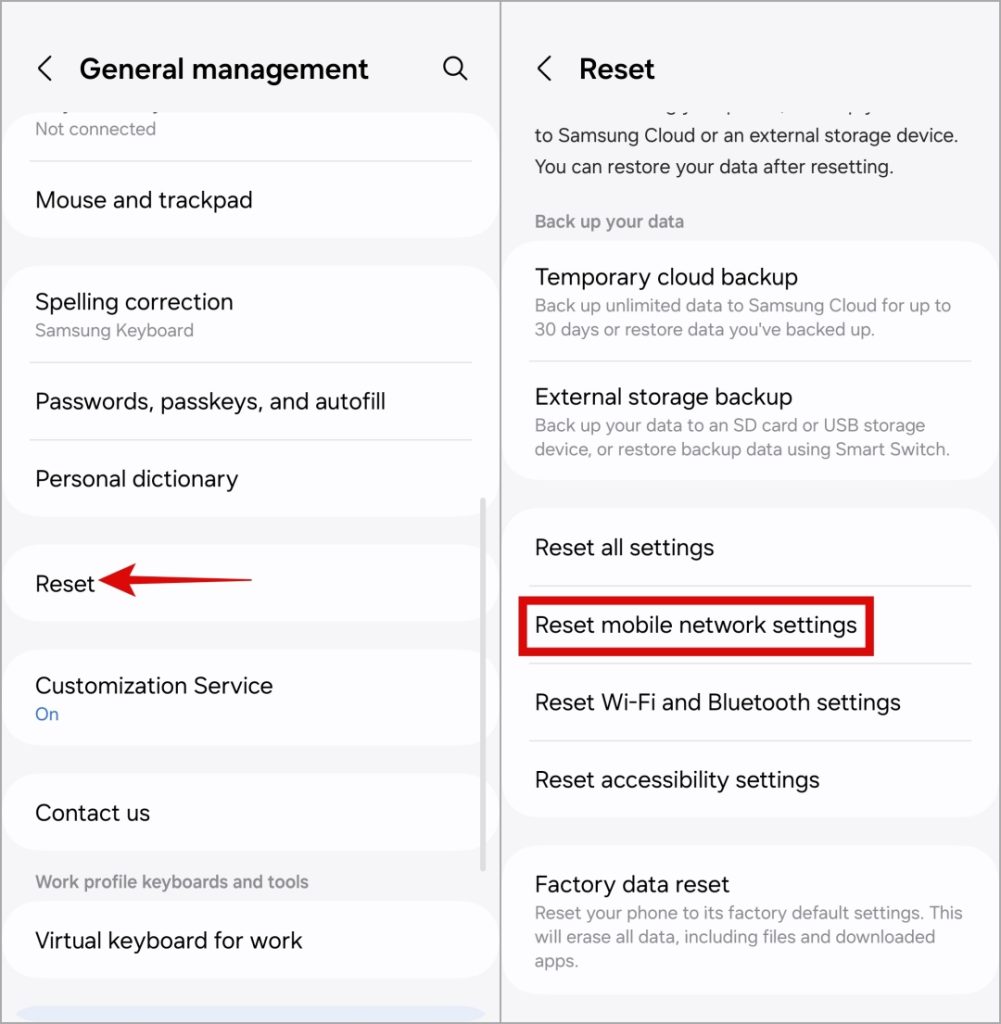
3. Tap on Reset settings to confirm.
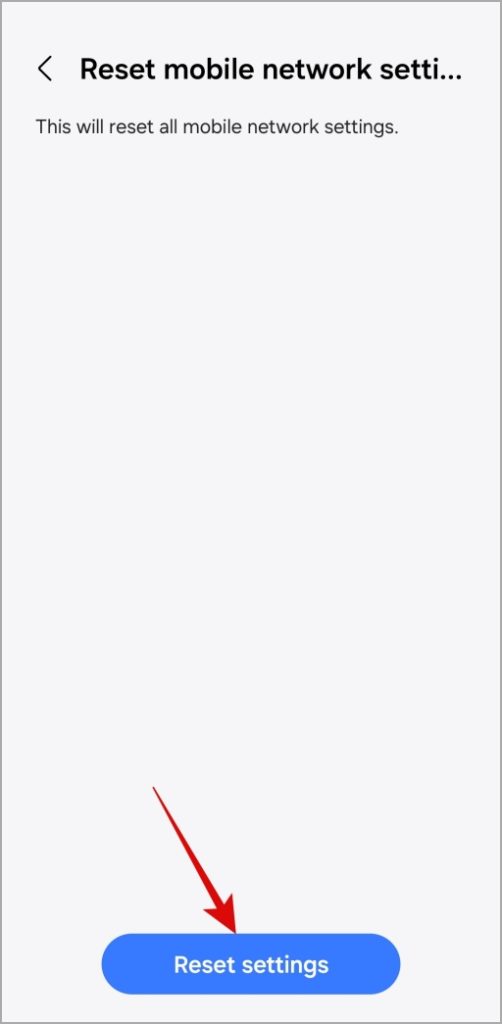
Experience Wi-Fi Calling Brilliance
Wi-Fi calling can come in handy when you need to make an important phone call and your phone can’t get a good cellular signal. Hence, it can be inconvenient when the feature stops working. Hopefully, going through the above tips has helped fix the underlying issue, and you are now able to make and receive calls over Wi-Fi as before.