Smartphones are equivalent to personal data lockers. They hold messages, photos, work emails, and apps, including financial, shopping, and more. If someone you don’t trust gets a hold of your phone, it’s bad news. In such situations, a lock screen password helps. But, you can also lock specific apps on your Samsung Galaxy phone.
Table of Contents
Why Lock Apps on Your Samsung Galaxy Phone
Whether you pass the Galaxy phone to your family or friend, you inadvertently expose your data to them. You may want to lock apps on your Samsung Galaxy phone to avoid any misuse. Here are some of the reasons why you’d want to do that:
- Protect sensitive information on social media, banking, photo gallery, email, and other apps.
- Avoid letting overzealous kids send unintentional gibberish messages or emails to your contacts.
- Lock select apps and control who can access select areas of your phone if you share it with your family members.
- Safeguard against malicious apps or individuals with app locks even if they get hold of your unlocked phone or know your password.
While Samsung phones don’t have a built-in app lock feature, they provide similar functionality through the Secure Folder. That said, you can always explore third-party app lockers.
Lock Apps Using Secure Folder
Secure Folder is a secure, password-protected space on your Samsung Galaxy phone where you can store your sensitive photos, videos, and apps – any data that is private. It’s similar to a hidden/secret folder on your computer that only you know about.
On your Galaxy phone, you can have different apps and data that won’t appear anywhere else. Samsung Knox technology encrypts and protects all your data.
You can protect Secure Folder with a PIN, pattern, password, or fingerprint. To lock an app on your Samsung Galaxy phone, create a Secure Folder and add the app to it. Here’s how to do that:
1. Open the Settings app on your Samsung phone.
2. Scroll down and tap on Security and Privacy > More Security Settings.
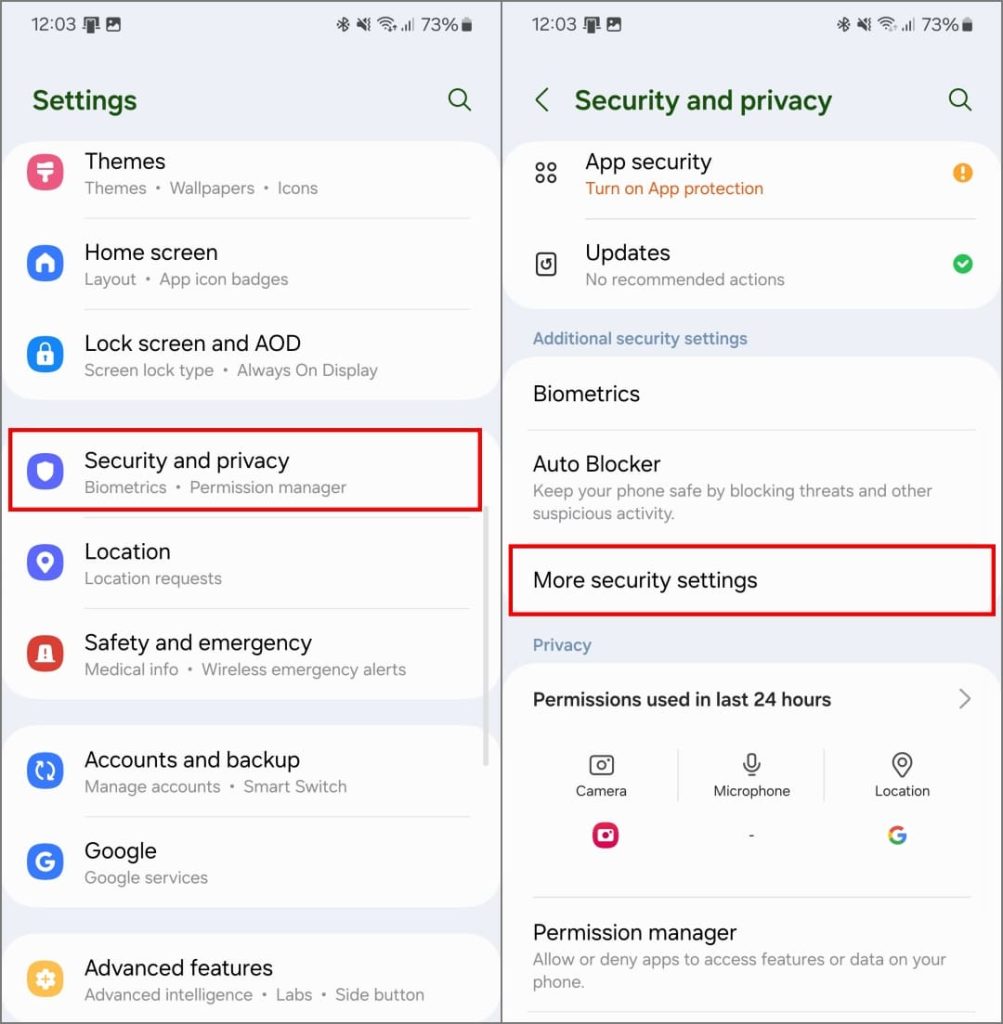
3. Tap on Secure Folder > Continue. Sign in using your Samsung account, if you haven’t already.
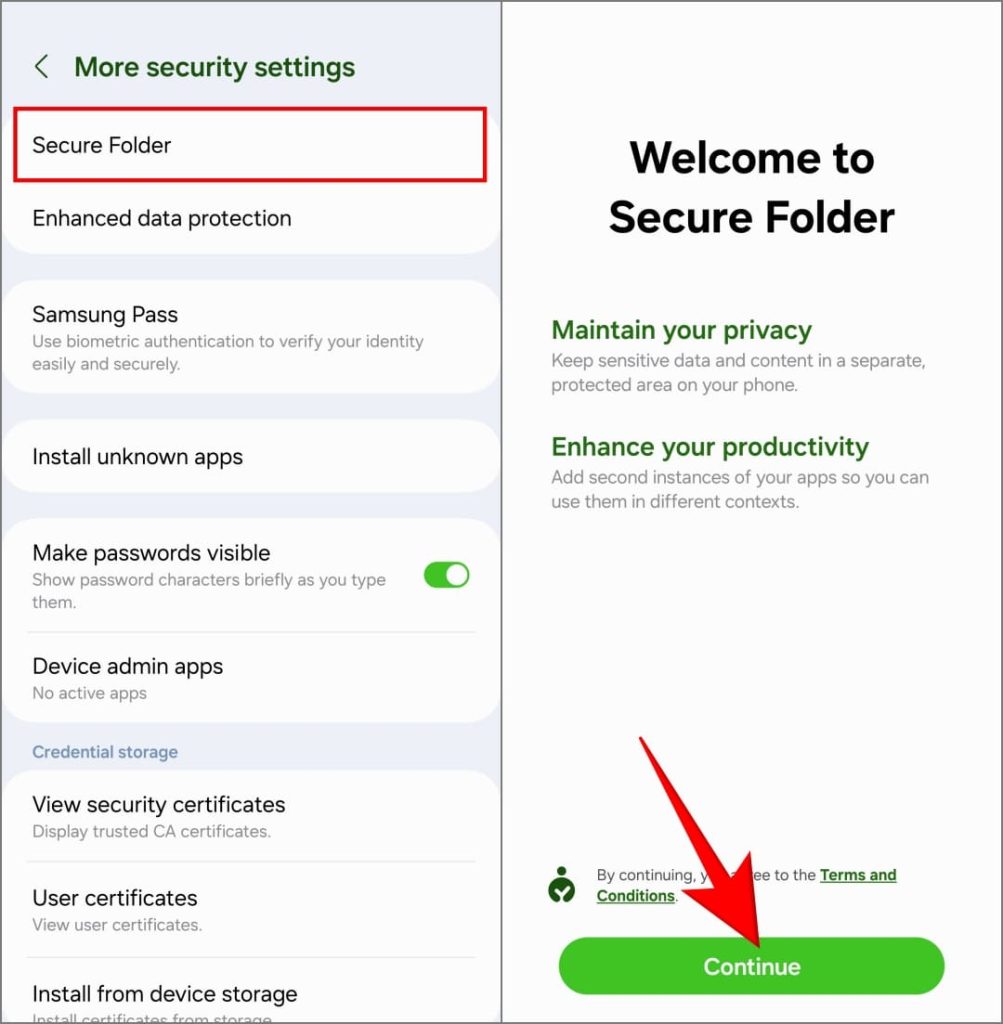
4. Grant all the required permissions. Wait for it to create the secure folder.
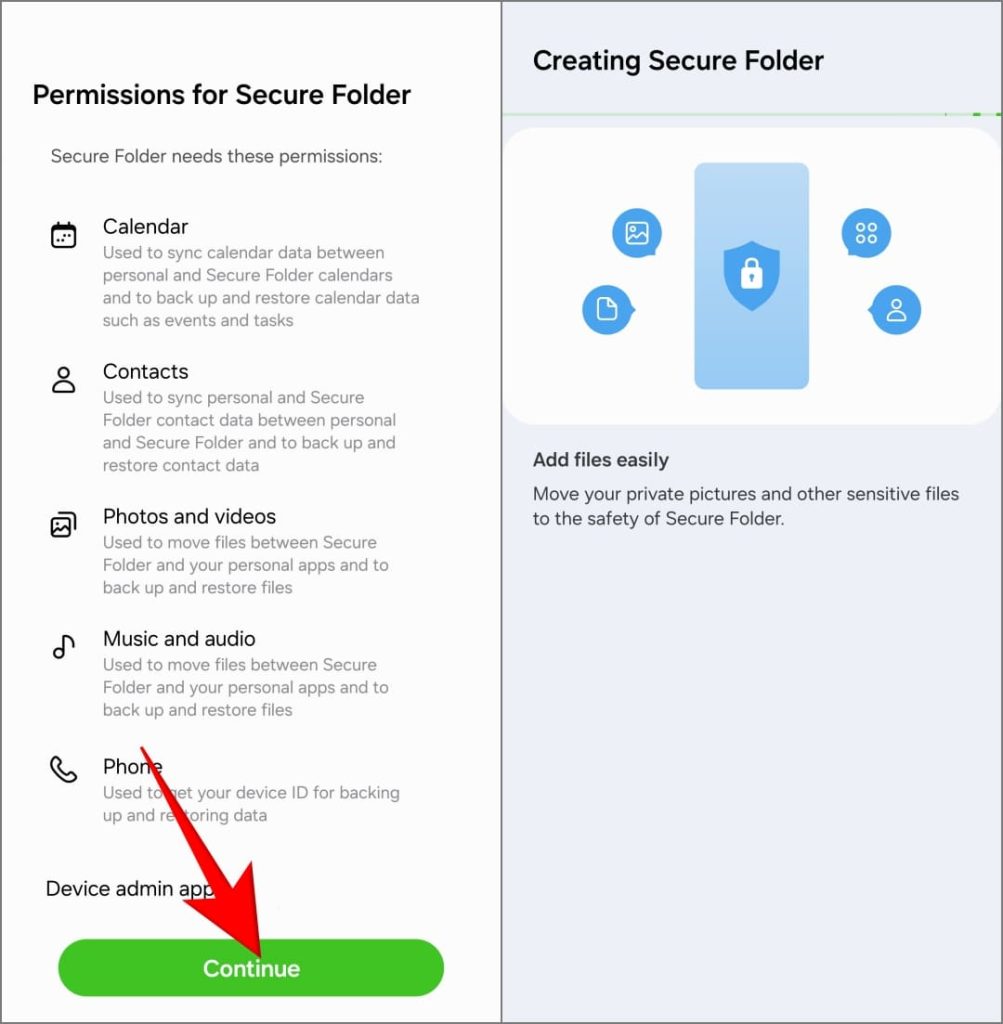
5. Choose your preferred locking method. You can use a fingerprint, PIN, pattern, or password.
Note: If you forget the PIN or password, you’ll need to uninstall Secure Folder and all your data will be erased. If that worries you, toggle on Reset with Samsung account.
6. After you’ve set a password, tap Next. You’ll land inside the Secure Folder.
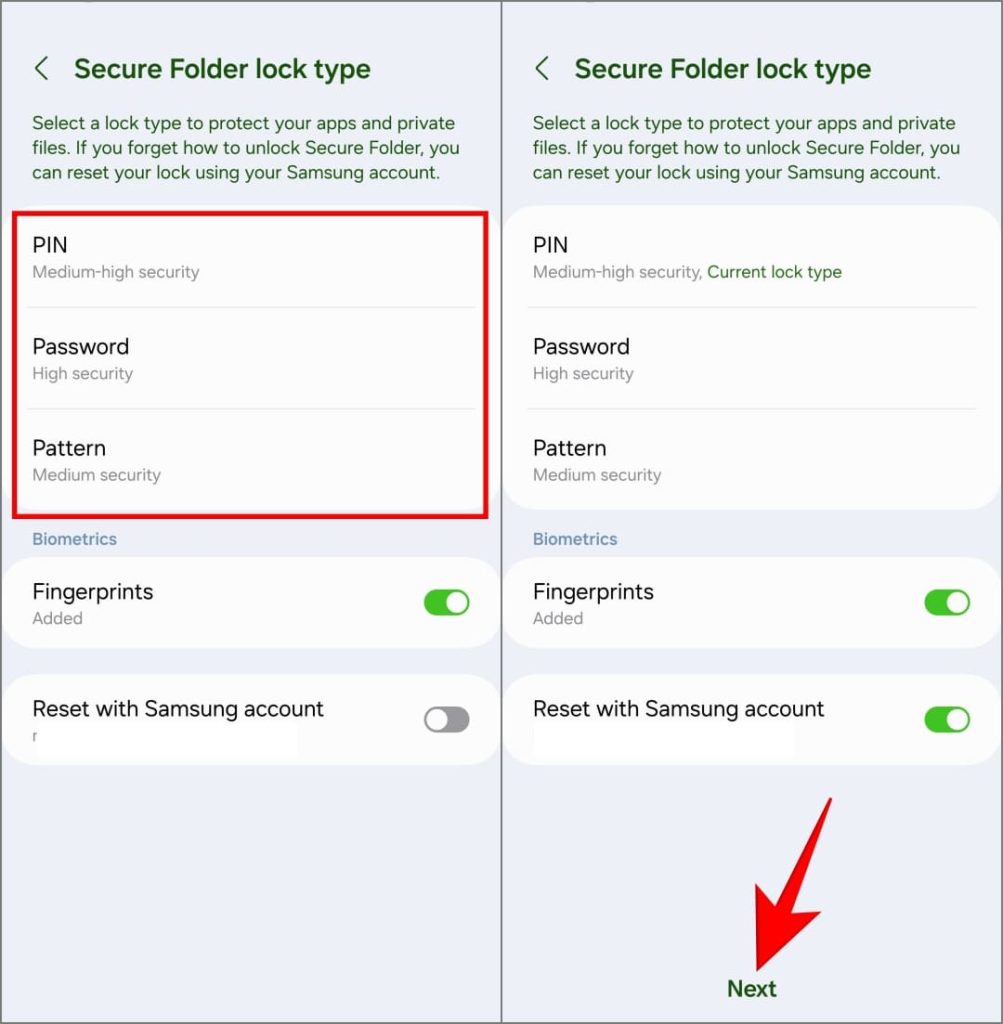
7. To install an app inside Secure Folder, tap the plus icon (+) in the top-right of the app icons.
This will give you three options: add an app from your phone, download a new app from the Google Play Store, or download a new app from the Galaxy Store. Select your preferred method to proceed.
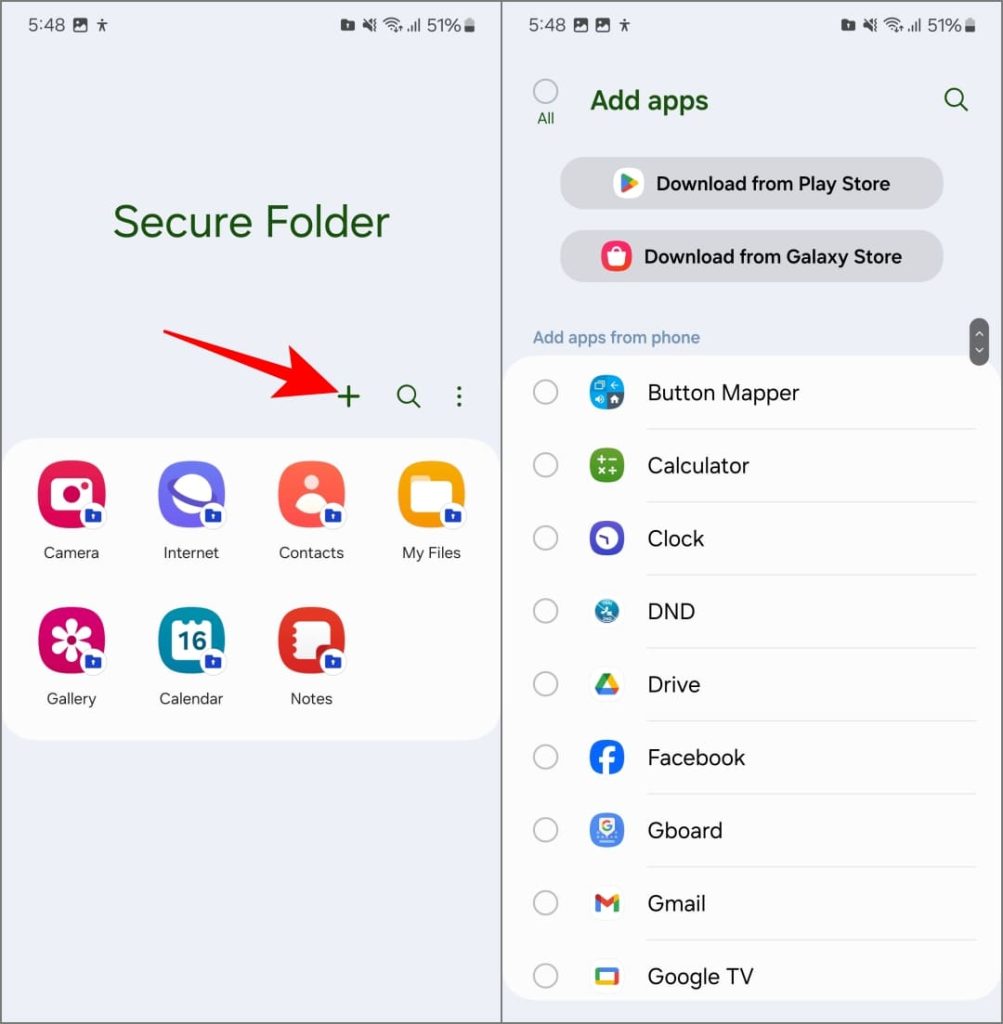
After you’ve installed apps and added your data, exit Secure Folder and lock your phone. The next time you unlock your phone and open Secure Folder, it’ll ask for your fingerprint or password.
After that, you can store private photos and videos in Secure Folder’s gallery app, protect sensitive documents in its files app, and even maintain separate copies of social media apps like Facebook, Instagram, or Snapchat.
Don’t Forget to Hide the Secure Folder
While the feature is amazing, but the Secure Folder app icon visible on the home screen or app drawer can make one curious. Thankfully, Samsung allows you to hide it.
To hide the Secure Folder, open it, and tap three dots in the top-right of the app icons. Select Settings from the menu and turn off the toggle next to Add Secure Folder to Apps screen.
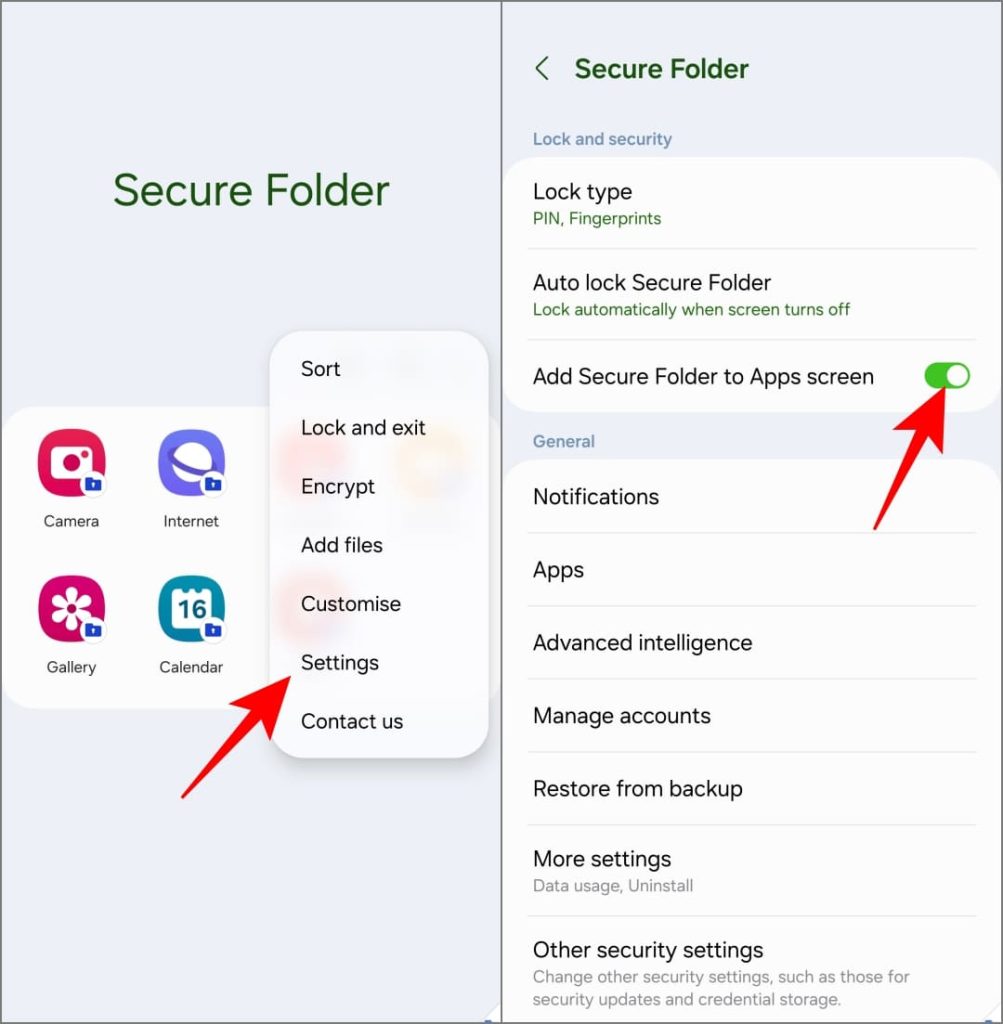
After that, Secure Folder icon won’t appear in the Apps Screen (app drawer). You can access through Settings. Check our tips to make the best of Secure Folder on your Galaxy phone.
Don’t Like Secure Folder? Use a Third-Party App Locker
Older Samsung Galaxy phones had S Secure to lock apps. This featre isn’t available on newer phones. Hence, we’ll use the Norton App Lock – a safe and reliable third-party app to lock apps on your phone. Here’s how to use it:
1. Download Norton App Lock from Google Play Store on your phone.
If it shows ‘This app isn’t available for your device’ error, you’ll need to install the APK manually.
Download Norton App Lock from APKMirror
2. Open the app, tap Agree & Launch, and grant permissions to display over other apps and show notifications.
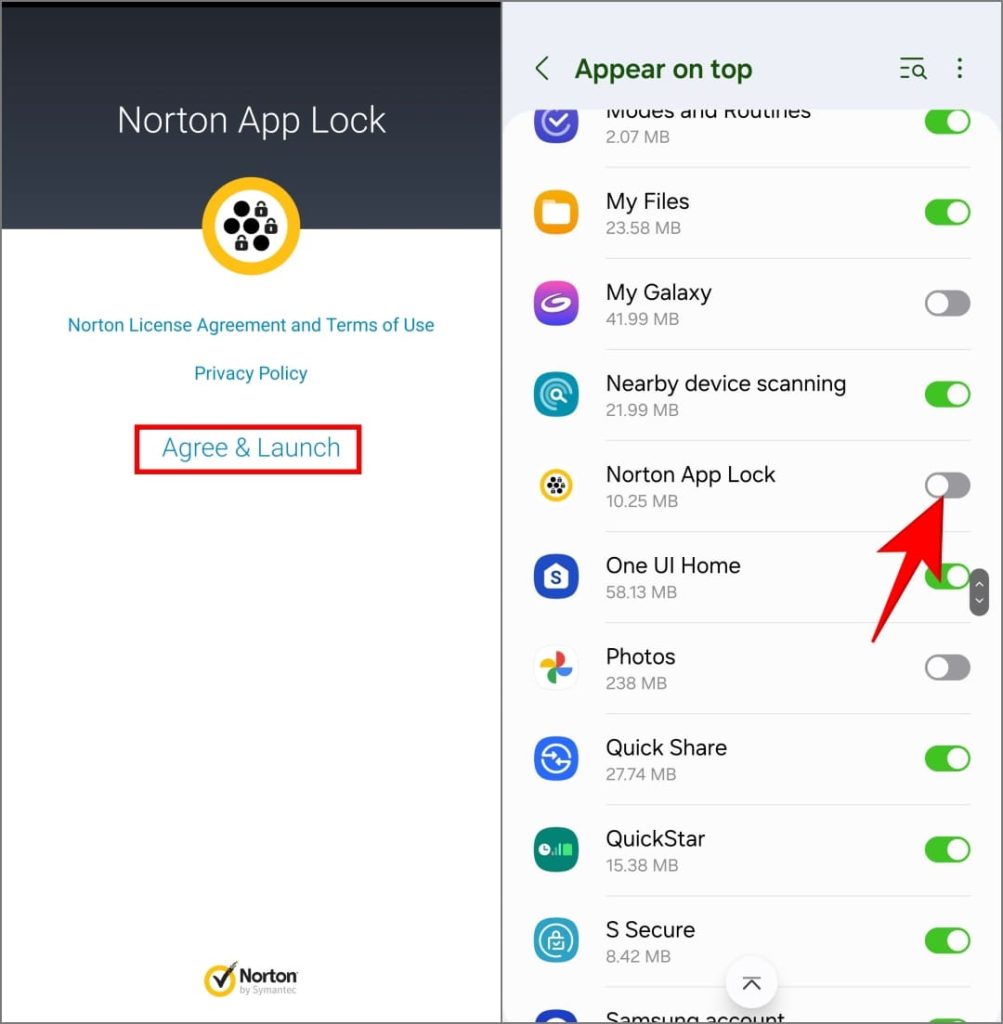
3. Furthermore, follow the on-screen instructions to enable the toggle to allow Norton App Lock Service to use accessibility features.
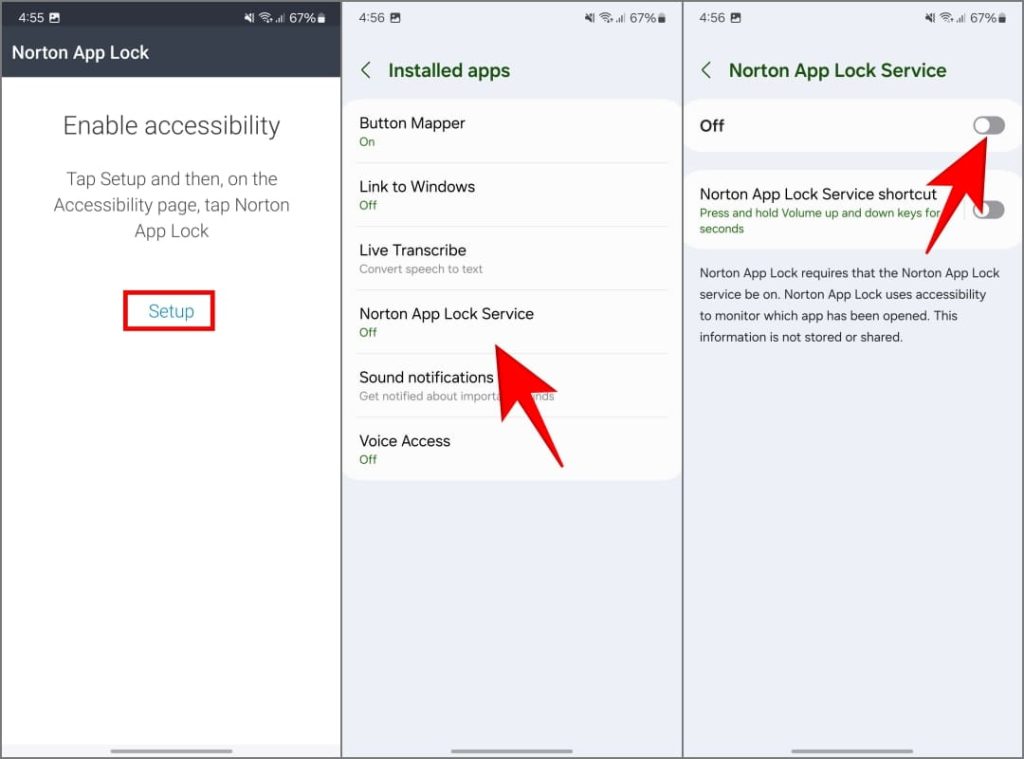
On phones that run Android 13 and 14, you might encounter a ‘Restricted setting’ error when doing so. Refer our guide to bypass restricted accessibility settings error.
4. Next, choose your PIN or pattern. Then, choose a Google account to help reset the passcode if you forget it.
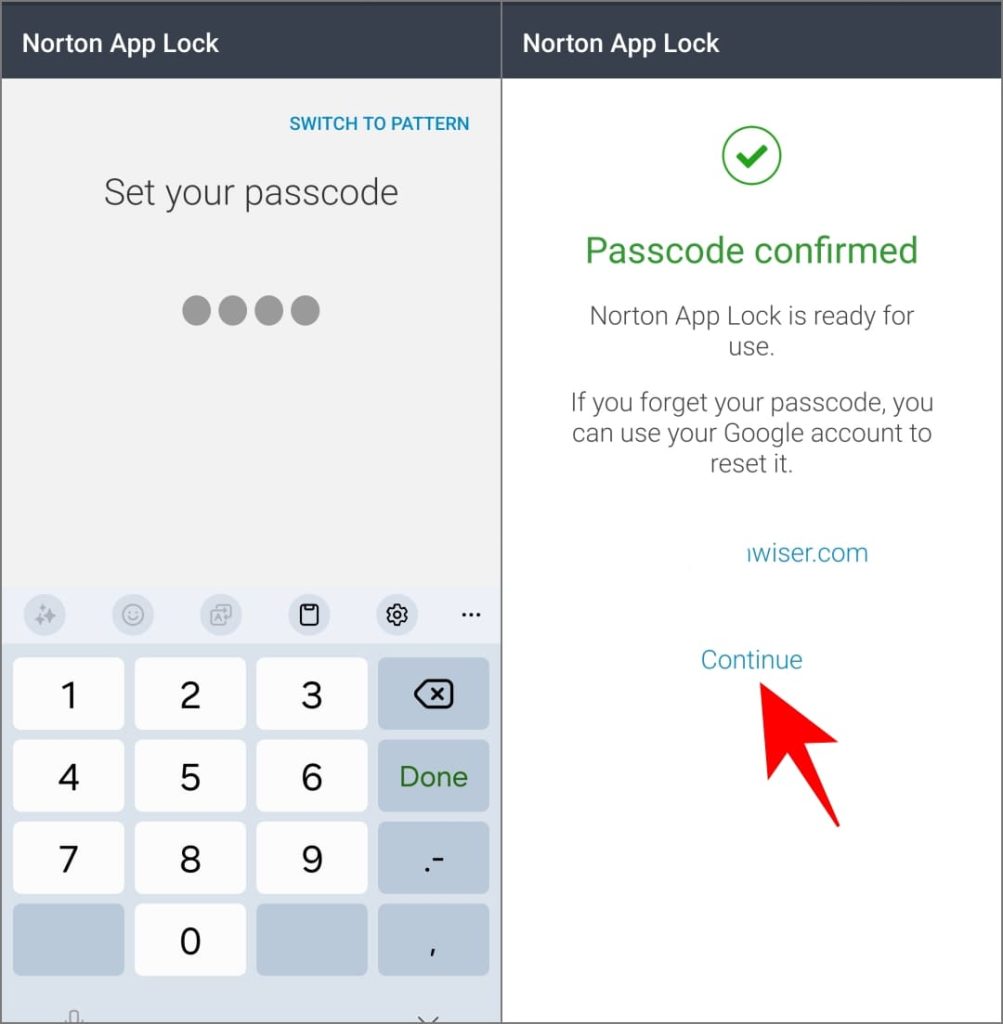
5. Select the apps you want to lock and you’re good to go.
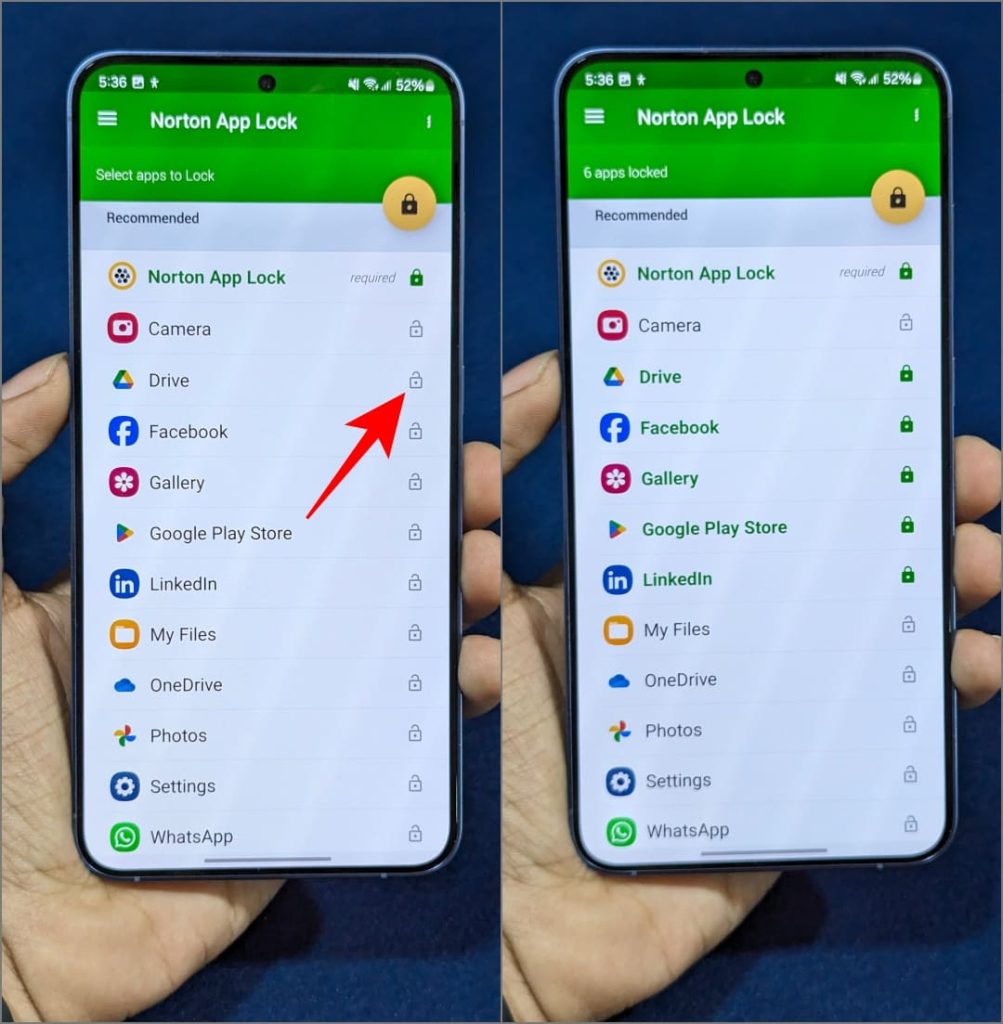
When someone tries opening one of the locked apps, Norton will appear on top of it. It will ask for the password, thereby block them from accessing your private apps.
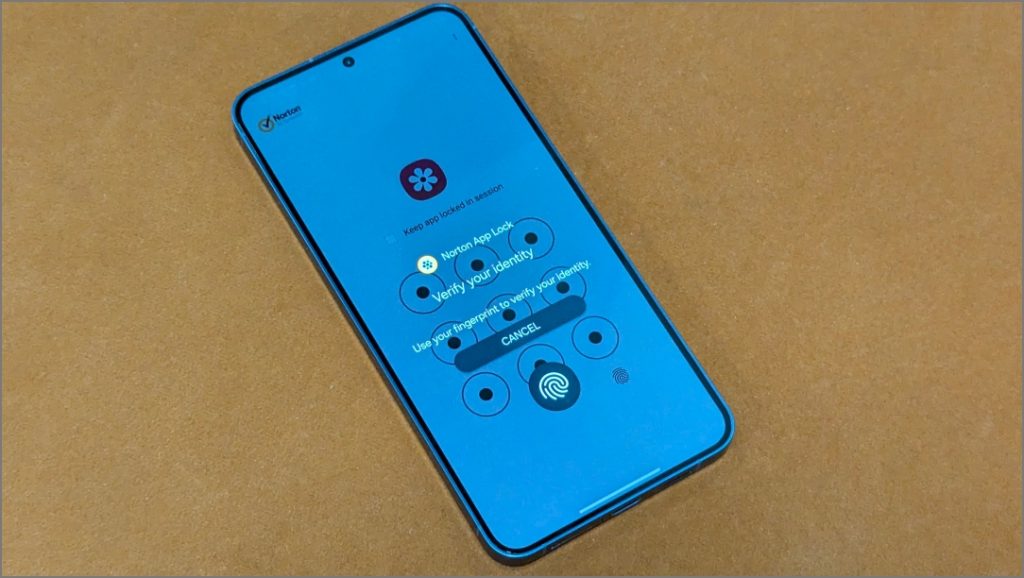
To prevent others from uninstalling Norton App Lock and gaining access to your phone’s apps, open the hamburger menu and tap on Activate Device Administrator.
Protect Apps and Data on Your Samsung Phone
Locking apps isn’t the only option to prevent your friends and family from snooping on your data on the Samsung Galaxy phone. Samsung’s Secure Folder is a great way to do this — you can protect data saved within these apps in a sandboxed environment. But again, if you prefer to keep things simple, you can always use third-party app lockers.