Transcribe Assist is one of the Galaxy AI features that debuted with Samsung Galaxy S24 series. It provides a transcription and a comprehensive summary of the entire recording. This feature makes it easy to record your lectures or seminars and access the transcription or summary effortlessly. Furthermore, you can translate the transcriptions into various languages for better understanding. In this guide, we will explore how to use Transcribe Assist on the Samsung Galaxy S24.
Table of Contents
Transcribe Recordings into Text
Remember the days when you had to jot down notes in college lectures? Well, with Transcribe Assist, you can record the lecture on the Voice Recorder app and easily access the transcript whenever you need it. Here’s how:
1. Open the Voice Recorder app on your Samsung Galaxy phone and select the recording you want the transcription for. Then tap on the Transcribe button.
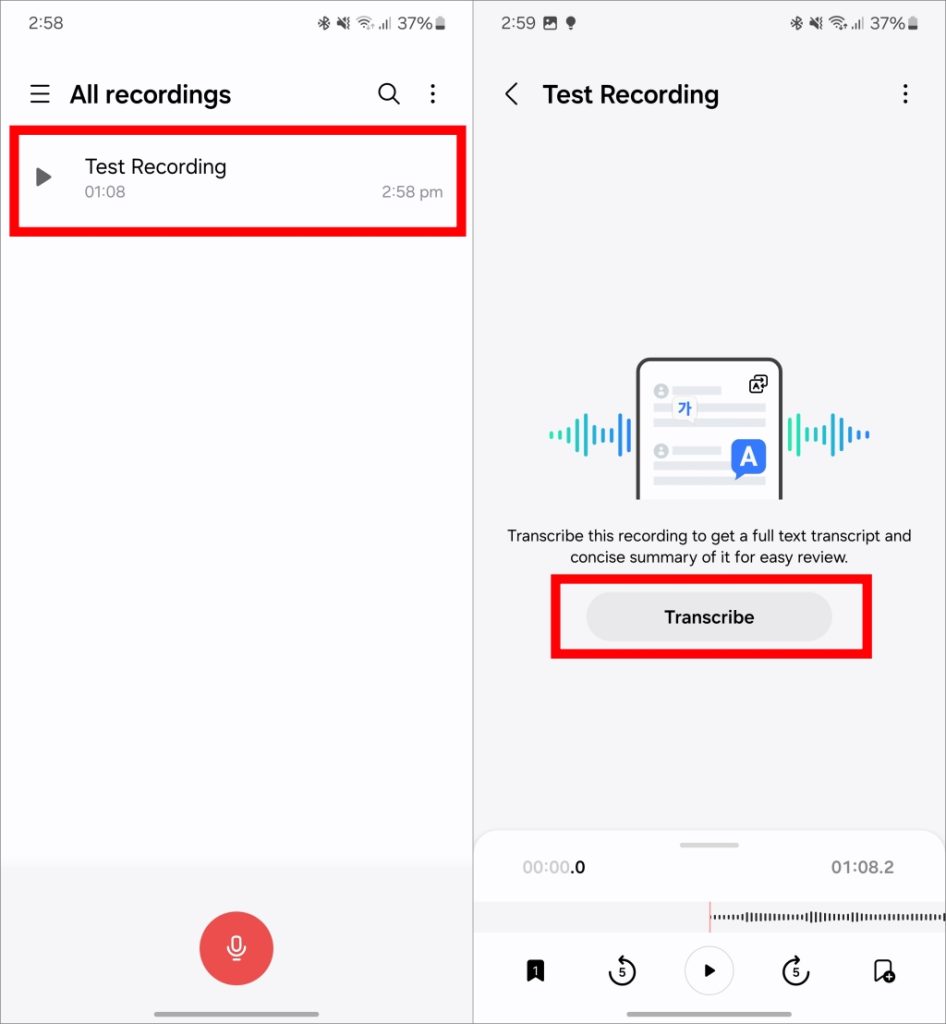
2. Next, select the language of the recording, and tap on Transcribe. Analyzing the record and generating the transcription will take a few seconds. After that, a complete transcription of the voice recording will be available.
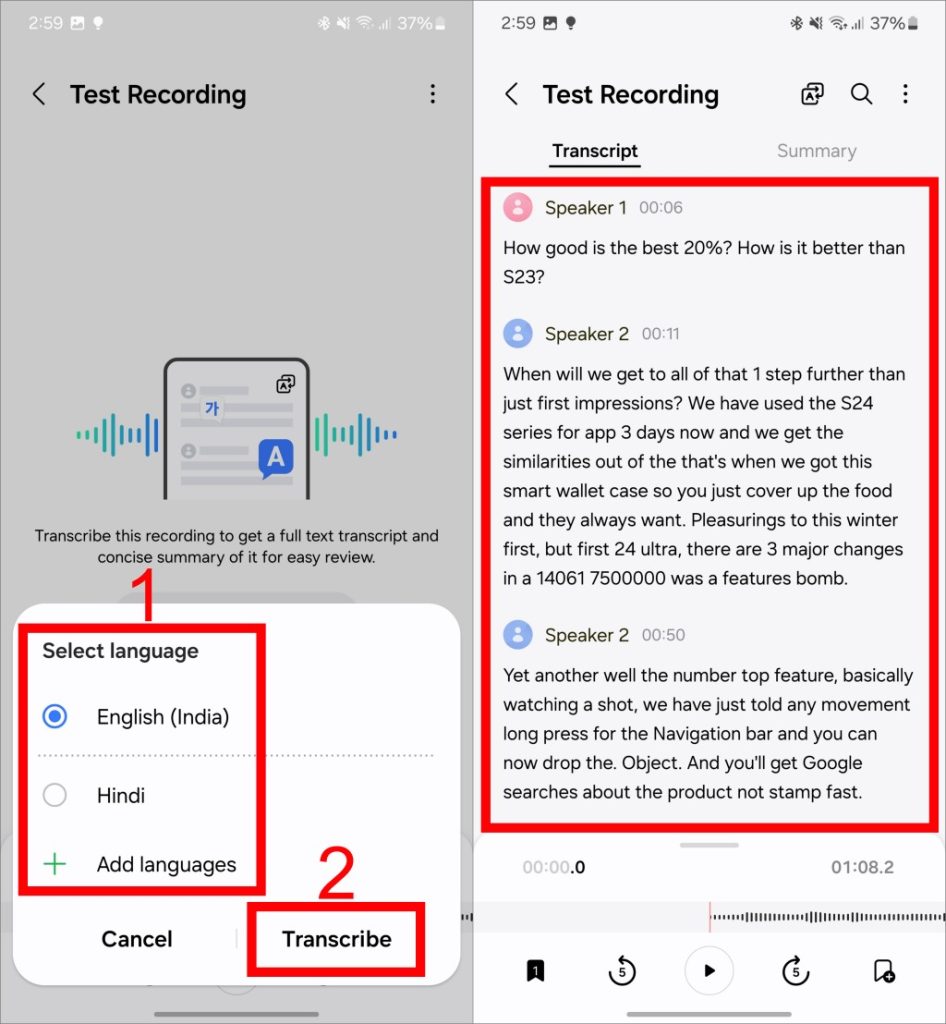
3. You can tap on any word from the transcript to go to that part of the audio recording and vice versa. It can also auto-detect different persons from the audio and label them as Speaker 1, 2, and so on. If you don’t want the speaker labels, you can hide them too.
Tap on the three vertical dots in the top-right corner and select Hide speaker labels.
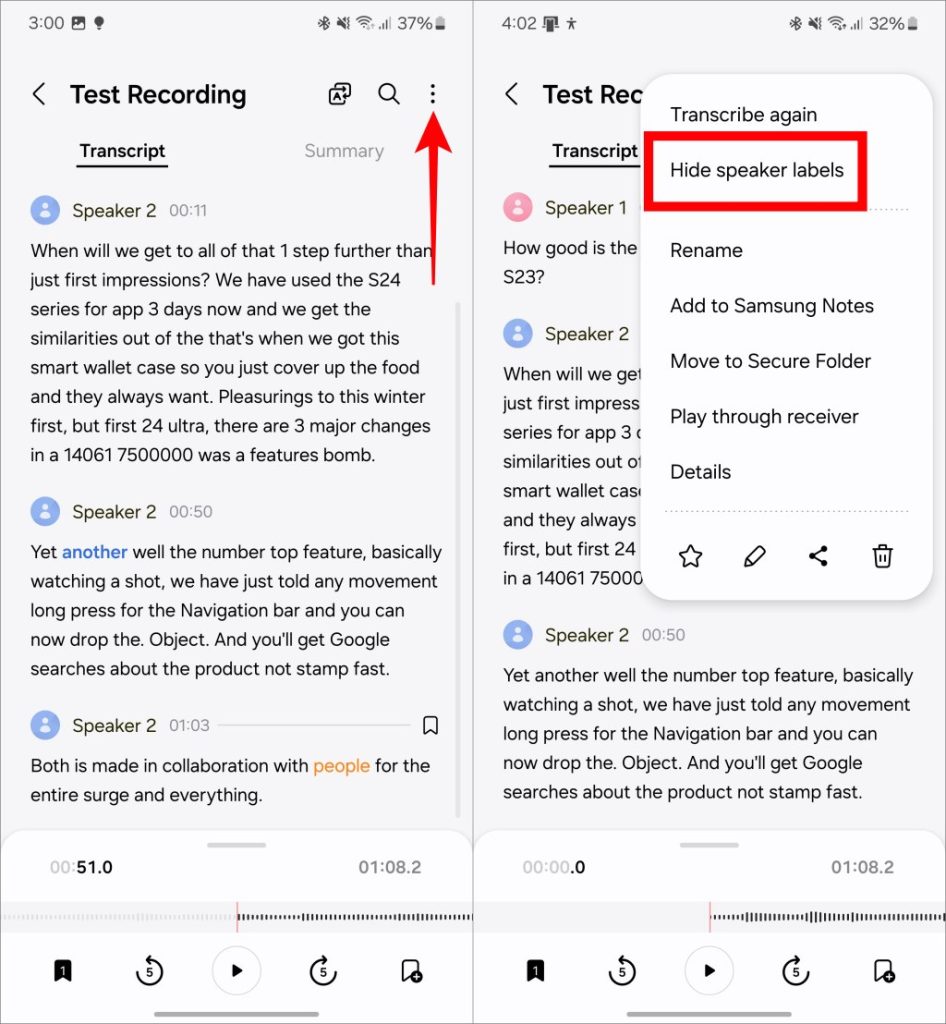
4. If you find the transcription incorrect or inconsistent you can get it again. After tapping on the three vertical dots (Kebab menu) in the top-right corner, select Transcribe again, choose the language, and tap on Transcribe.
A new transcription of your recording will be generated.
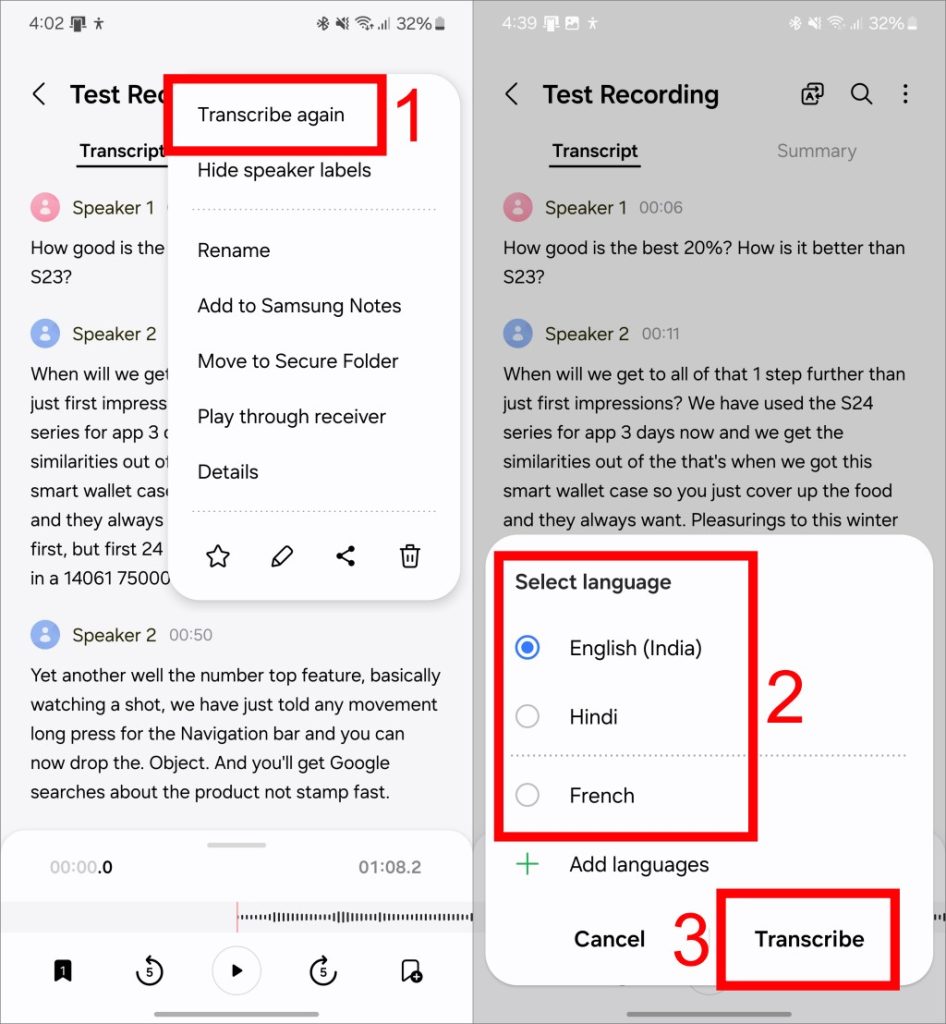
5. You can also search for a word said in the recording and save the transcription to your Samsung Notes.
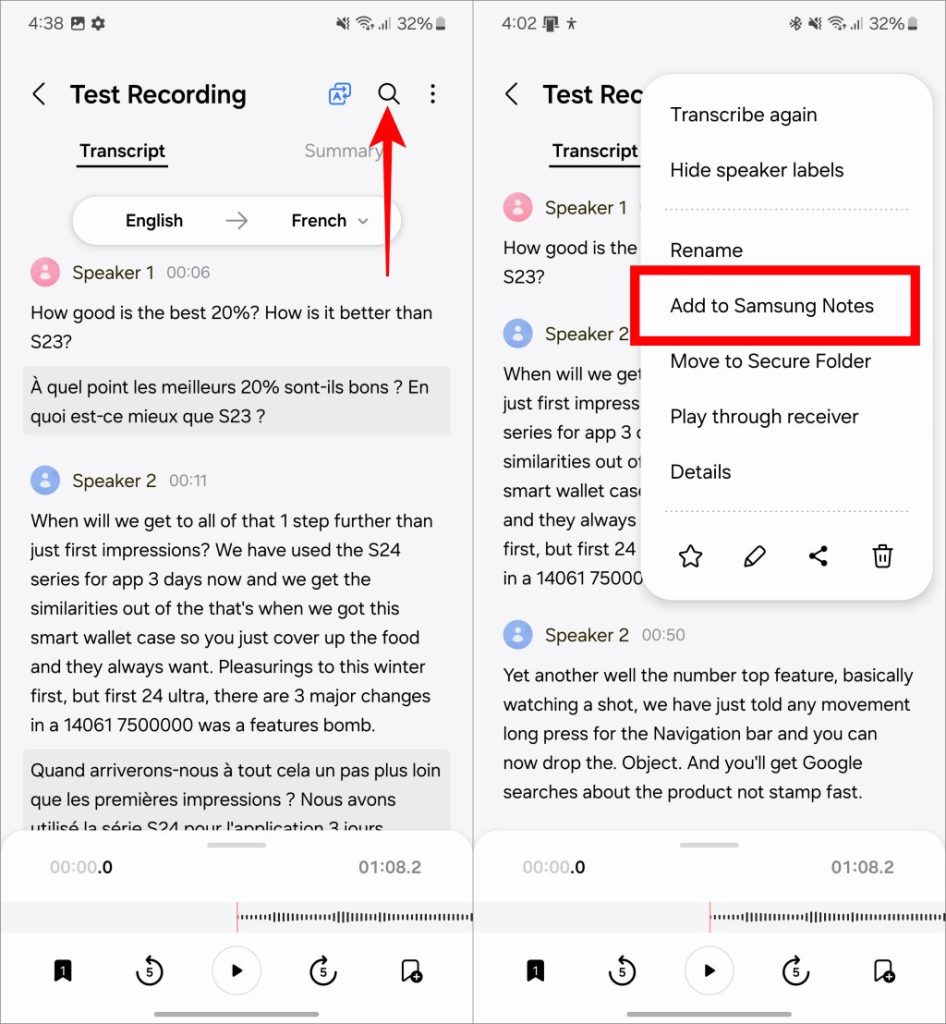
Pro Tip: Writing Assist is another AI feature on the Samsung Galaxy S24 that can help you write messages in professional or friendly tones, different languages, and much more.
Edit Transcript of Your Recording
Transcribe Assist is pretty new and we found that it is not perfect while writing in March 2024. It made some mistakes in understanding the words from the recordings. But the good thing is you get an option to correct these minor mistakes.
1. Open a recording in the Voice Recorder app on your Galaxy phone. Tap on the three vertical dots (Kebab menu) in the top-right corner and select the pen icon to enter the edit mode.
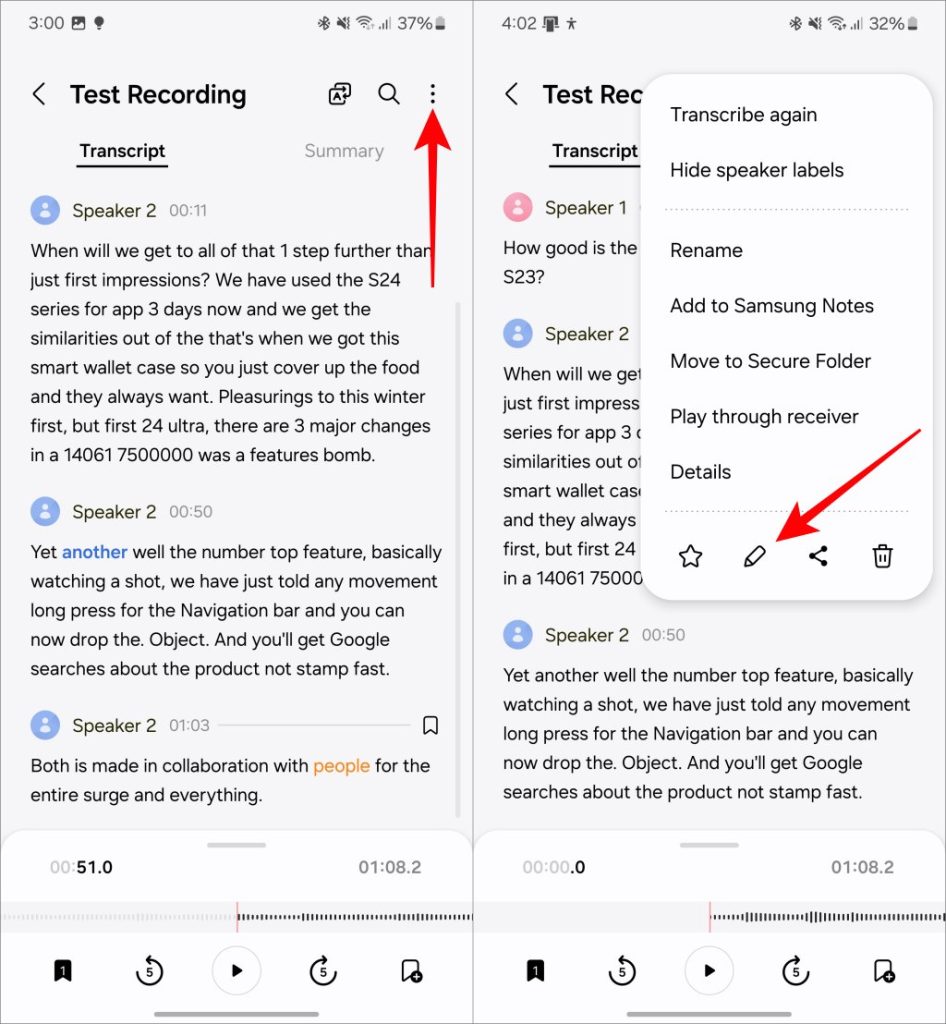
2. Tap anywhere on the transcript where you want to make a change. After that, the keyboard will pop up and you can rewrite that part.
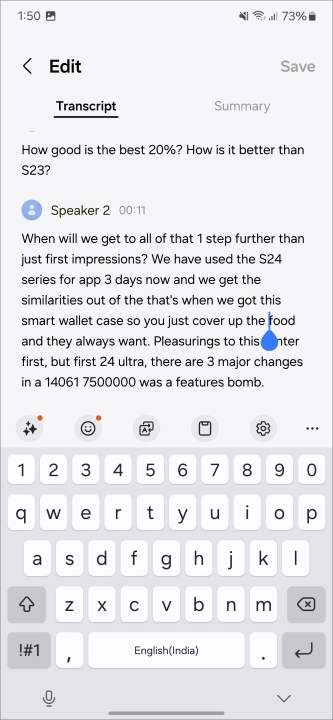
3. You can also tap on Speaker to edit the name and can change only the selected text block or the whole transcript. Then tap on Rename to save the changes.
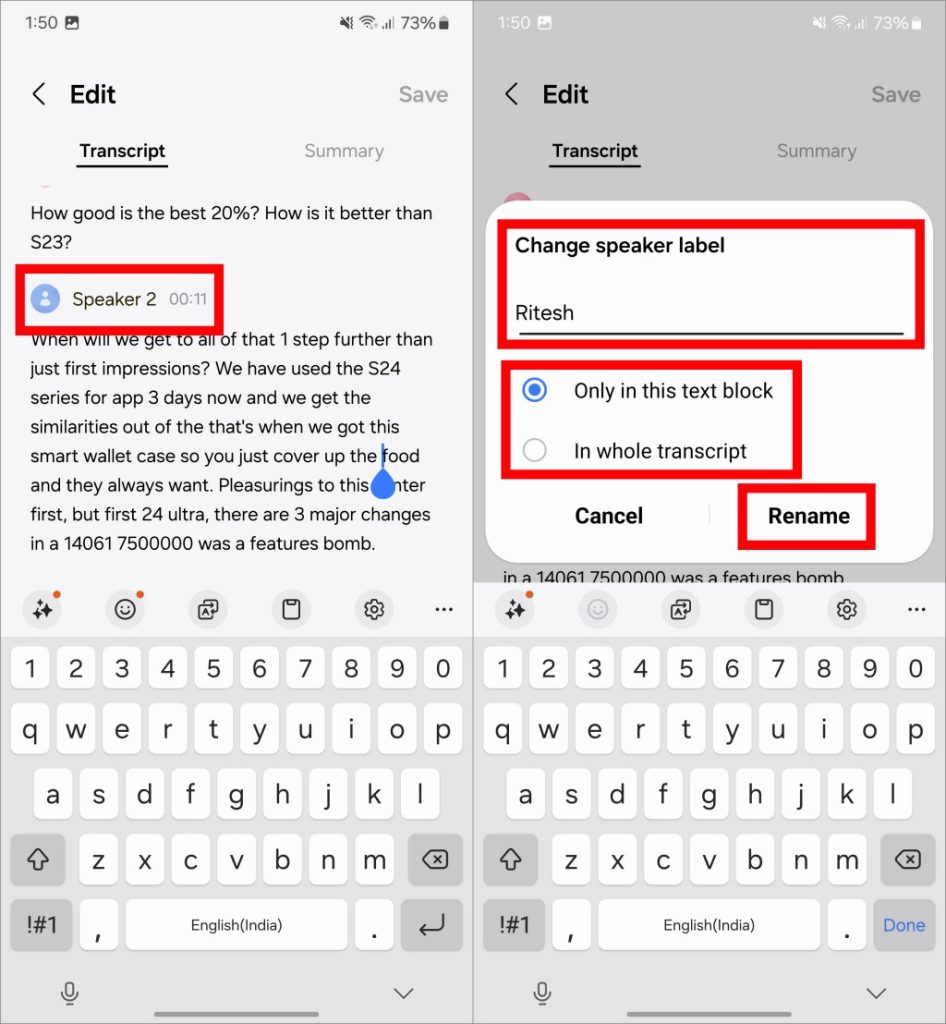
4. After all the changes are made, first tap on Save and then select whether you want to save this as a new recording or replace the original file.
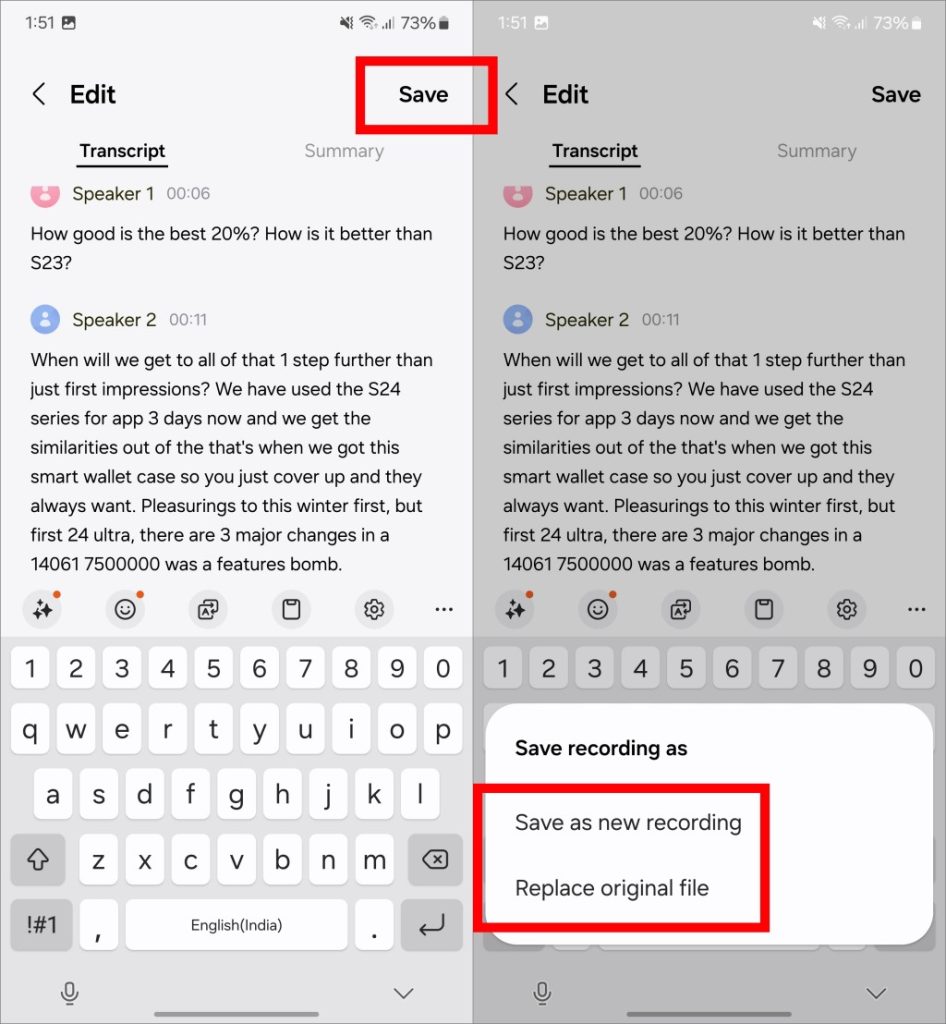
Also Read: The best ways to extend Samsung Galaxy S24’s battery life.
Translate the Transcribed Text
Within the transcription, you also have the option to translate it into another language. This will make it easy for you to understand the transition if the existing language is hard. Here’s how to translate the transcription.
1. When the transcript of your recording is ready, tap on the Translate icon (A in arrowed square) at the top and select the language. After that, tap on Translate.
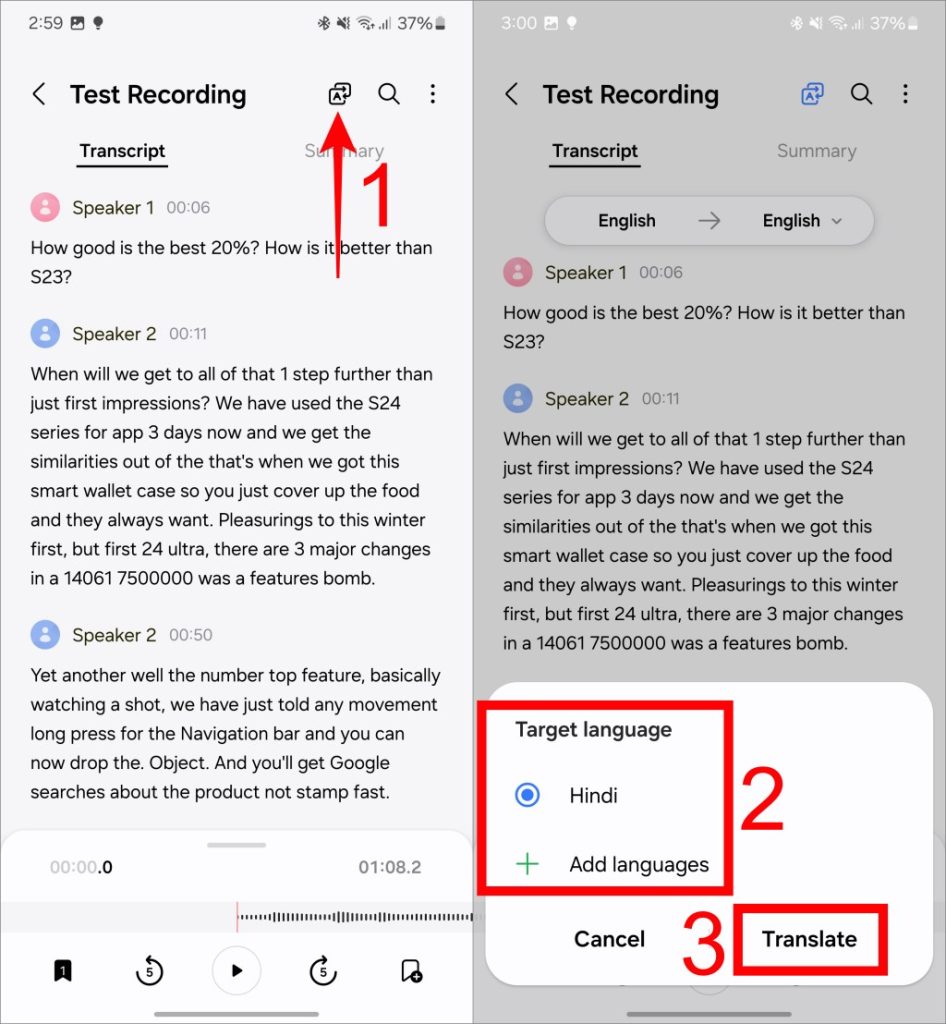
2. You can also copy the translated transcription. Tap and hold to select the part of transcription you want to copy and select Copy translated text from the pop-up floating menu.
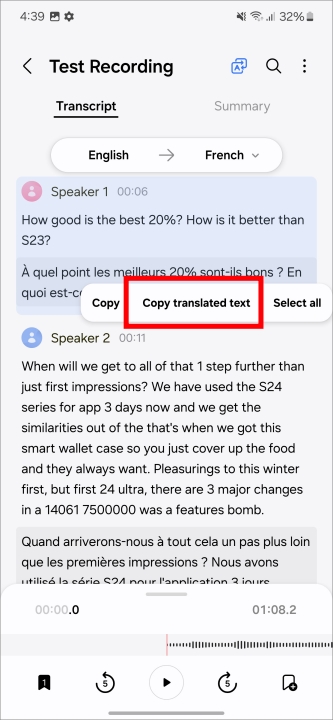
Enable Summaries for Recordings
Transcripts of your lecture or seminar recordings can be tedious to read. With Transcribe Assist, you can get a summary of your recordings. Here’s how.
1. Open the Voice Recorder app and tap on the three lines (Hamburger icon). After that, tap the Gear icon to open Voice Recorder settings.
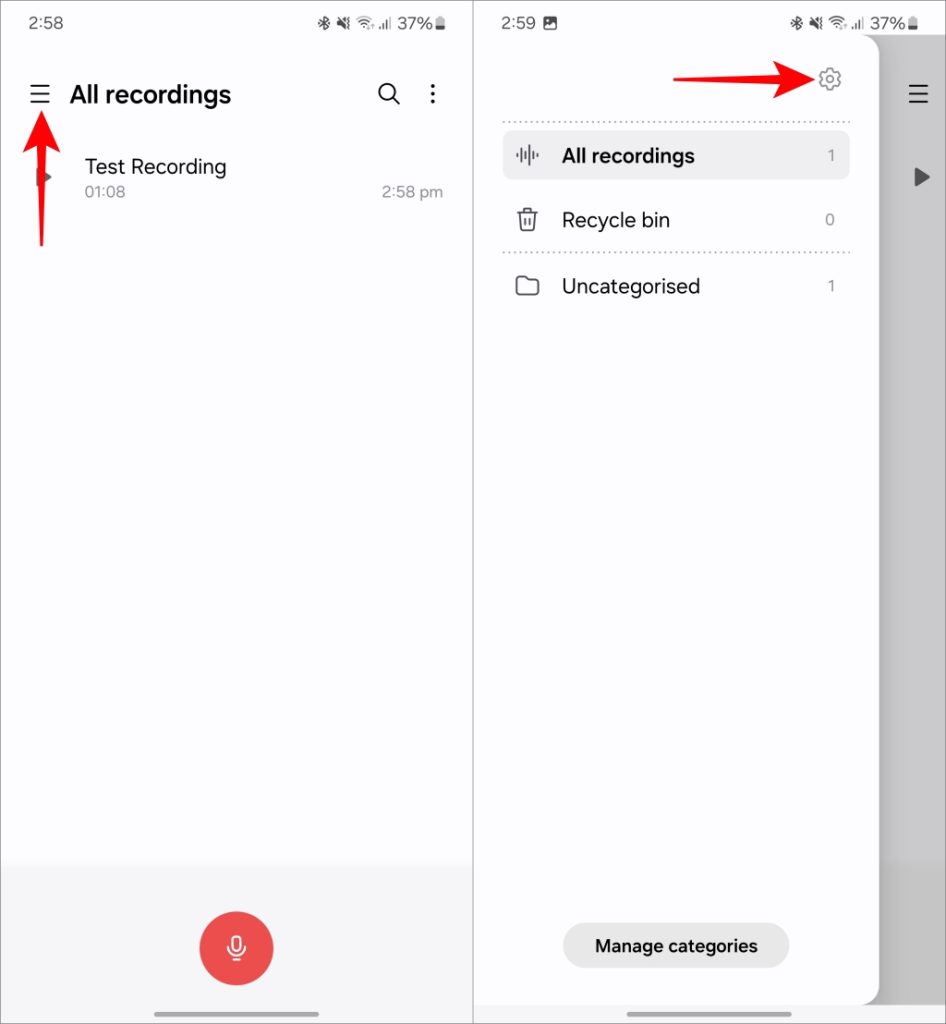
2. Next, select Transcript assist and tap on Summaries.
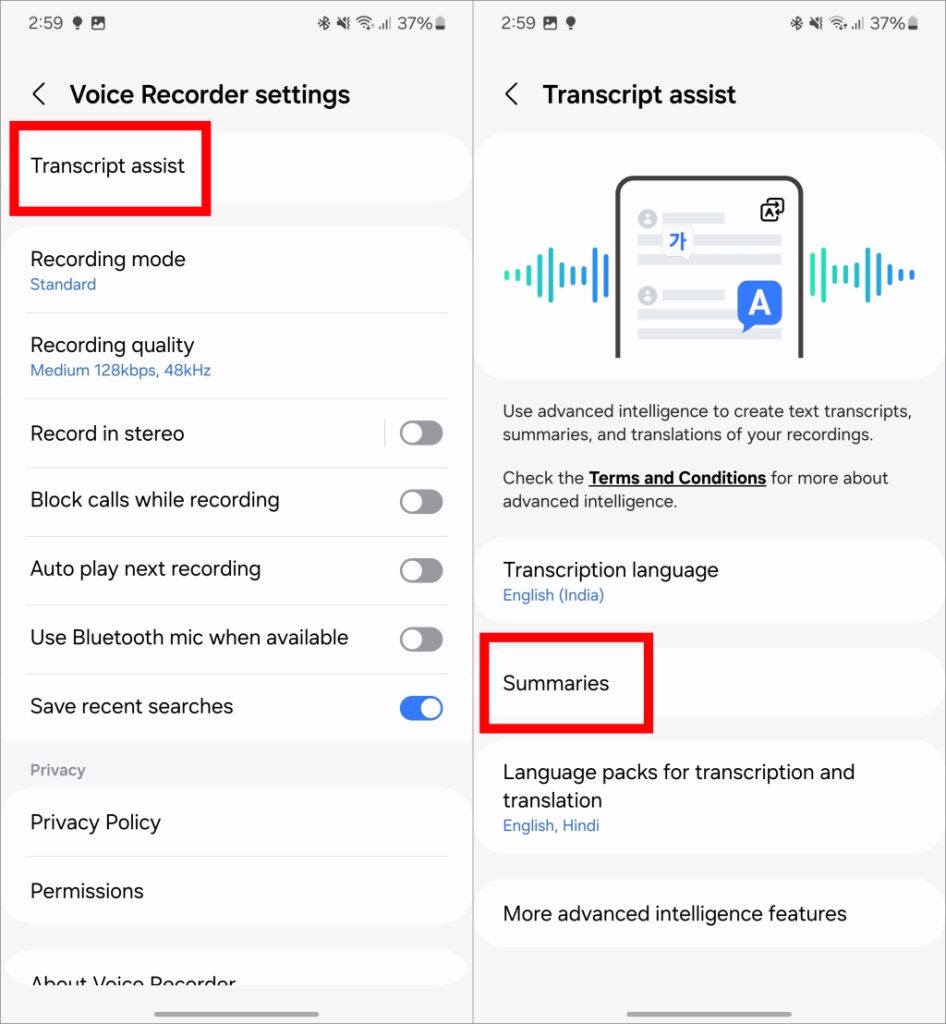
3. Enable the toggle to activate Summaries.
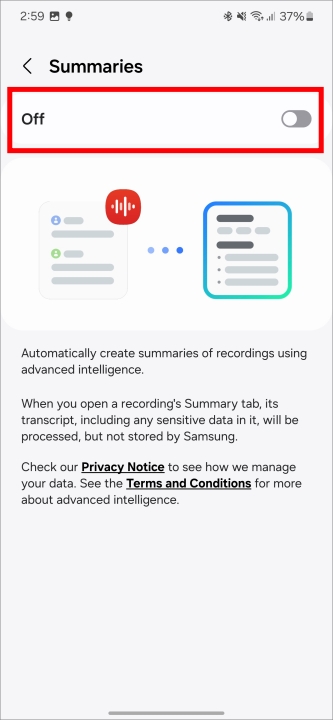
Summarize the Text Transcript
Transcripts of your lecture or seminar recordings can be hectic and long. With Transcript Assist you can get a summary of your recordings. Here’s how.
1. Tap on the Summary and after a few seconds of processing, a summary of your recording will be available for you. You also get a few keywords from the transcript at the top.
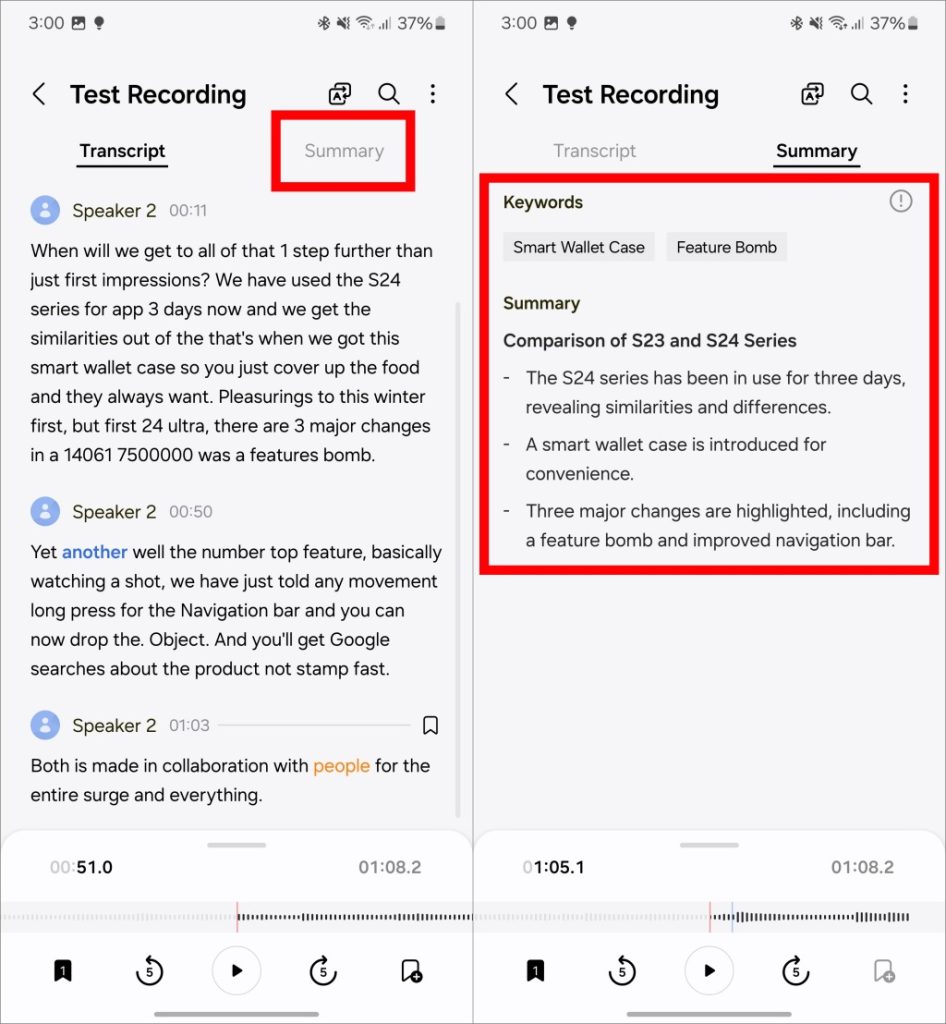
2. After that tap on three vertical dots (Kebab menu) in the top-right corner and select Summarise again.
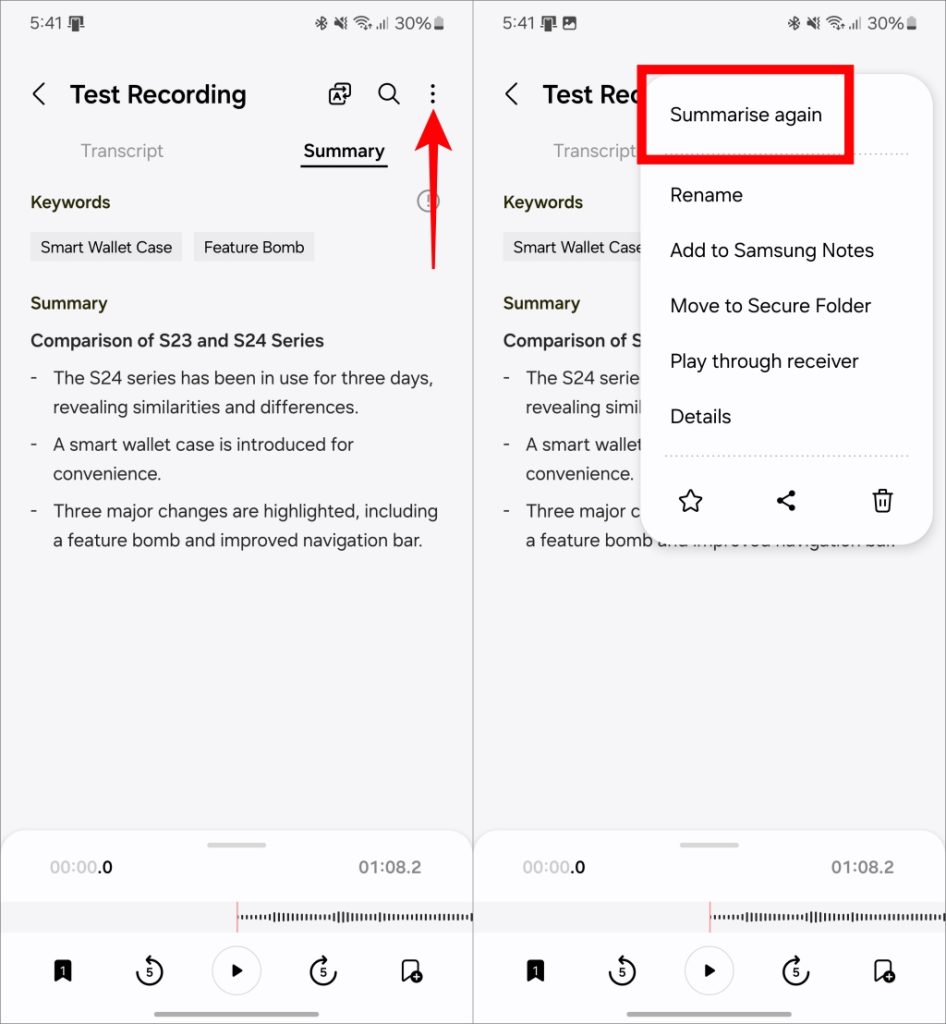
3. Like the transcription you can also copy the summary, search for a word in the summary, and save it to your Samsung Note.
Tip: Samsung Note gets smarter owing to Note Assist that generates concise summaries of your notes with bullet points and headings.
Add Languages for Transcription
By default, not all supported languages are present to translate the transcript. Here’s how you can change the default language of your transcription and download more languages for translation.
1. Go to the Voice Recorder Settings > Transcript Assist as mentioned in the previous methods. There, select Transcription language and tap + Add languages.
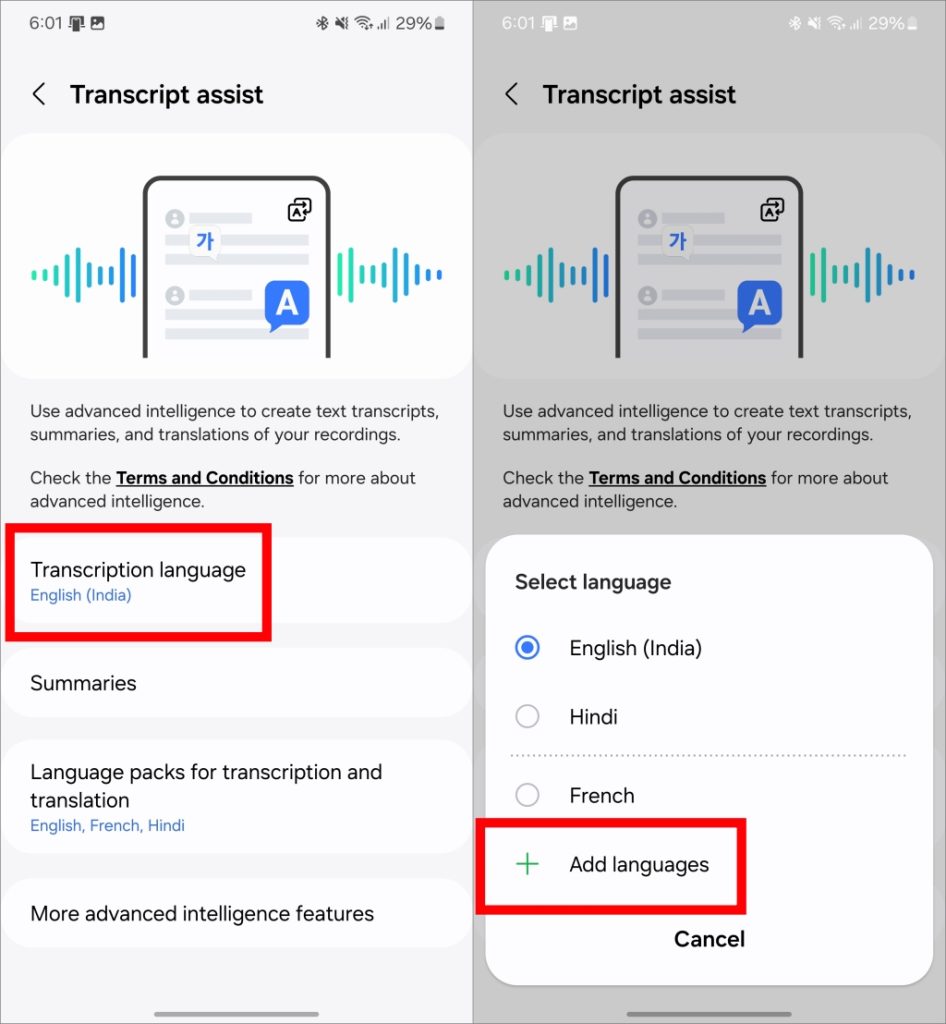
2. Tap on the download icon to add the language packs you want for your transcription.
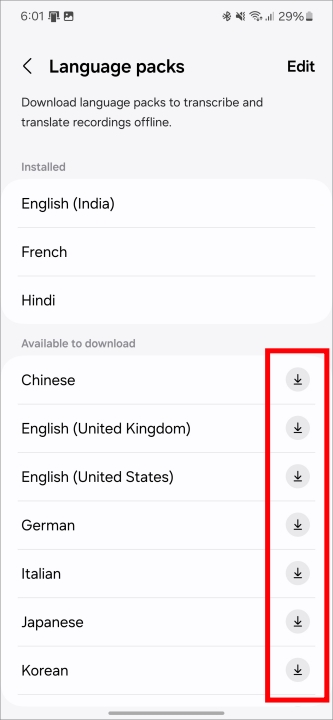
FAQs
1. How many languages are supported by Transcribe Assist?
At the time of writing, the languages (regions) that are supported for translations include Chinese Simplified, English (India, United Kingdom, United States), French, German, Hindi, Italian, Japanese, Korean, Polish, Portuguese, Spanish (Mexico, Spain, United States), Thai, and Vietnamese.
2. Can we use Transcript Assist without the Internet?
Transcripts can work without the Internet. However, the Summary requires the Internet to summarise the transcript.
3. Can we enable data to be processed only on the device for better privacy?
For privacy, you can activate the toggle switch, which allows the data processing to occur solely on your phone. To activate this feature, navigate to Settings, tap on Advanced features, and choose Advanced intelligence. Finally, enable the toggle next to Process data only on device. Data processing for transcription can happen on your device, but the summary will stop working as it requires internet.
Personal Transcriptor
Transcript Assist on the Samsung Galaxy S24 streamlines note-taking by effortlessly transcribing lectures and seminars. Despite occasional errors, its editing feature allows users to refine transcripts for accuracy. Additionally, the ability to translate transcripts and generate summaries enhances accessibility and comprehension.
Have you tried the feature that live translates your phone calls on Samsung Galaxy S24?