Making a smartphone run longer is everyone’s dream. It applies to the Samsung Galaxy S24 series that flaunts the Galaxy AI features. While it packs a powerful and efficient processor to help you enjoy those features with several apps and games, battery life will gradually become a concern. While at it, follow our nifty battery-saving tricks to extend Galaxy S24’s battery life.
You can dial down the phone’s performance when not necessary, tweak the display settings, or disable the apps and services that hog battery juice. That’s just the start. These battery-saving tips work across the Galaxy S24, S24 Plus, and S24 Ultra. These tips will help you make your Galaxy S24 run longer and not cripple its top-tier performance. So you’ll have to choose which tips to use if not all.
Table of Contents
1. Switch to Light Performance Mode
You don’t need to bother the powerful processor and RAM while messaging or browsing photos. So, Samsung lets you adjust the performance of your Galaxy S24 series phone easily. You can choose between Light and Standard performance modes to use the resources and battery juice accordingly. When you enable Light performance mode, it adjusts the phone’s processing speed to improve battery life and cooling.
Galaxy S24 series consumes less power without compromising on everyday tasks such as browsing the web, taking calls, using social media, or playing videos. It can also resolve battery drain and overheating problems, if any. Here’s how to enable it:
1. Open Settings on your Samsung Galaxy S24 phone.
2. Scroll down and tap Device care.

3. Tap Performance Profile and change it from Standard to Light.
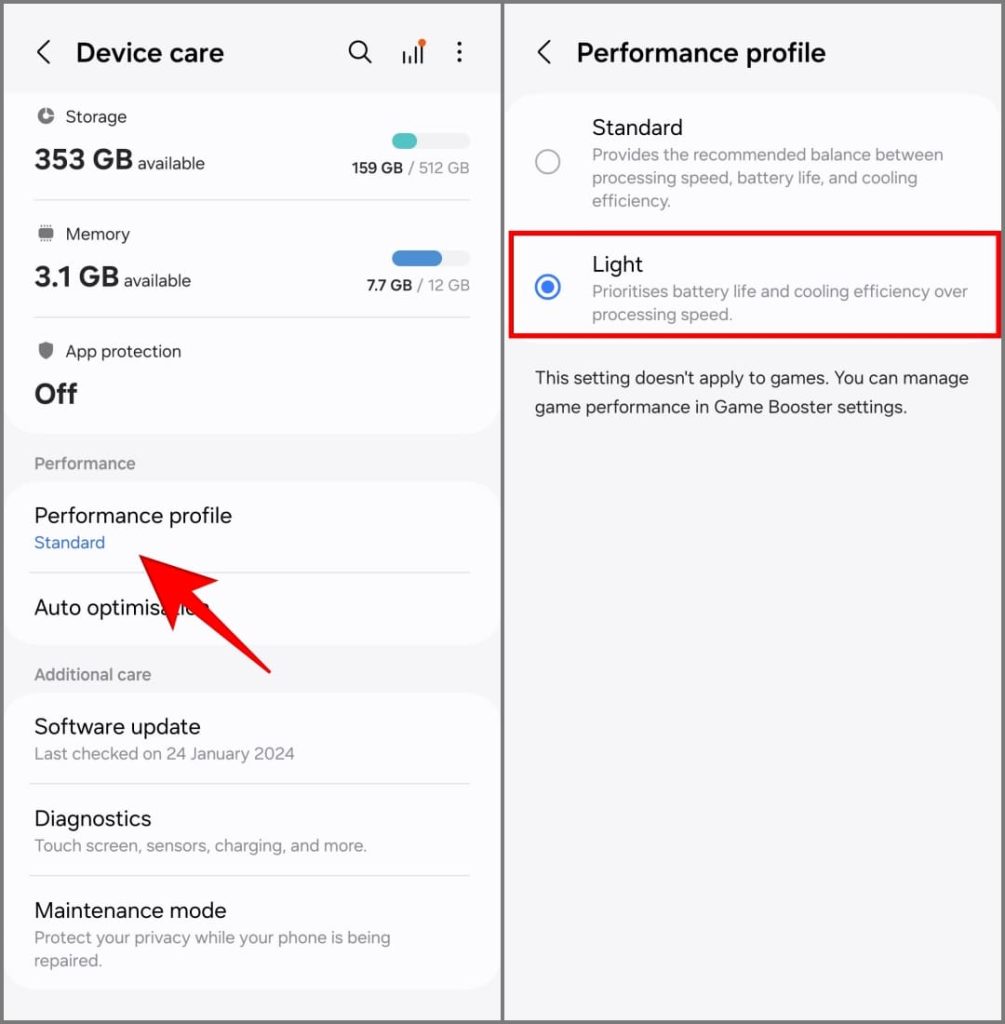
After you switch modes, add the Performance Profile shortcut to the Quick Settings panel. So you can enable or disable the Light mode quickly.

Note: Changing the performance profile does not affect gaming. You can manually select the optimization for games (Performance, Standard, or Battery Saver) in Game Booster settings.
2. Tweak Galaxy S24’s AOD for Better Battery Life
The Always-On Display feature on the Samsung Galaxy S24 series lets you glance at information like the date, time, battery level, and notifications without waking the entire screen.
However, you can showcase your lock screen wallpaper and widgets on the Always-on Display screen. Even though the screens on all three models are power-efficient, thanks to the variable refresh rate that can go as low as 1Hz, it still consumes battery.
For example, AOD can drain an average of 1-5% extra battery per hour on the Samsung Galaxy S24 Ultra. Fortunately, you can adjust the Always-On Display preferences to reduce battery consumption without completely disabling it. Here’s how to do it:
1. Open Settings and go to the Lock Screen and AOD section.
2. Tap on Always On Display.

3. Toggle off Show Lock Screen Wallpaper. This will disable the AOD wallpaper and revert it to the old all-black mode.

4. Next, tap When to Show.

You can choose from the following:
- Auto: Shows Always-On Display unless your phone detects it’s in a dark place. It helps save battery when the phone is in your purse, pocket, dark room, or placed upside down.
- Always: It keeps AOD on all the time, draining the maximum battery.
- Tap to Show: Tap the screen once to view the Always-On Display screen. Tap it twice to go to your lock screen.
- As scheduled: Choose the schedule you want to keep AOD active for.
- For new notifications: The always-on display screen will show only if you have notifications.
Choosing Auto will show the Always-On Display whenever needed, like when the phone is on your desk or in your hand, and not when unnecessary, such as when the phone is placed upside down, in your pocket, or during the night.
For a more “have it when you need it” approach, set a schedule for the Always-On Display. For instance, if you prefer checking the time or viewing notifications without unlocking the phone at the office, customize the schedule to match your work hours.
However, if your primary goal is to maximize battery life, the recommended option is Tap to Show. This setting activates the AOD screen only on-demand—just tap the display.
Another option is choosing For new notifications, which keeps your AOD awake if there’s a new notification you haven’t checked or cleared from the notification shade.
After making those changes, your Galaxy S24 screen will consume relatively less battery.
3. Put Unused Apps to Sleep
Your Samsung Galaxy S24 can automatically put unused apps to sleep to save battery as needed. You can also manually put apps you don’t use often to sleep and deep sleep state. This prevents them from starting automatically or running in the background. Here’s how:
1. Open Settings on your Galaxy S24. Head to the Battery section.
2. Here, select Background Usage Limits.

3. Enable Put unused apps to sleep. If you haven’t used an app in a while, it will automatically be put to sleep to reduce battery drain.

4. Next, you can add apps to Sleeping Apps and Deep Sleeping Apps lists. Here’s what they mean:
- Sleeping Apps: These apps are set to sleep but may run in the background occasionally if you start using them again. Updates and notifications may get delayed.
- Deep Sleeping Apps: These apps will never run in the background, and you may not receive updates or notifications at all. They’ll work only when you open them.
- Never Auto Sleeping Apps: Apps that are never killed in the background. Do this for apps you use very frequently, such as WhatsApp.

We recommend you add apps you don’t use (but may need once in a while), such as Calculator or Samsung Shop, to the Deep Sleeping list to prevent them from running in the background. Similarly, add apps you use less frequently to the Sleeping list to avoid unnecessary battery drain.
4. Turn On the Built-in Power Saving Mode
The built-in power-saving mode on your Samsung Galaxy S24 helps extend battery life by disabling certain features or even apps if necessary. Here’s how you can enable power-saving mode on the phone:
1. Open Settings on your phone.
2. Head to Battery > Power Saving.

3. By default, Power Saving turns off the Always On Display, disables 5G, limits the CPU speed to 70%, and decreases the brightness by 10%. Choose what you want it to do and turn on the Power Saving mode.

4. Or, swipe down on the notification panel using two fingers and tap the Power Saving shortcut in the quick settings panel.

Ultra Power Saving Mode
Remember Samsung’s Ultra Power Saving mode from the good old times? That feature got a new name as Limit Apps and Home Screen. It allows only selected apps (you can choose up to 8), limits all background activities, turns off Edge panels, and switches to a dark theme to save maximum power.
To turn it on, enable Limit Apps and Home Screen before activating the Power Saver.

To turn it off, tap the three dots on the top right and select Turn off Power Saving.

5. Reduce the Haptic Vibration Strength
The subtle vibration feedback you experience while using the Samsung keyboard, navigation gestures, dialing keypad, etc., is generated by a small motor inside the phone. This motor consumes power with each vibration.
Turning off haptics or reducing the vibration strength can make your Galaxy S24 last longer. Here’s how to do it:
1. Open Settings on your phone and navigate to Sounds and Vibration.

2. Tap on System Vibration and drag the slider to adjust the intensity of system vibrations.
Additionally, you can disable vibrations individually for touch interactions, dialing keypad, keyboard, charging, navigation gestures, and camera feedback.

3. After that, go back and tap Vibration Intensity. Use the given sliders to adjust vibration intensity for calls, notifications, system haptics, and media.

When you adjust the vibration strength, find a level that provides sufficient tactile experience while maximizing your phone’s battery efficiency.
6. Reduce the Resolution & Refresh Rate on the Galaxy S24 Display
Displays are notorious for being one of the most power-hungry components in a smartphone, and the Galaxy S24 series is no exception. The Galaxy S24 features a Full-HD+ display, while the Galaxy S24 Plus and S24 Ultra brag sharper Quad-HD+ panels. All three have peak brightness levels of up to 2600 nits and can refresh 120 times a second. However, those smooth motions come at a cost.
The high resolution and refresh rate combined contribute to a significant battery drain. So, if you find yourself without a charger and want to extend your Galaxy S24’s battery life, consider toning down the refresh rate and screen resolution, as shown below:
1. Open Settings and head to the Display > Motion Smoothness.

2. Set it to Standard and tap Apply.

3. Similarly, go back and tap Screen Resolution.
4. Choose FHD+ (2340 x 1080) and hit Apply.

You don’t have to do this on the regular S24, considering it already has a 1080p display. Also, changing the resolution may refresh some apps, so save your work before you make changes.
Reducing the number of times the display refreshes per second can save a significant battery. Similarly, switching to a lower resolution doesn’t physically reduce the panel’s resolution but lessens the load on the GPU. It has to process fewer pixels, leading to lower power consumption.
While decreasing the refresh rate may notably impact the phone experience, changing the resolution may not have as much effect unless you’re a pixel peeper. So, if you can’t compromise on smooth scrolling, you might still want to consider toning down the pixels per inch to squeeze extra battery life.
7. Enable Wi-Fi Power Saving on Galaxy S24
The Wi-Fi Power-Saving mode on your Samsung Galaxy phone analyzes your network traffic patterns and limits Wi-Fi activity when your phone isn’t actively using it. It disconnects the Wi-Fi when your phone is idle or not using data for an extended period. This reduces the time your phone spends searching for and maintaining a Wi-Fi connection.
Wi-Fi reconnects automatically when you wake up your phone or use an app that requires the internet. This feature helps save battery on the phone. Here’s how to enable it:
1. Open Settings on your Samsung Galaxy S24 series phone.
2. Tap on Connections and choose Wi-Fi.

3. Tap the three dots in the top-right corner and choose Intelligent Wi-Fi.

4. Scroll down and turn on the Wi-Fi Power Saving Mode switch.

8. Turn Off Google and Bixby Voice Activation
‘Hey, Google’ or ‘Hi, Bixby’ voice commands can be a savior when you want to play a song, reply to a message, add a reminder, or even make a call without touching the phone. But there’s a downside— your phone’s microphone stays active, constantly listening for the hot word. This ongoing listening can, in turn, use up a lot of battery.
For some users, the feature can drain up to 10% of additional battery daily. So, if you don’t heavily rely on Bixby or Google Assistant for all those tasks, consider turning off the hot word detection.
Disabling ‘Hey, Google’ Command
1. Open the Google app from your home screen or app drawer.
2. Tap your profile picture at the top-right corner.

3. Navigate to Settings > Google Assistant.

3. Select Hey Google & Voice Match.
4. Here, disable Hey Google by flipping its switch to the off position.
Disabling ‘Hi, Bixby’ Command
1. Open the Bixby app on your Samsung Galaxy phone.
2. Tap the Settings icon and select Voice wake-up.

3. Turn off the toggle on the next screen.

9. Disable Nearby Device Scanning
Nearby Device Scanning on your Samsung phone keeps scanning for compatible devices nearby, such as Galaxy Buds, Galaxy Watch, and other SmartThings-enabled products. When it detects one, you automatically get a notification or pop-up asking if you want to connect to the device.
It can be useful at times but isn’t something you might use every day. Plus, it can potentially drain your phone’s battery by running and scanning for other devices in the background. Here’s how to turn it off:
1. Open the Settings app and head to Connections.

2. Tap More Connection Settings.
3. Turn off the toggle next to Nearby Device Scanning.

Disabling it won’t make a significant difference, but it saves that extra battery juice while not using the rarely-used features.
10. Create Bixby Routines to Extend Battery Life
Bixby Routines lets you automate specific features on the device, making your life more comfortable and productive. With it, you can create automations to maximize the battery life of your Galaxy S24.
First, let’s see how to set up a Bixby routine; then, we’ll guide you through effective routines to help preserve the battery.
1. Open the Settings app on your phone.
2. Navigate to Modes and Routines. Switch to the Routines tab.

3. Tap the Add Routine (+) button on the top right.

4. Choose the action that triggers the routine and what happens once it’s triggered.

You can now create Bixby routines to extract the maximum battery performance from your Galaxy S24. For example, automatically enable Power Saver and dark mode and turn off connectivity features when you’re about to sleep. Similarly, turn on Focus and Power Saving modes and reduce screen resolution at work.

Here are some Bixby routines that you can create yourself to save battery life:
1. Save Battery at Night:
If — Time Period (choose your bedtime), Charging Status: Not Charging
Then — Power Saving ON, Location/ 5G/ NFC/ Bluetooth OFF, Motion Smoothness OFF, Dark Mode ON, Screen Resolution FHD+
2. Focus During Working Hours:
If — Time Period (specify your working hours)
Then — Start Focus Mode, DND ON, Power Saving ON, Screen Resolution FHD+
3. Power Saver on Low Battery:
If — Battery Level: Below 30% or whatever suits you the best, Charging Status: Not Charging
Then — Power Saving ON, Screen Resolution FHD+
Here are other modes and routines to use on your Samsung Galaxy smartphone.
Other Tips to Extend Your Galaxy S24 Battery Life
Here are some additional tips that might seem minor but can significantly enhance your phone’s battery life:
- Remove unused apps: Are there any unwanted apps sitting on your phone? They still consume resources even when you’re not using them. Considering uninstalling apps and games you rarely use. You can also archive apps to save storage space.
- System-Wide Dark Mode: Go to Display settings and choose the dark theme. Since all S24 models feature AMOLED screens, using the phone in dark mode decreases the number of pixels requiring power, ultimately saving battery life.
- Disable NFC: Turn Off NFC if you don’t use contactless payments. You can do so from Settings > Connections > NFC and contactless payments.
- Disable Printing Services: If you rarely print anything from your phone, turn off Printing Services since it keeps scanning for Wi-Fi printers in the background. It can be done from Settings > Connections > More Connection Settings > Printing.
- Reduce Screen Timeout: Head to Settings > Display > Screen timeout and set it to under 1 minute to avoid battery drain if you forget to lock your phone after use.
- Turn off UWB: The Galaxy S24+ and S24 Ultra have ultra-wideband (UWB) support for accurately tracking lost devices, finding smart tags, and unlocking your car. Considering its limited utility, you may not use the feature, in which case, it doesn’t have to be on all the time. To disable it, go to Settings > Connections and toggle off Ultra-wideband.
- Reduce Animations: Go to Developer Options and reduce the animation scales to 0.5x. Your phone will feel snappier and consume less battery as the GPU has less load.
- Turn Off WiFi and Bluetooth scanning: Your phone actively scans for available Bluetooth devices and Wi-Fi networks in the background. This helps it automatically connect to familiar Wi-Fi networks, discover nearby Bluetooth devices, and improve location accuracy. You can disable Bluetooth and WiFi scanning from Settings > Location > Location Services to save extra battery.
- Turn Off Air Actions for S-Pen: The Galaxy S24 Ultra has a built-in S-Pen that connects via Bluetooth for air actions. Some users have reported an increased screen-on-time after disabling Air Actions in Settings > Advanced Features > S Pen. It will still function as a stylus sans the software gadgetry.
- Turn Off ‘Keep Device on When Viewing’: When turned on, your phone uses the front camera to know whether you’re looking at the display. This, in turn, uses some power. You can disable it from Settings > Display > Screen timeout.
New Battery Saving Tools on Galaxy S24
Battery health has been a major concern for smartphone users. To address this and retain battery health over the long term, Samsung has added new battery protection tools on the Galaxy S24 to extend the battery life. Here’s how to use them:
1. Open Settings on your Samsung Galaxy S24 series phone.
2. Choose Battery > Battery Protection.

3. Toggle on the feature and choose your preferred level of protection.

Here’s what they mean:
- Basic: It automatically stops charging when your battery reaches 100%. Charging begins again after the battery has dropped down to 95%.
- Maximum: Your battery automatically stops charging once it reaches 80%. Consider it as an 80% limit.
- Adaptive: Charges your battery to 80% and then gradually fills it up to 100% based on your usage habits, such as your sleep schedule. It’s similar to Adaptive Charging on Google Pixel phones.
We’d recommend choosing the Adaptive if you prefer to charge your phone overnight and want it fully charged when you wake up without impacting battery health. Alternatively, you can opt for the 80% limit to ensure the battery remains healthy for as long as possible.
Make Your Galaxy S24 Last Longer!
These are some tips, tricks, and hidden features to save and extend the battery life on your Samsung Galaxy S24, S24 Plus, or S24 Ultra. As mentioned, these tips should universally work for all Samsung Galaxy phones running one of the recent updates.
Furthermore, ensure you give your new phone time to optimize background processes. All you have to do is wait and use it normally over the course of 3-7 days. Adaptive Battery will learn your usage pattern and automatically kick in to optimize battery usage based on your unique habits, leading to longer battery life throughout the day. Happy Galaxying!
