If you have a Samsung Galaxy phone and a Windows computer, you can easily mirror your phone’s screen to the computer. This can be useful for presenting mobile content on a larger screen, enhancing productivity, or simply enjoying your favorite smartphone apps and media on a computer display. This guide will walk you through three quick and reliable methods to mirror a Samsung Galaxy phone’s display on a Windows 10 or 11 computer.
Table of Contents
1. Use Miracast
Thanks to Miracast support on both Windows 10 and Windows 11, you can easily cast an Android phone’s screen to your computer. Here’s how you can use Miracast to mirror your Samsung phone to a Windows computer.
1. Press the Windows key + S to open the search menu. Type Optional Features in the box and press Enter.
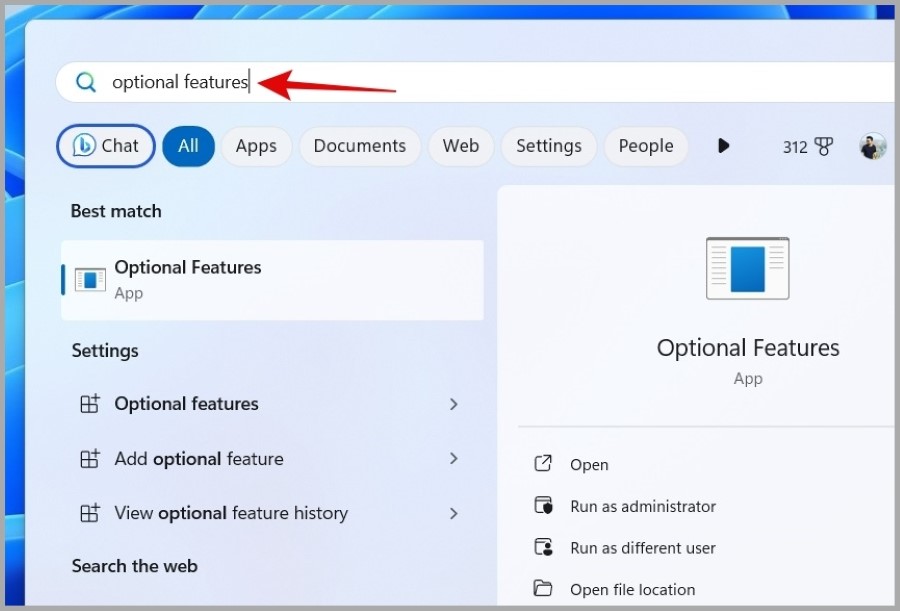
2. Click the View features button.
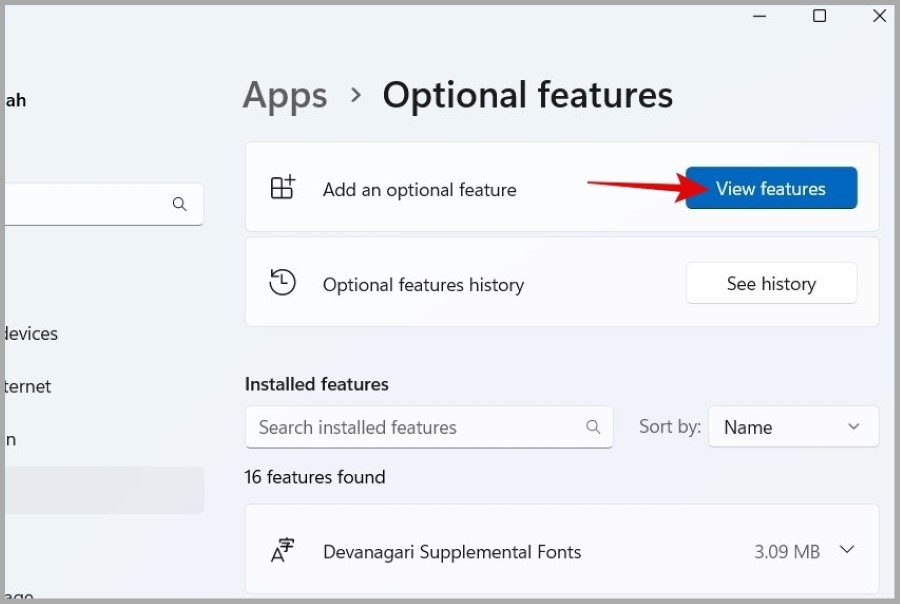
3. Scroll through the list to locate the Wireless Display feature and click the checkbox next to it. Then, click Next.
Note: If the Wireless Display feature is already installed, you won’t see it on the list.

4. Click the Install button and wait for the installation to complete.
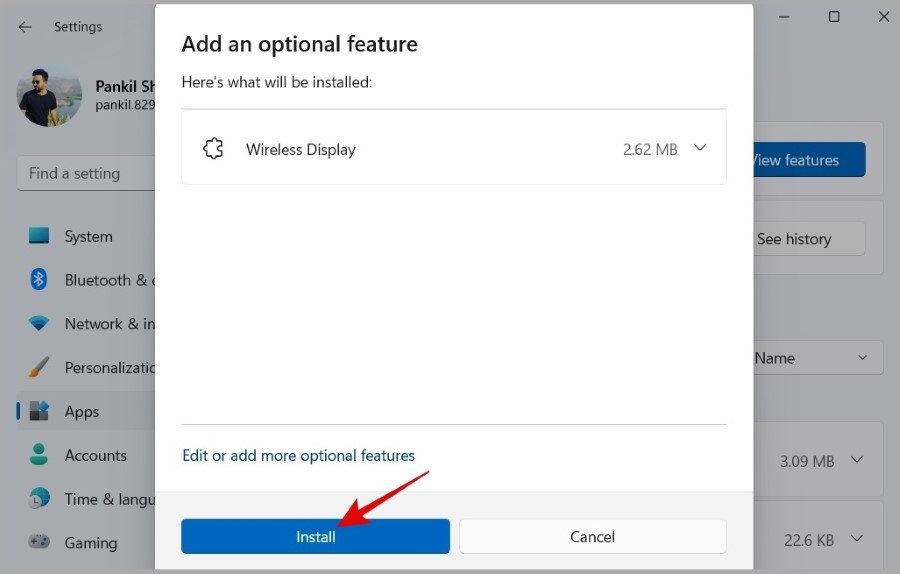
5. Now, press the Windows key + S to open the search menu. Type Wireless Display in the box and press Enter.
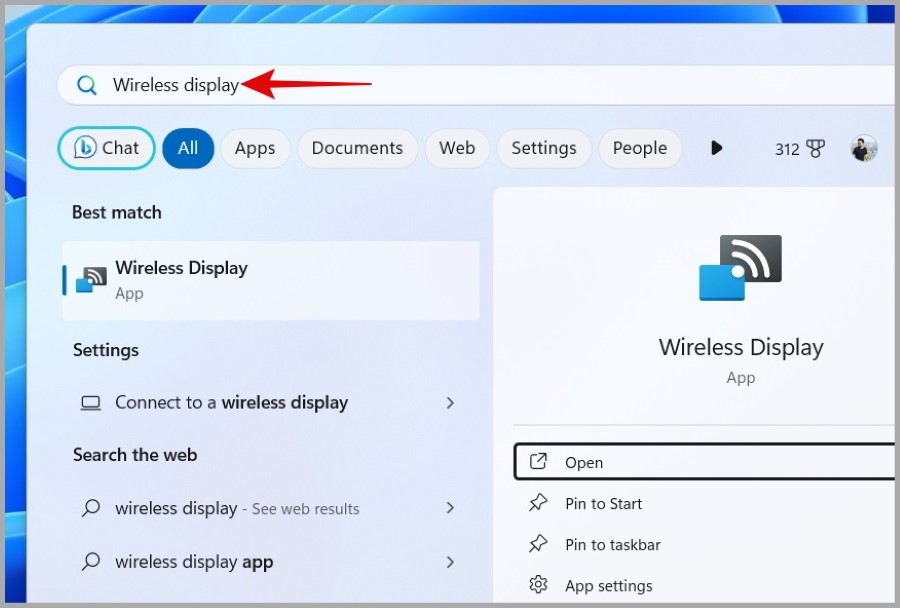
6. On your Samsung Galaxy phone, open the Settings app and head to Connected devices > Smart View.
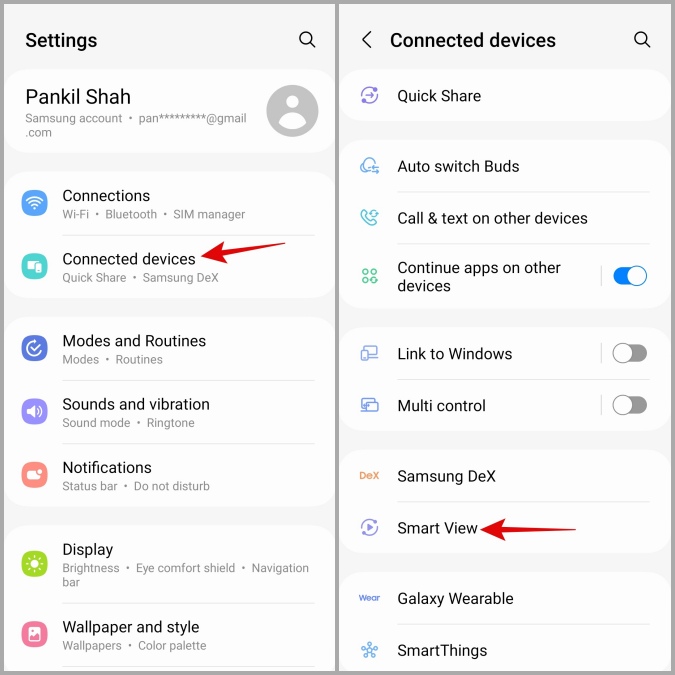
7. Wait for your phone to scan nearby devices, and then select your PC from the list. Then, tap the Start now option to begin mirroring your phone’s screen.

Once you complete the above steps, you should see your phone’s screen in the Wireless Display app on your PC.

2. Use the Samsung Flow App
Using the Samsung Flow app is another way to share your Galaxy phone’s screen with a Windows computer. Apart from screen mirroring, the Samsung Flow app also allows you to view your phone’s notifications and transfer files between your phone and computer.
To set up the Samsung Flow app, you need to enable Bluetooth on both your Samsung Galaxy phone and Windows PC and connect them to the same Wi-Fi network. After that, follow the steps given below.
1. Download and install the Samsung Flow app on your Galaxy phone and Windows computer.
2. Open the Samsung Flow app on your Galaxy phone.
3. Open the Samsung Flow app on your PC and click the Start button.

4. Select Wi-Fi or LAN or Bluetooth option.

5. You should now see a 6-digit pairing code. The same code will also appear on your phone. Click OK on PC to continue.
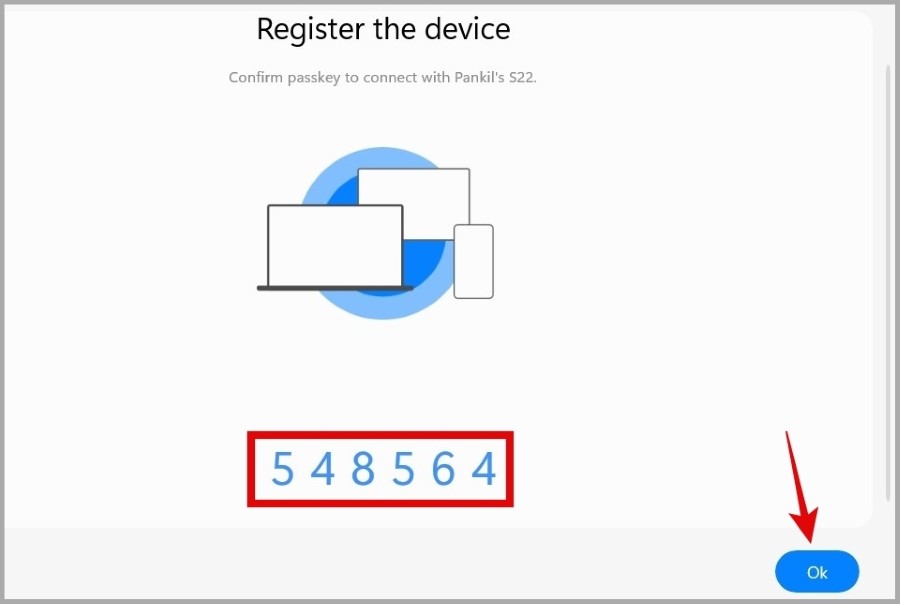
6. Tap OK on the Samsung Flow app on your phone to pair the device.

7. After pairing both devices, click the Smart View option in the Samsung Flow app on your PC.

8. A screen-sharing request should appear on the paired Samsung phone. Tap Start now to allow it.
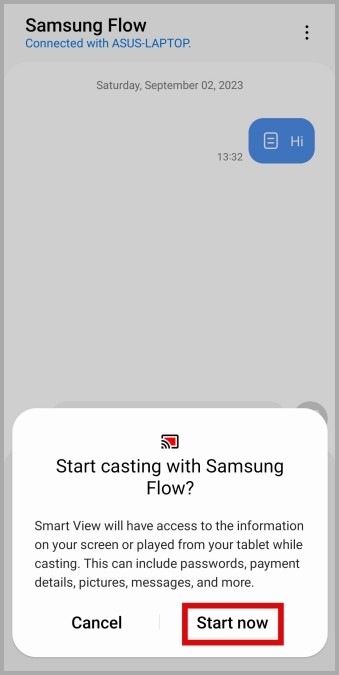
9. Once done, you should see your Samsung phone’s screen on your Windows computer. You can now use your mouse and keyboard to interact with your phone from your PC.

3. Use the Phone Link App
Microsoft also provides the Phone Link app, which allows you to connect your Windows 10 or 11 computer to your Samsung Galaxy phone. You can use this method if you are looking for more features, such as the ability to make and receive phone calls and view and send text messages, in addition to screen mirroring.
1. Download and install the Phone Link app on your Windows PC.
2. Open the app and click on Android. After that, you should see a QR code on your screen.

3. Now open the Settings app on your Samsung Galaxy phone and head to Connected devices > Link to Windows.

4. Tap the Link your mobile device and PC button. Then, tap Continue and use your phone’s camera to scan the QR code on your screen.

5. On your phone, enter the 5-digit code shown on your computer screen and tap on Continue.

6. Now, click on the Apps tab in the Phone Link app on your PC.

7. Click the Open phone screen option.

8. You should receive a screen-sharing request on your phone. Tap on Start now to accept it.

After that, you should see your phone’s screen on your Windows computer. Similar to Samsung Flow, the Phone Link app lets you interact with your Samsung phone from your PC.

You can also launch a specific app directly from the Phone Link app on Windows. This can come in handy if you only want to share one app, not your whole screen.

Screen Mirroring Made Easy
Depending on what you are trying to achieve, you can use any of the methods above to wirelessly mirror your Samsung Galaxy phone to a Windows 10 or 11 PC. All of them are easy to use after the initial setup, and they all provide a great experience.