You’re working on a research paper and have found some cool information online to add. However, copy and paste is not working on Windows for some reason. You’ve tried basic fixes like restarting your computer, scanning for malware, or checking for new Windows updates, but no luck. So, let’s fix it.
And just so you know, some websites and PDFs disable copy-paste to prevent data copying. If that’s the issue, here’s how you can copy unselectable text.
Table of Contents
1. Clear Your Clipboard History
Sometimes, some Clipboard data may get corrupted, resulting in copy and paste not working on your Windows PC. Therefore, wipe out the clipboard history and check if that fixes the copy-paste issue.
To do so, head over to Settings (Windows + I) > System > Clipboard and then hit the Clear button next to Clear clipboard data.

Alternatively, you can use the Windows Key + V shortcut to launch the Clipboard panel and then hit the Clear all button.

2. Run an SFC scan
Corrupt system files can also cause the copy-and-paste function to malfunction on your Windows 10 or 11 PC. In such cases, running an SFC scan may help identify and repair the corrupted files.
All you need to do is open the Command Prompt and run it as administrator. After that, enter the command “sfc /scannow” and hit Enter.
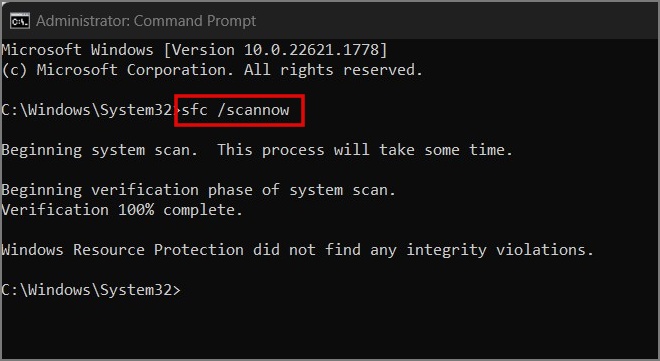
3. Restart the rdpclip.exe Process
Rdpclip.exe is a Windows process that manages clipboard functionality during Remote Desktop Protocol (RDP) sessions, ensuring seamless copying of text or files between computers. If the rdpclip.exe process fails to load, becomes stuck, or encounters conflicts with other apps, restarting it could restore your copy-and-paste functionality.
To do so, open the Task Manager on your PC, head to the Details tab, and look for the “rdpclip.exe” process. Once found, right-click on it and select the End task option.

Afterward, restart the program again by opening the Run command, entering “rdpclip.exe”, and clicking OK.
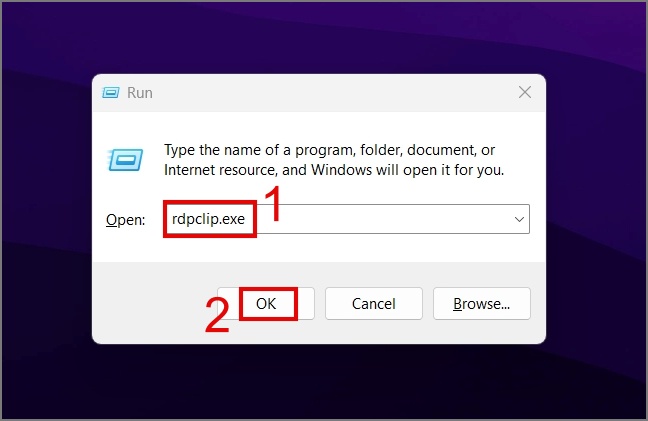
4. Restart Windows Explorer
Often, when Windows File Explorer becomes stuck or frozen, several functionalities, including copy and paste, may stop working. In such a scenario, restarting it may resolve the issue. Here’s how to do it:
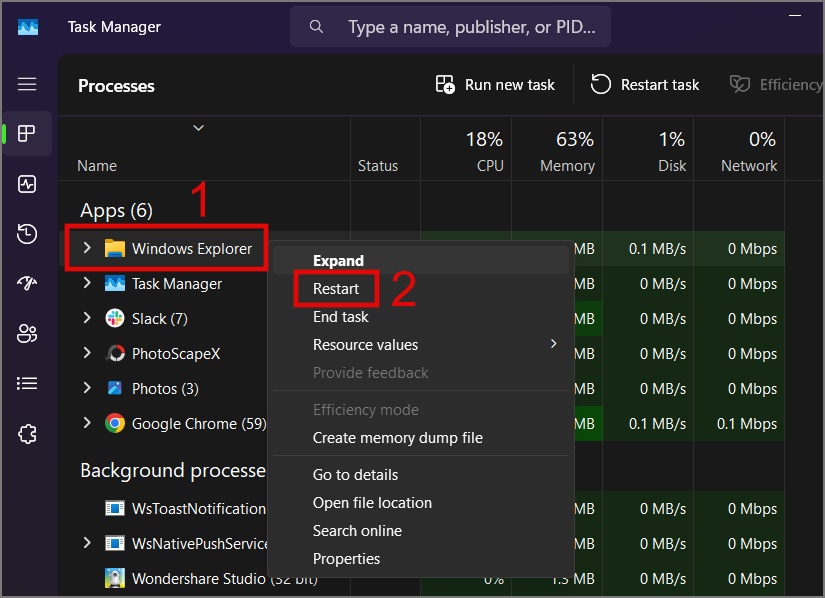
What to Do if You Still Can’t Copy and Paste
That’s a tricky situation, but we have some workarounds that you can use as a temporary solution.
1. Remap Your Keys:
If the keyboard shortcut you typically use to copy text or files (Ctrl + C) isn’t functioning, you can reassign shortcuts on your Windows computer using the PowerToys application. Simply navigate to Keyboard Manager and choose the Remap a shortcut option.

On the following screen, enter the new shortcut alongside the existing shortcut, then click OK.

As you can see in the animation below, we are using the Ctrl + Space shortcut to copy the text and it’s working as expected.
Pro Tip: You can use PowerToys to extract text from anywhere on your Windows 10 and 11 computers without relying on the clipboard manager.
2. On-Screen Keyboard:
Even if you’re not using a touch-based Windows tablet or laptop, you can still use the on-screen keyboard. It’s a handy alternative if you don’t want to use third-party software like PowerToys for copying text. You can access the on-screen keyboard by pressing the Windows key + Ctrl + O.

3. Use Mouse to Copy: This might not work for everyone, especially if you don’t have a programmable keyboard. But if you do, you can use mouse software to assign the Ctrl + C shortcut to a specific button.

If you’re not up for trying out alternatives or find them too much of a hassle, then your best bet might be to go ahead and do a factory reset on your PC. This will restore your system to its original state and may fix the copy-and-paste issue on your Windows computer.