Is your Windows computer taking forever to boot up, heating up excessively, or perhaps infected with malware? One might consider reinstalling Windows as the best solution. However, a common concern is the possibility of accidentally erasing all your personal and important files. This guide will show you the correct settings to reinstall Windows without losing your files.
Table of Contents
Things to Keep in Mind
Reinstalling Windows while retaining your files isn’t as easy as it sounds. Pay attention to the process and keep these points in mind:
- Back up all your files and device drivers in case things don’t work out.
- Create a list of installed software to avoid having to recall applications after installation.
- Ensure you have product keys for Windows and any other software you plan to reinstall.
Tip: Here’s how to back up Windows 11 to the cloud before you reinstall the operating system.
Reinstall Windows 10 or 11 Using the Built-In Method
Reinstalling Windows 10 or 11 is a simple process, and you can do it without the risk of losing your files. Follow these steps to use the built-in method:
1. On a Windows 10 PC, go to Settings > Update & Security > Recovery.
Whereas, on Windows 11, navigate to Settings > System > Recovery.
2. Under the Reset this PC section, click on Get started (Windows 10) or Reset this PC (Windows 11) to initiate the process.
Note: From this point onwards, the steps will remain the same for Windows 10 and 11 OS.
3. Select the Keep my files option.
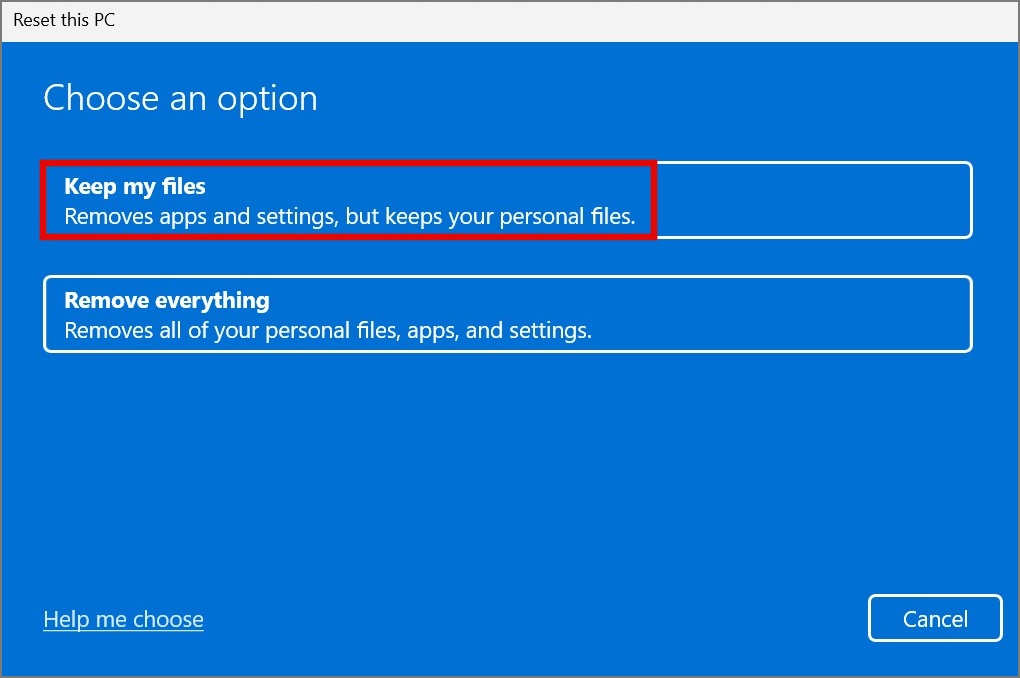
4. Choose either the Cloud download or Local reinstall option:
- Cloud download: Requires an internet connection to download the latest Windows build from Microsoft’s servers. Useful for fresh installations, especially if system files are corrupt. Takes more time.
- Local reinstall: Uses system files on your computer for reinstallation. Ideal for offline reinstallation without using data. Takes less time.
5. On the following screen, hit the Next button.
6. Then, hit the Reset button to begin the reinstallation process.
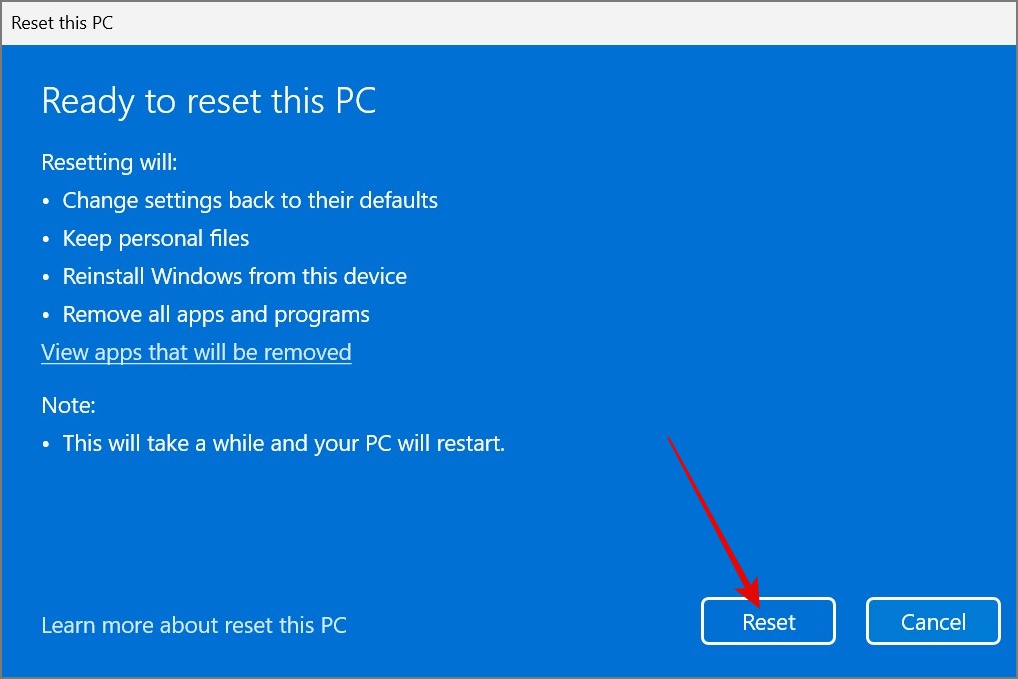
Reinstall Windows 10 or 11 Using Windows Recovery Environment
If you cannot reset Windows using the standard method, use the Windows Recovery Environment (WinRE). The way to do this is a bit different in Windows 10 compared to Windows 11, but the overall process is pretty much the same. Here’s how it works:
1. Navigate to Settings > System > Recovery. Under the Recovery options, click the Restart now button next to Advanced startup.
2. Confirm your decision by clicking the Restart now button again.
3. When your computer restarts, select the Troubleshoot option from the available options.
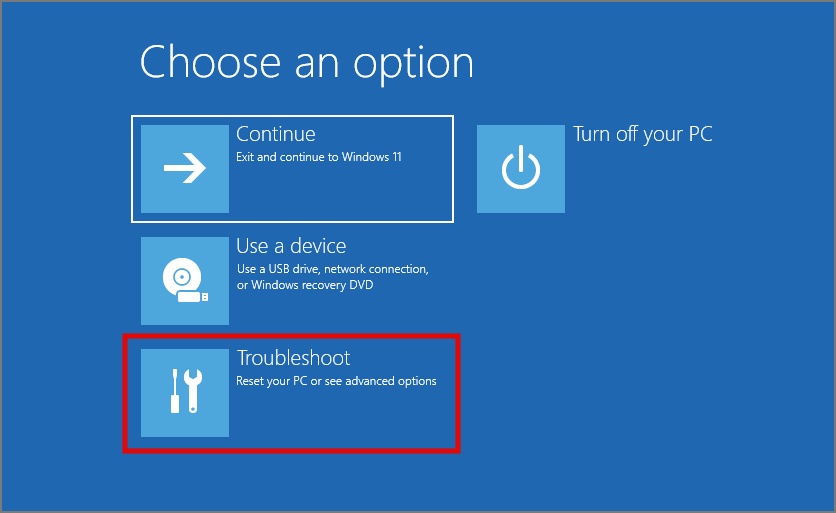
4. Select Reset this PC followed by the Keep my files option.
5. Select either Cloud download or Local reinstall.
6. Finally, initiate the Windows reinstallation process by clicking the Reset button.
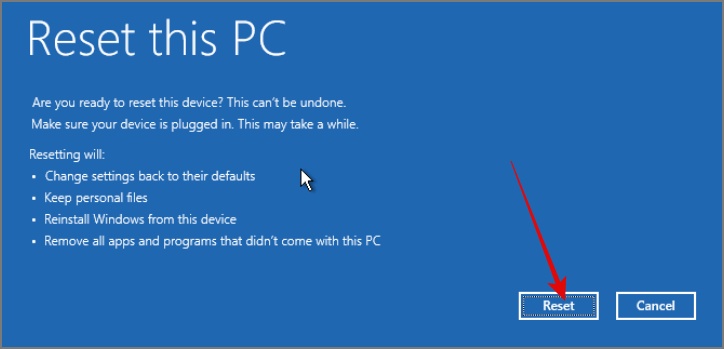
How to Activate Windows 10 or 11 After Reinstalling
If you couldn’t activate Windows during the setup, you can try this method to manually enter the product key and activate Windows on your laptop or PC.
1. On Windows 10, head over to Settings > Update & Security > Activation and click Change product key.
Whereas, on Windows 11, navigate to Settings > System > Activation and then hit the Change button next to Change product key.
2. After that, enter the Product Key and hit Next.

3. Finally, click Activate.
That’s it! Once the activation is successful, you will receive the “Windows has been activated” message.
FAQs:
1. Can I reinstall Windows 10 or 11 without a product key (legally)?
Yes, if Windows 10 or 11 came pre-installed on your laptop or PC, or if you upgraded for free from a genuine Windows 7 or 8 version, your Windows will automatically get activated upon reinstallation. The Windows license information is linked to the hardware through a digital license of your Microsoft account. However, if you have a retail license, it may ask you to enter the product key. So keep it safe.
2. How long does it take to reinstall Windows 10 or 11?
Reinstalling Windows 10 or 11 can take between 20 minutes to 3 hours, depending on several factors, such as CPU performance, available RAM, SSD speed, and internet connectivity.