Work from home is the norm these days. If you get troubles with the Wi-Fi network on your MacBook then it’s a real headache as it interferes with work, meetings, and creates an unprofessional impression over the next Zoom call. We have seen many complaints about MacBook’s sketchy behavior with the Wi-Fi connection. If you are among them then read up to troubleshoot the issue.
MacBook Pro Keeps Disconnecting From Wi-Fi
Before we start with the macOS and hardware-level troubleshooting, it’s always advisable to check with the router first.
1. Use Ethernet
If you have an ethernet adapter for your MacBook, it’s worth switching off the Wi-Fi and connecting directly to your router. If the problem is still present even when using an ethernet connection, then it may be a configuration issue with the router, since this eliminates Wi-Fi as a factor.

If not, then you can skip the next part and jump to point number 3 directly.
2. Restart Router
If your Wi-Fi router is acting up, then you will face Wi-Fi connection issues on all your devices and not just on Mac. In such cases, you can go ahead and restart your router and check if the Wi-Fi connection is acting stable or not.
If there are any updates available for your router then download the latest firmware and try your luck again.
3. Use Wireless Diagnostics Tool
Wireless Diagnostics is a built-in Mac tool that detects common problems with your wireless connection. It can also monitor your wireless connection for intermittent connectivity failures.
Simply open the Spotlight Search using Command + Space keys, type Wireless Diagnostics and open the tool. Hit continue and it will start running tests to find any issue.

If the tool should find something systematic, it will list the issue and you can look them up specifically. If the problem is intermittent, you may find that the diagnostic tool won’t find anything.
Do keep in mind that Wireless Diagnostics may temporarily change your network settings when running tests.
4. Remove Irrelevant Wi-Fi Networks
The problem of Mac disconnecting from Wi-Fi network mostly occurs due to your Mac trying to connect to some other Wi-Fi network, instead of your preferred network.
This can happen, in case you had connected your Mac to a neighbor’s network or to a public Wi-Fi network.
Once Mac gets connected from any Wi-Fi network, it remembers the User Name, Password, and all the connection details associated with that Wi-Fi Network, so that it can automatically join.
This can result in multiple Wi-Fi networks being stored on Mac, which in turn results in Mac connecting to whichever Wi-Fi network appears first in your Mac’s Network Priority List.
You can delete irrelevant Wi-Fi networks from the System Preferences menu and keep the only one you intend to use at home and office. Follow the steps below.
Step 1: Go to Apple menu, then click on System Preferences.
Step 2: Select Network.
Step 3: Choose Wi-Fi from the list on the left and click on Advanced.
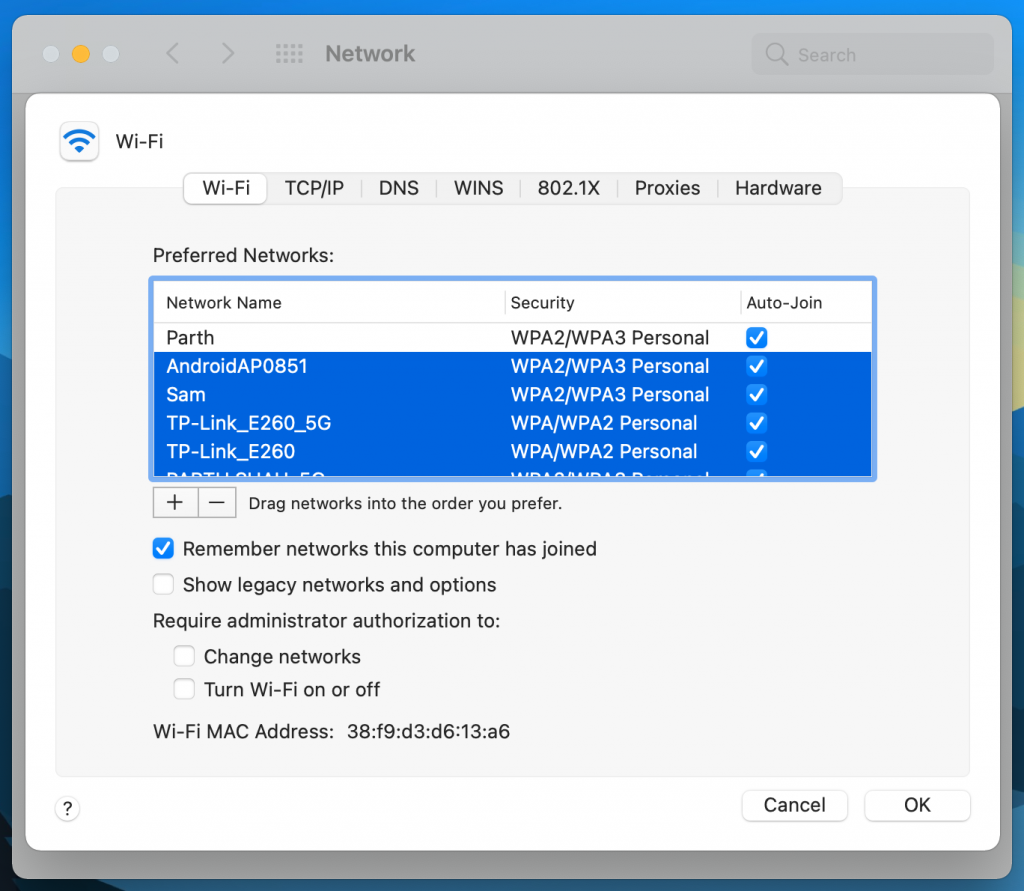
Step 4: Remove all other connections except the Wi-Fi connection you want to use. You can do that by clicking the minus icon. Also, make sure that your Wi-Fi connection is on top of the list.
5. Disconnect Other Devices
Quite a lot of Mac users have reported that disconnecting certain USB 3 and USB-C devices have solved their problems. So the first thing to try is to disconnect your USB devices one by one and see if the Wi-Fi comes back.
The reason? Certain USB devices emit wireless signals that can interfere with the Wi-Fi, while devices like USB hubs have been known to outright disable the Wi-Fi port.
6. Forget the Network
If you find that you can’t connect to a network, even though it has worked before, the solution is often simply to forget that network and then reconnect to it.
7. Reconfigure the DNS
DNS stands for Domain Name Server, which essentially changes web addresses that we are able to read (e.g. www.google.com) to IP addresses that the server can understand. Go through the steps below.
Step 1: Open the Network Preferences menu on Mac.
Step 2: Select Advanced and navigate to the DNS menu.
Step 3: Click the “+” icon.
Step 4: Type 8.8.8.8 or 8.8.4.4 into the box and press Enter (these are Google’s DNS options).
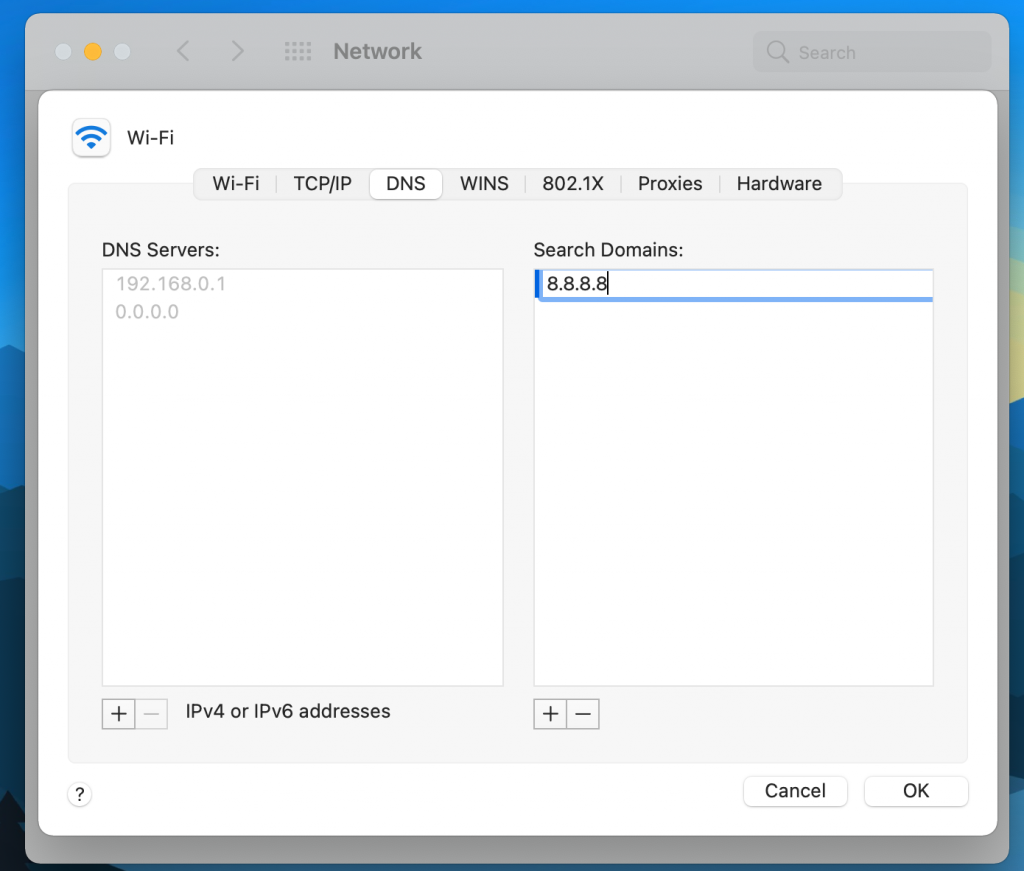
Step 5: Click “Okay.”
8. Update to the Latest macOS
I started noticing Wi-Fi disconnection issues on my MacBook Pro when I updated my device to the latest macOS Big Sur update. Apple is usually quick to fix such annoyances with future updates. If you are in the same boat as me, you should download the latest available patch from the System Preferences menu and install it on the device.
No Wi-Fi Disconnection Anxiety
It can be really frustrating if your Mac keeps disconnecting from Wi-Fi network. Fortunately, this annoying problem is easy to fix by following the troubleshooting steps above.