The Apple Calendar app is great for managing schedules, setting deadlines, and keeping track of important events. When you sync your iCloud account with other devices, you can access and search for your events easily. But if the Calendar search is not working when looking for one event, that can throw you off. Here’s how you can fix the Calendar search not working in Apple Calendar on iPhone, iPad, or Mac.
Table of Contents
1. Restart Your Device
This may seem basic, but you’ll be surprised that restarting devices can solve many issues. If it’s just a one-off glitch causing problems with Apple Calendar search, a simple restart of your iPhone, iPad, or Mac should be sufficient.
2. Disable and Re-Enable iCloud Sync for Calendar
A common reason why Calendar search may stop working on your iPhone, iPad, or Mac is due to sync issues with your iCloud account. To fix this, you can disable and re-enable iCloud sync for Calendar using these steps:
iPhone or iPad
1. Open the Settings app, tap on your name at the top, and select iCloud.
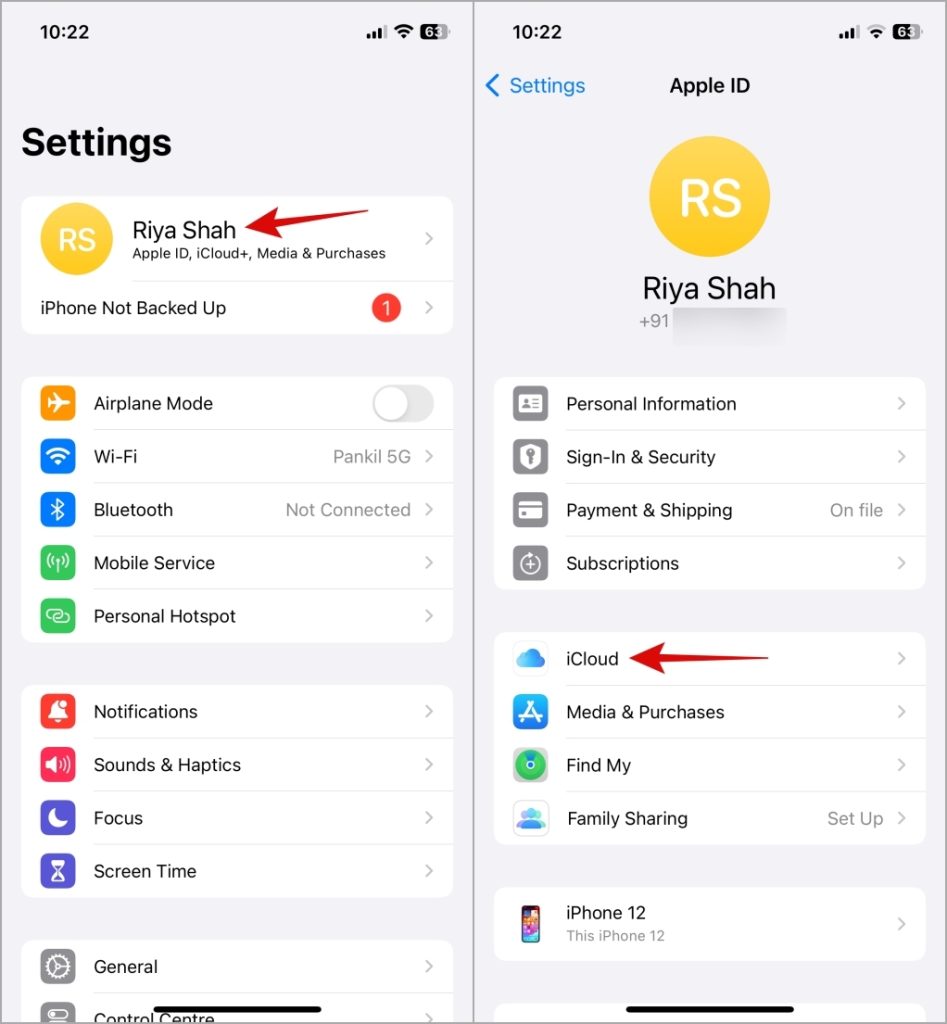
2. Under Apps Using iCloud, tap Show All and select iCloud Calendar.
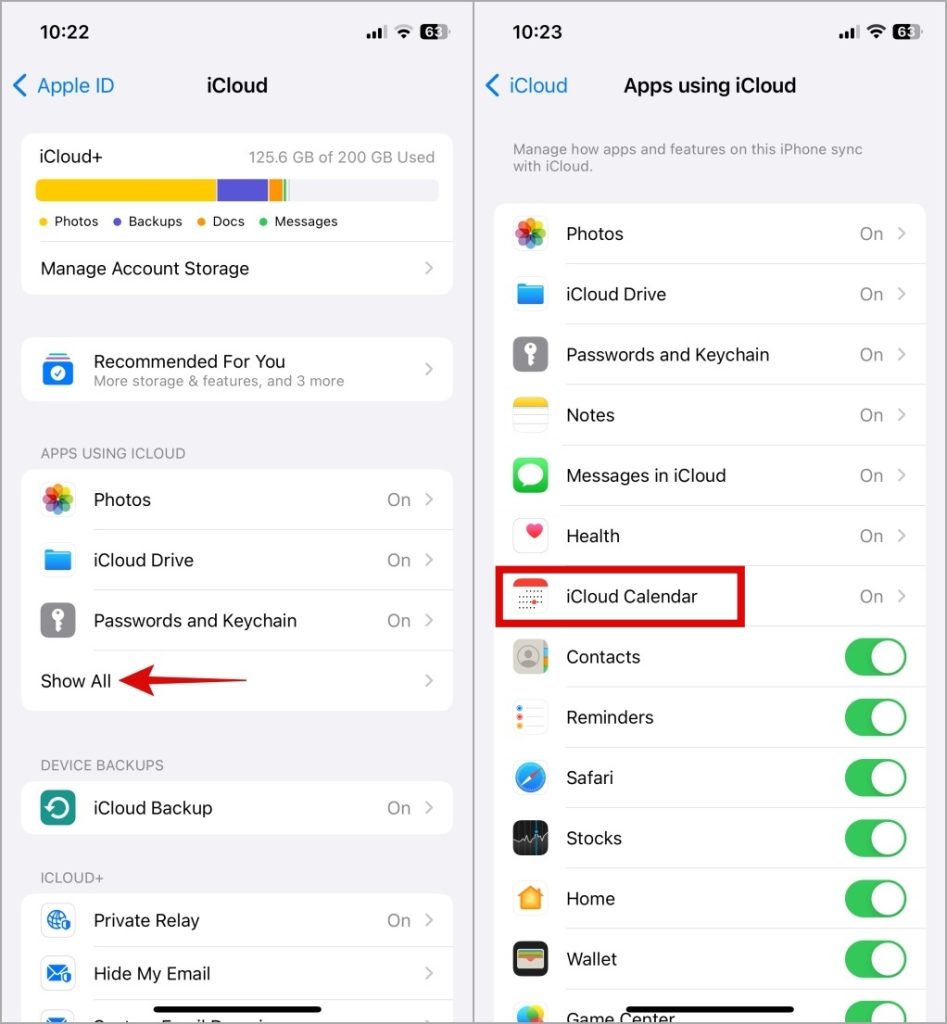
3. Turn off the toggle next to Use on this iPhone and select Delete from My iPhone to confirm.
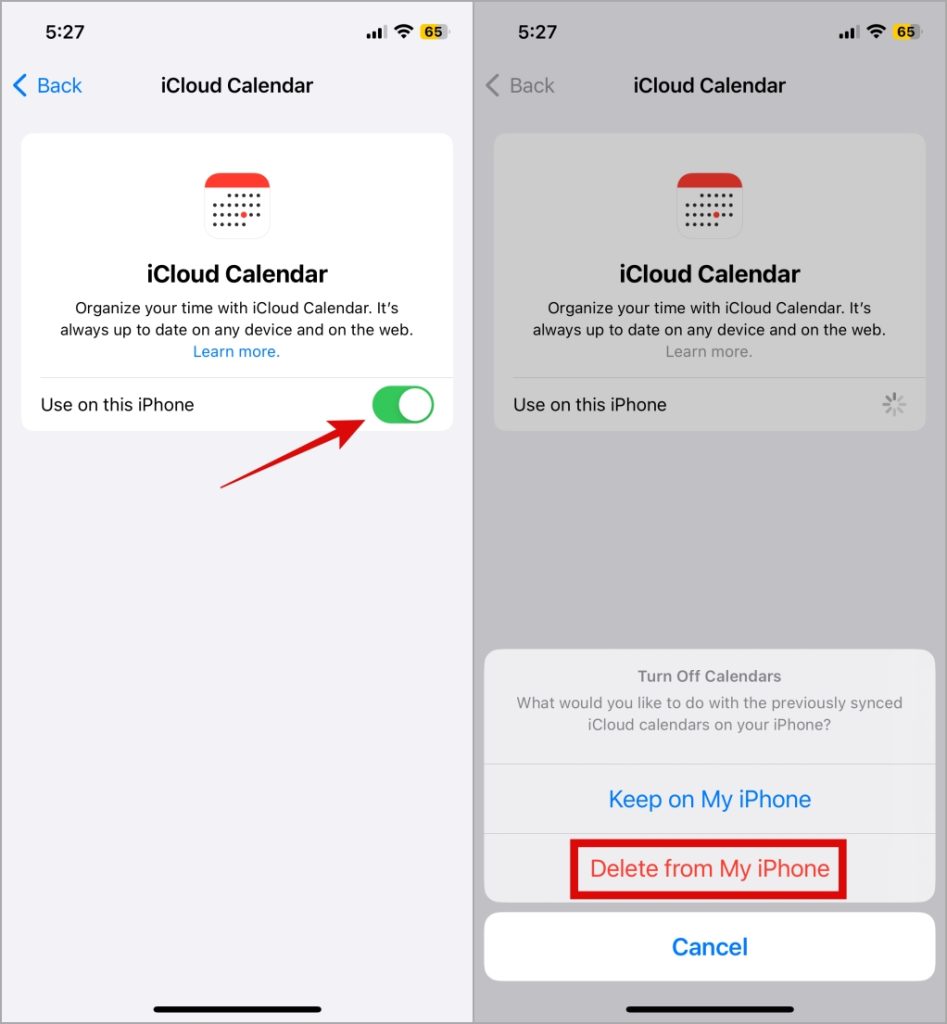
4. Restart your iPhone after this and enable sync for Calendar in the iCloud menu.
Mac
1. Click the Apple menu and select System Settings.
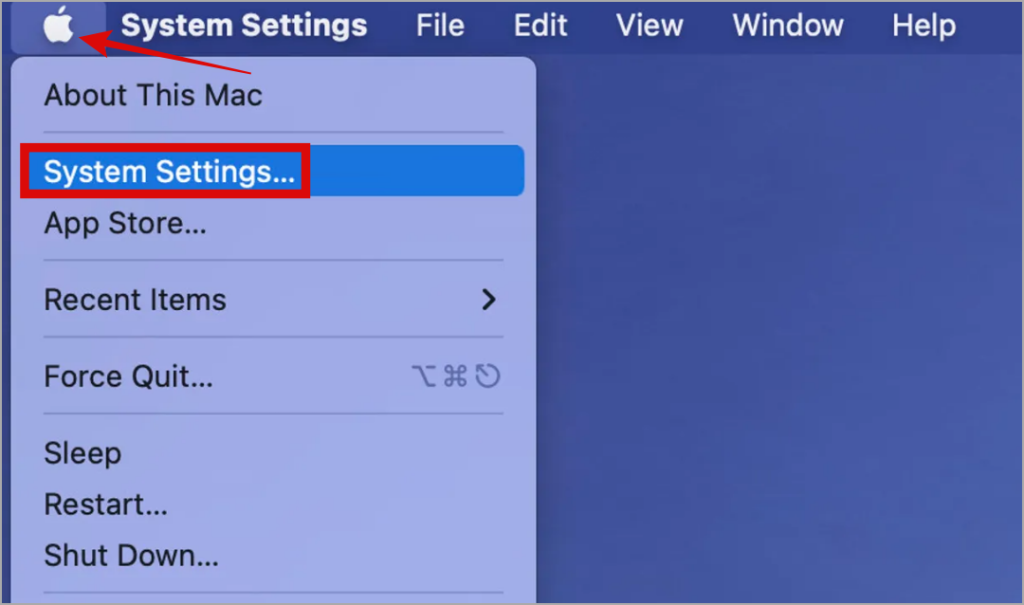
2. Click on Apple ID and select iCloud.
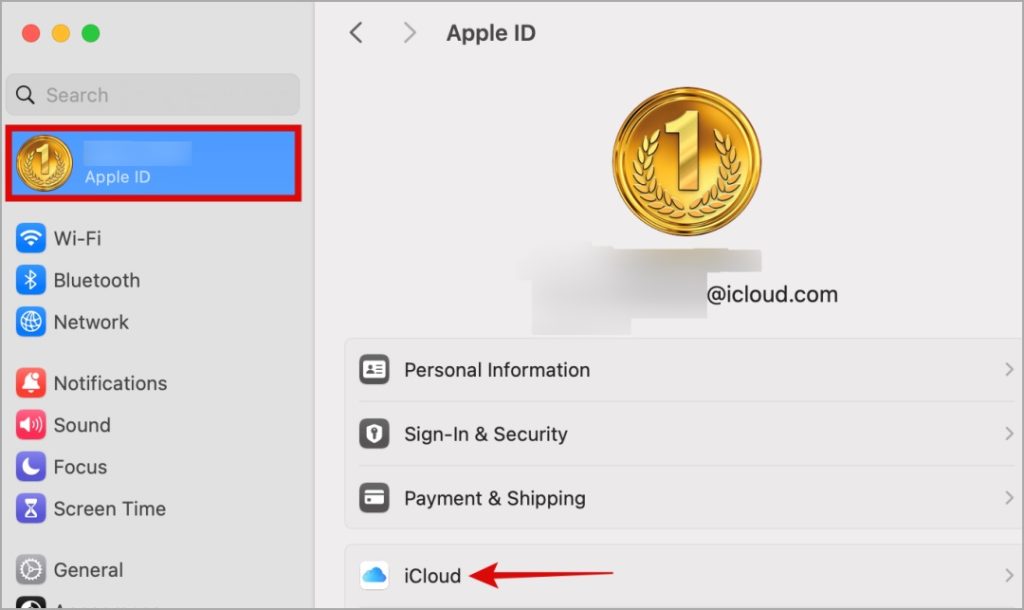
3. Click the Show All button.
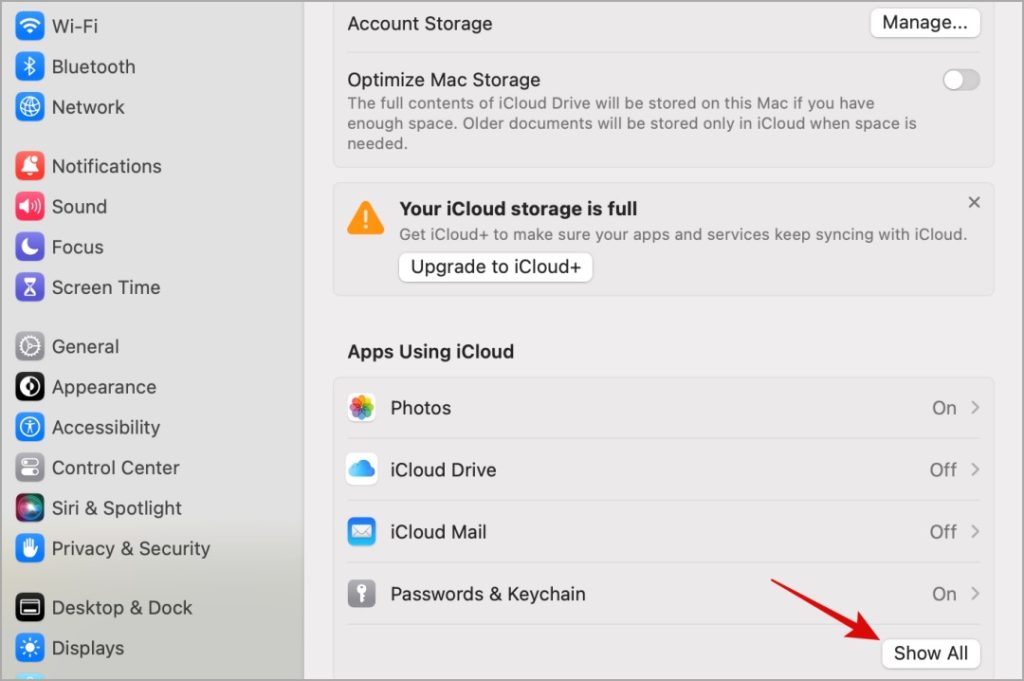
4. Turn off the toggle next to iCloud Calendar.
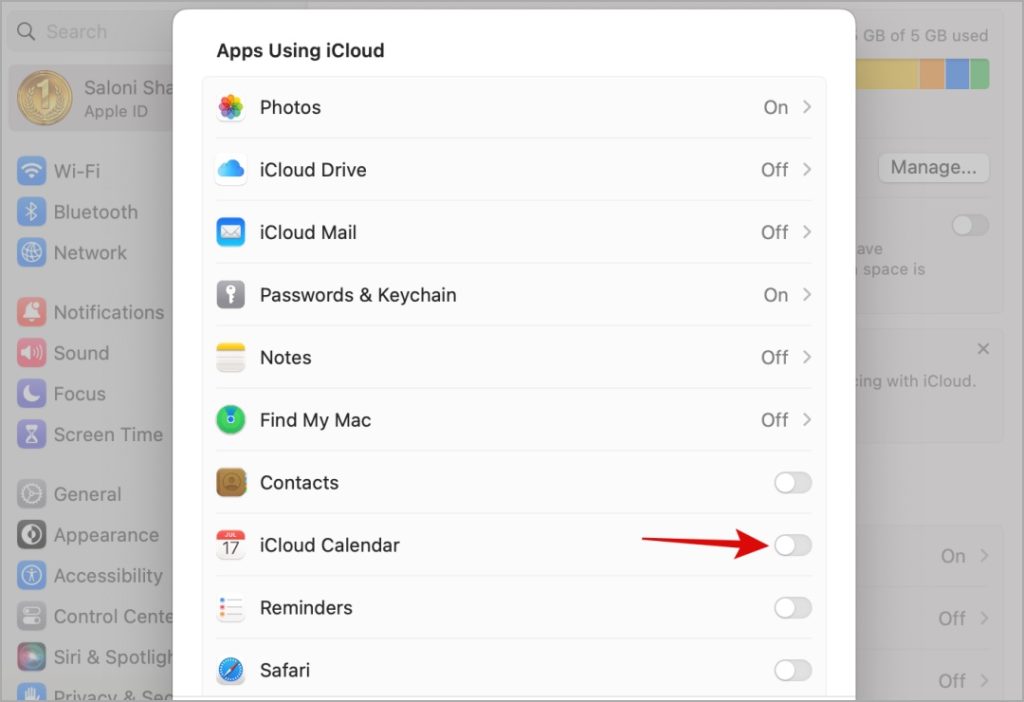
5. Restart your Mac and then enable the Calenders option again.
After re-enabling Calendar sync, allow some time for your iPhone or iPad to finish indexing the data. After that, the search will work in the Calendar app.
3. Check Calendar Sync Settings
Enabling iCloud sync may not help much if you haven’t configured the Calendar app to sync all events on your iPhone. To ensure that the Calendar app search displays all results, including past events, follow these steps to adjust its sync settings:
1. Open the Settings app and scroll down to tap on Calendar.
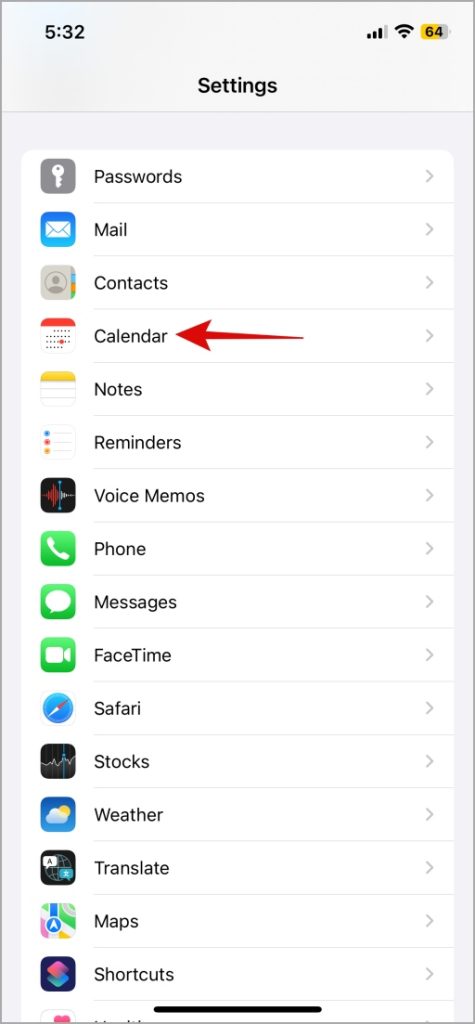
2. Tap on Sync and select All Events from the following menu.
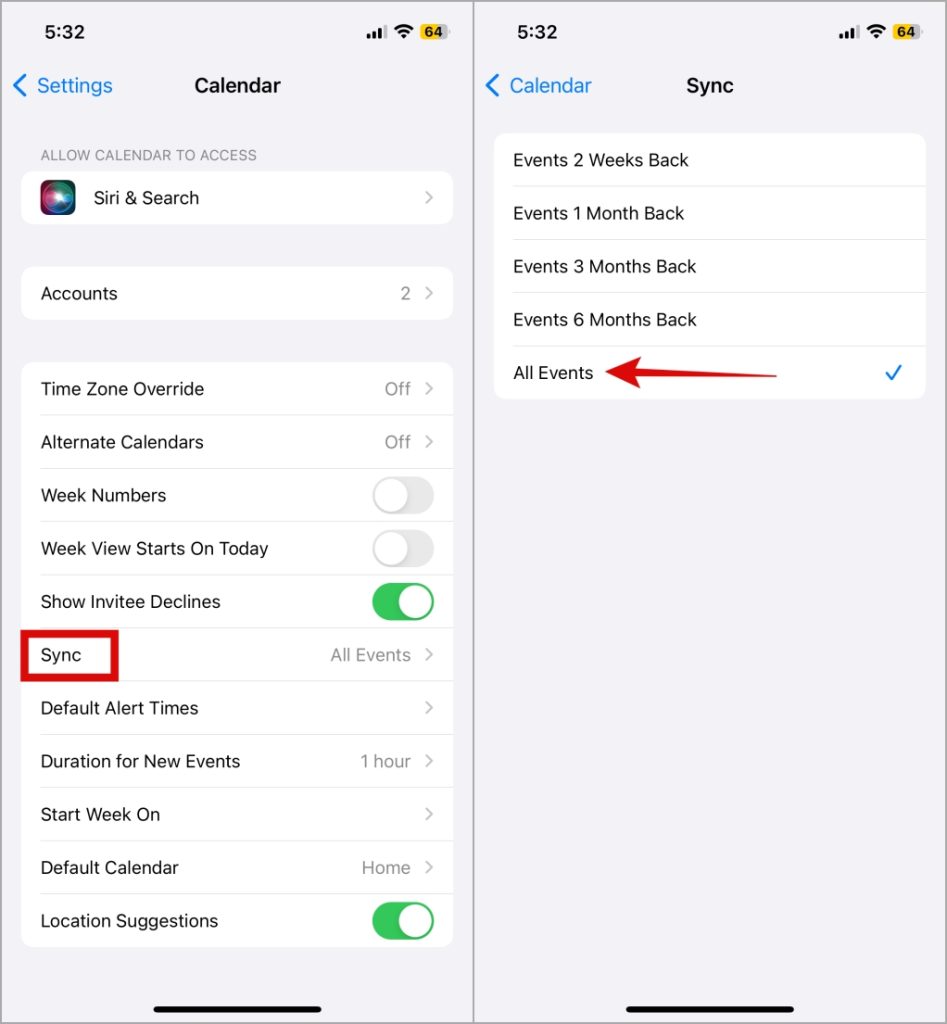
4. Enable All Calendar Groups
If your iPhone Calendar app is still not showing events, it may be because you have configured it to search only specific calendar groups. Ensure that you select all the calendar groups using these steps:
1. Open the Calendar app on your iPhone or iPad.
2. Select the Calendars tab and tick the checkboxes to enable all the groups. Then, tap Done in the top-right corner.
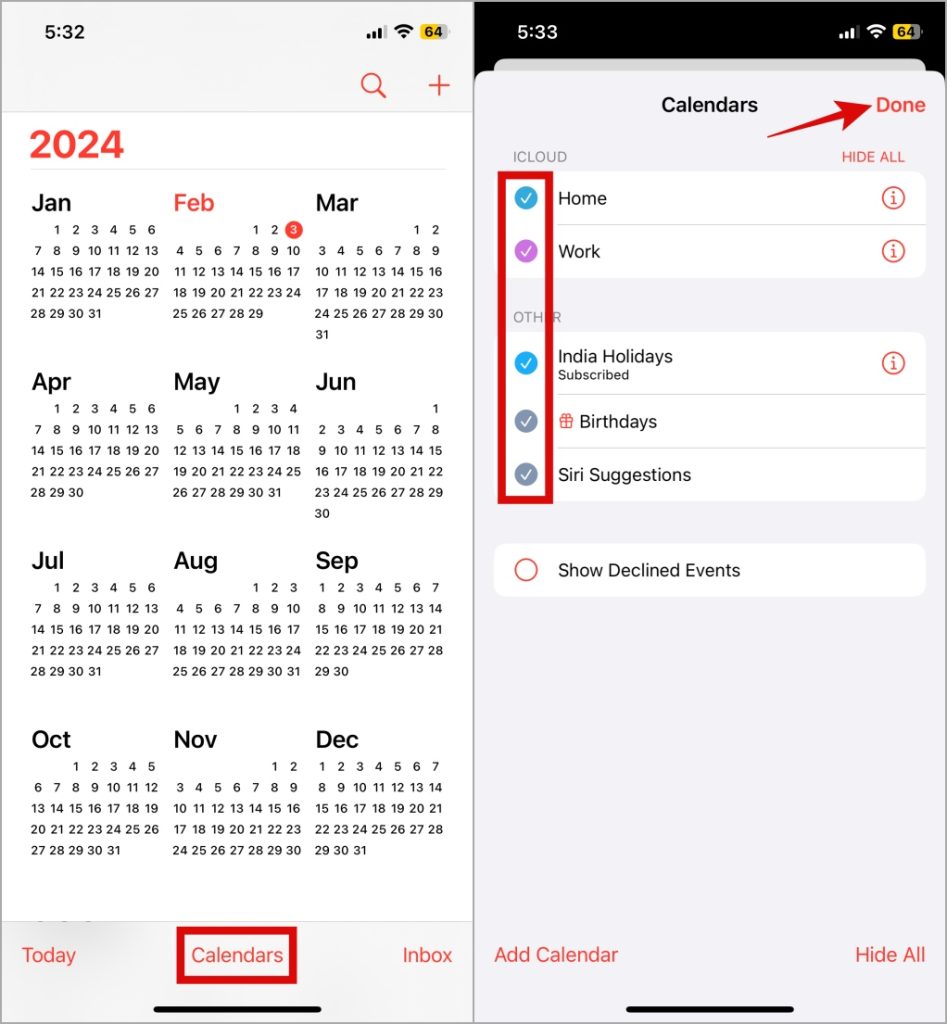
Try using the Calendar search one more time and check if the issue is still there.
5. Allow Siri to Show Calendar in Search
Several users on an Apple community post report fixing issues with Calendar search when they allow Siri to show calendar events in the search. If you’ve already allowed Siri to do that on your iPhone and iPad, you can disable and re-enable this feature.
1. Open the Settings app and scroll down to tap on Siri & Search > Calendar.
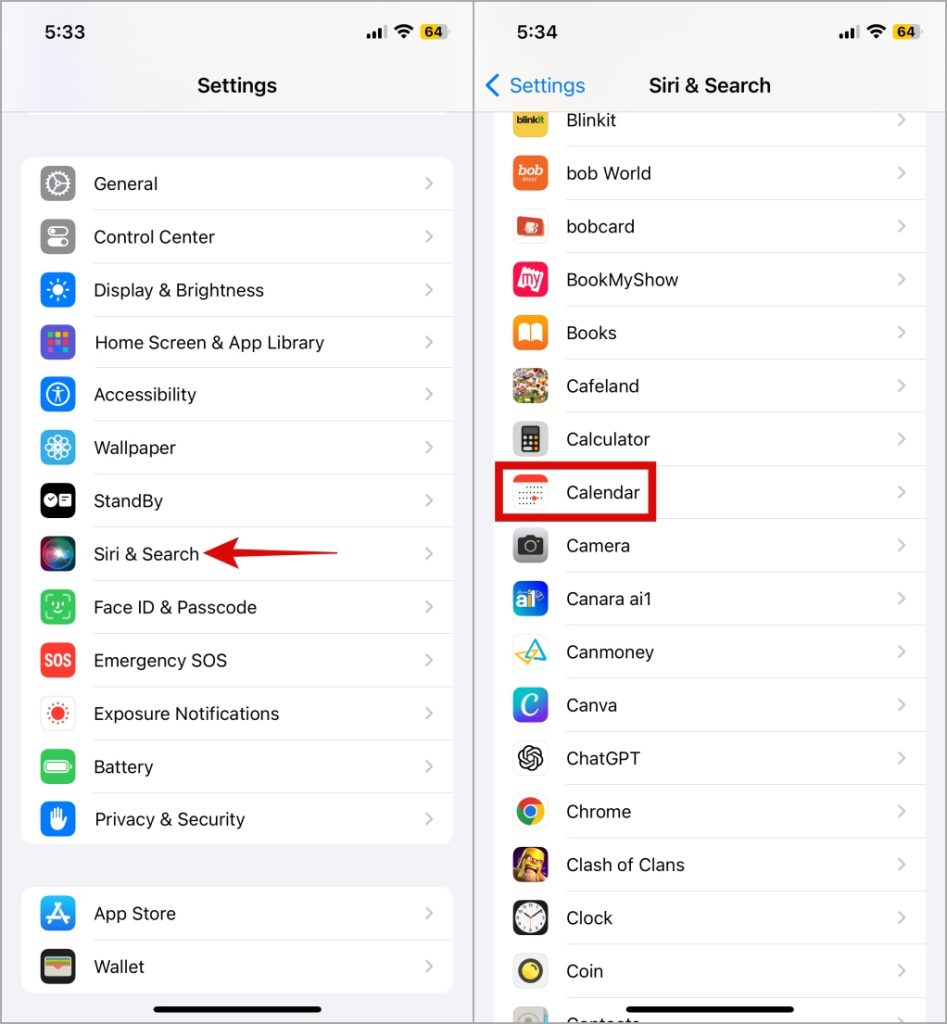
2. Enable the toggles next to Show App in Search and Show Content in Search.
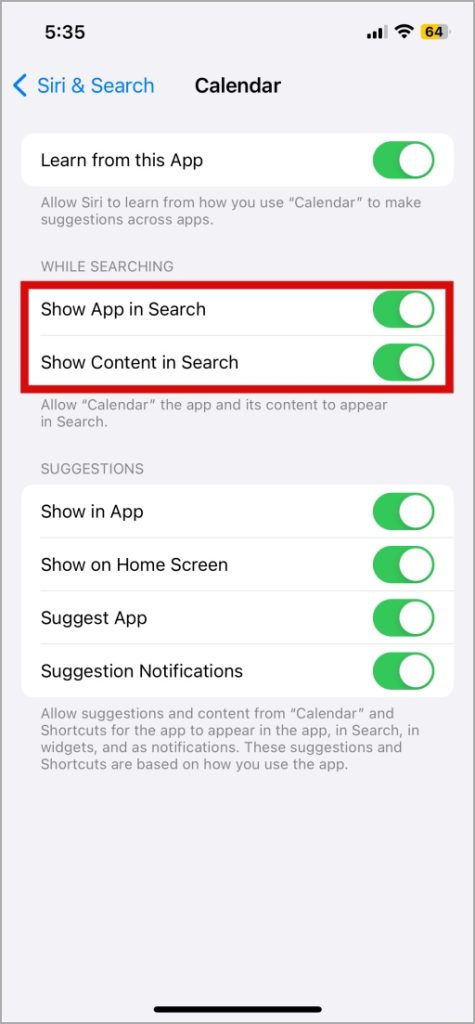
6. Enable Automatic Date and Time
When your iPhone or iPad is set to an incorrect date or time, it can prevent apps from syncing data correctly with apps and data servers. When this occurs, the Calendar app may not display any search results on your iPhone, iPad, or Mac. Hence, it’s a good idea to enable the automatic date and time feature on your device.
iPhone or iPad
1. Open the Settings app on your iPhone or iPad and tap on General.
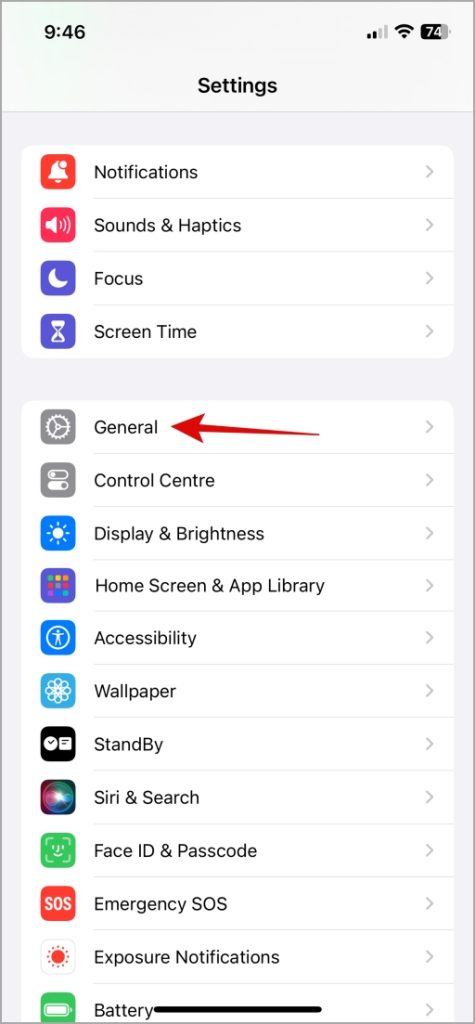
2. Tap on Date & Time and enable the toggle next to Set Automatically.
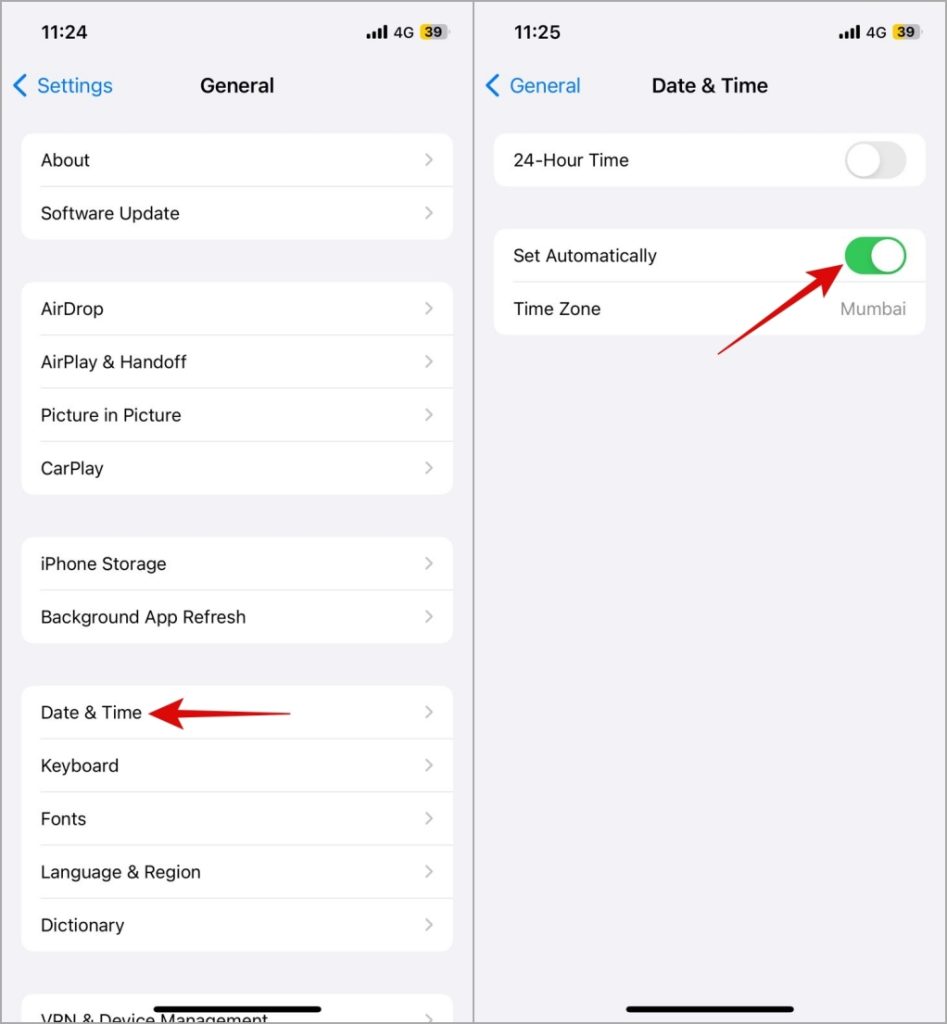
Mac
1. Click the Apple menu and select System Settings.
2. Switch to the General tab and select Date & Time.
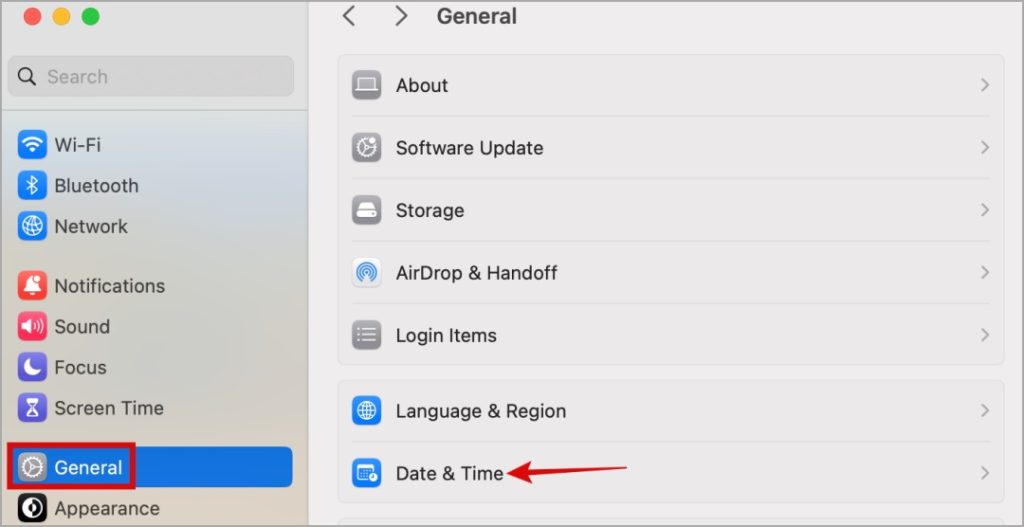
3. Enable the toggle next to Set date and time automatically.
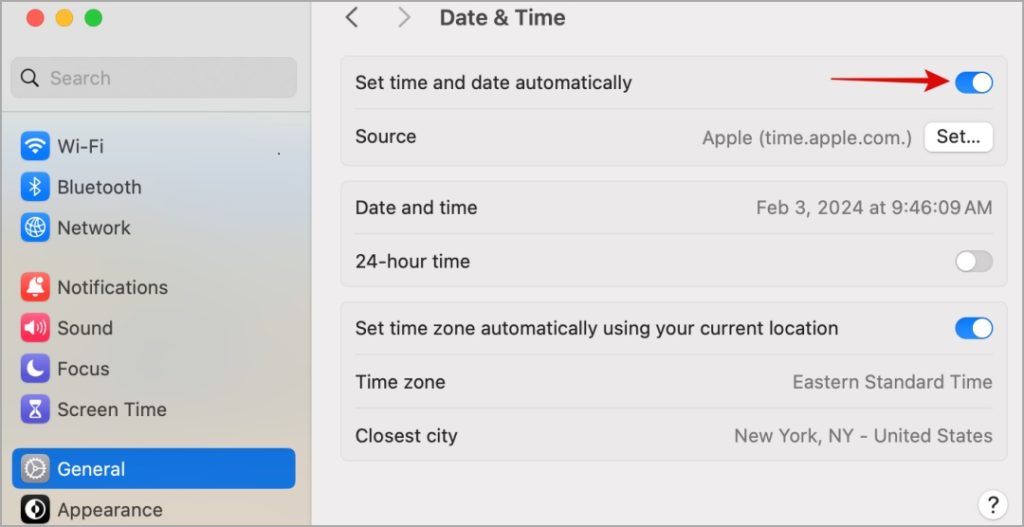
7. Include Calendar Events in Spotlight Searches (Mac)
By default, when you search with Spotlight, your Mac displays all calendar events. However, if you have previously excluded calendar events from Spotlight searches, it may create the impression that there’s an issue.
To include Calendar events in Spotlight searches:
1. Click the Apple menu and select System Settings.
2. Click the Siri & Spotlight tab. Go to Search Results, and tick the Events & Reminders checkbox.
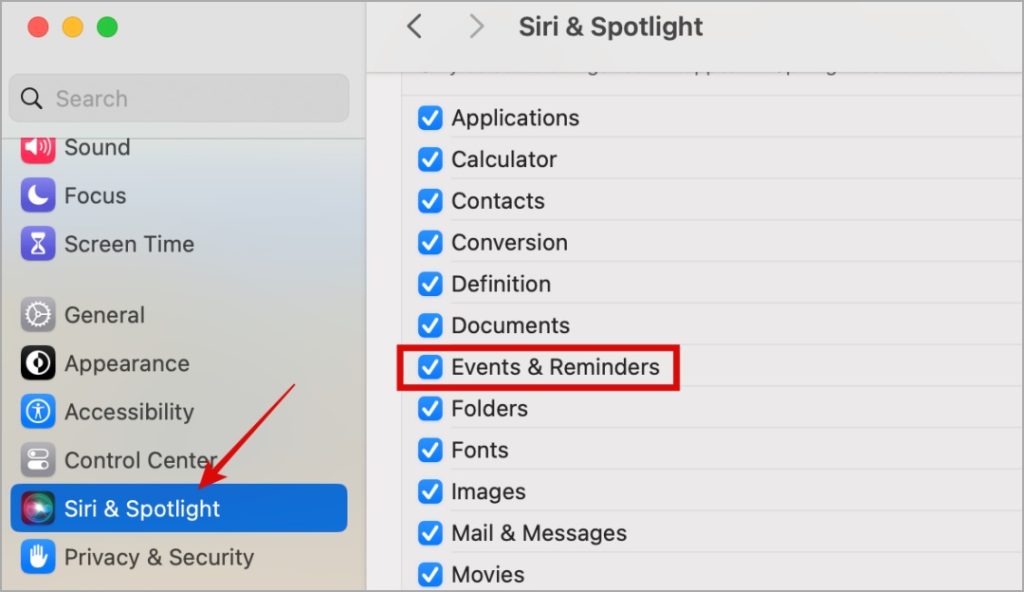
8. Rebuild the Spotlight Index (Mac)
If Calendar search still doesn’t work on your Mac, consider rebuilding the Spotlight index. That will help fix search issues with other apps as well.
1. Click the Apple menu and select System Settings.
2. Switch to the Siri & Spotlight tab and click Spotlight Privacy on the right.
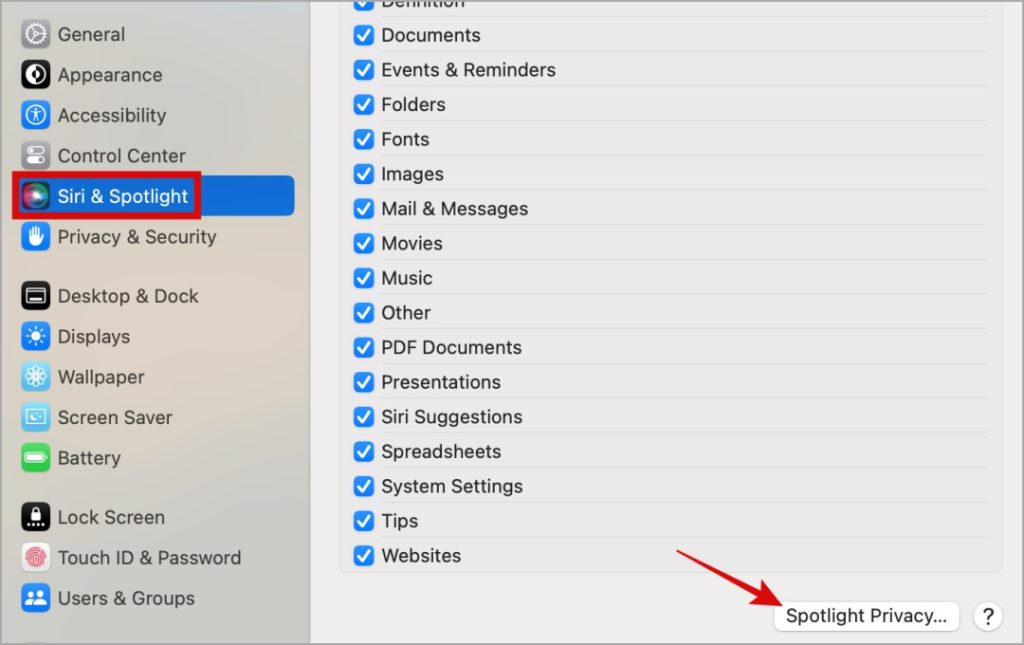
3. Click the add button (+), select the primary disk, and click Choose. Select the added disk and click the remove button (-).
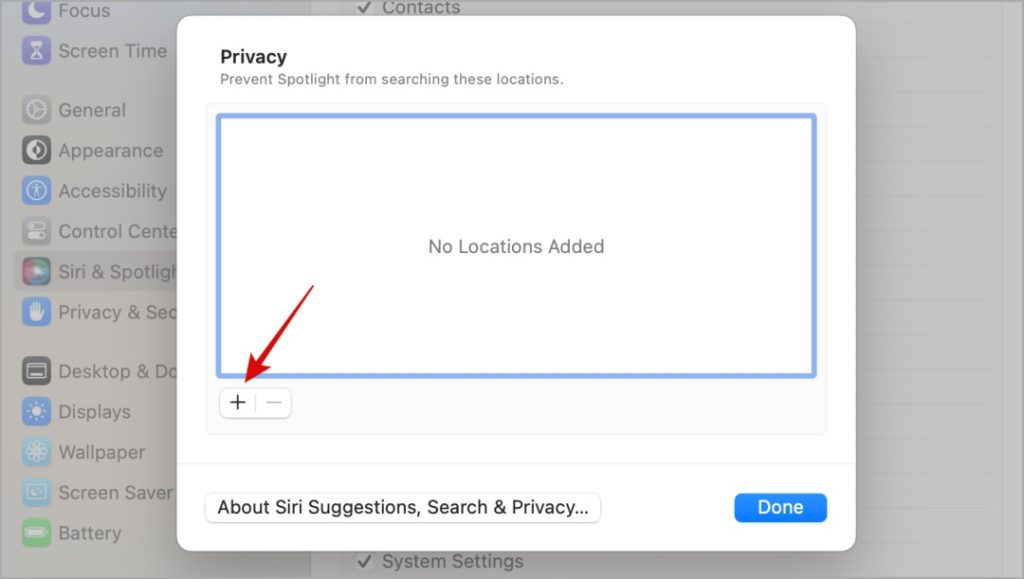
Wait for Spotlight to reindex the contents, then try searching for events again.
9. Install Software Updates
A software update may have caused the Calendar search to stop working on your iPhone, iPad, or Mac. If a bug indeed causes the problem, it shouldn’t take long for Apple to address it and fix it with an update.
To install pending updates on your iPhone or iPad, head to Settings > General > Software Update.
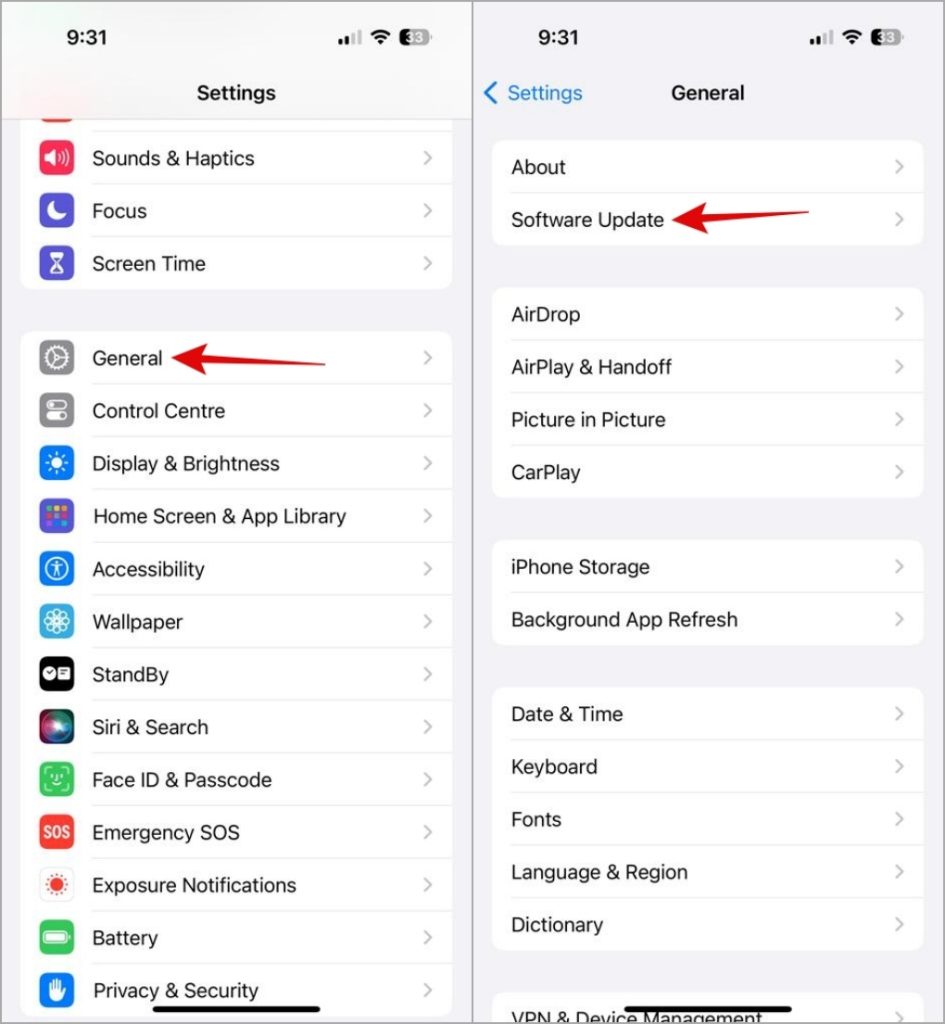
If you’re using a Mac, go to the Apple menu > System Settings. Select the General tab and click Software Update.
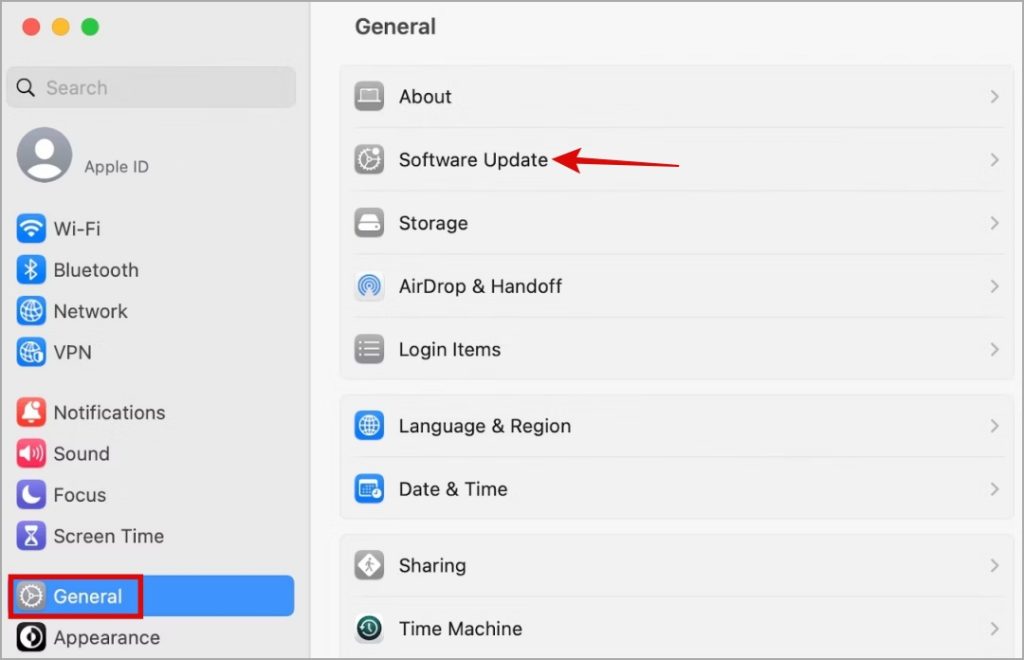
Search Stress-Free
The convenience of having a digital calendar app stops when its search function stops working. Before you give up and switch to an alternative, try the above tips to fix issues with Calednar search on your iPhone, iPad, or Mac.