Phones were initially designed to make and receive calls. Sadly, many times, iPhone users get the Call Failed error when calling someone. You may wonder, “Why is my iPhone not allowing me to make calls?” There can be several reasons for that. We have covered all of them here where we tell you how to fix call failed on iPhone issue. Let’s get started.
Table of Contents
1. Restart iPhone
If you have tried calling the number many times and you still keep getting the Call failed error repeatedly, you must begin the troubleshooting process by restarting your iPhone.
2. Dial a Secret Code
For many users, when they enable the anonymize outgoing calls i.e., hide caller ID feature on their iPhone, they are unable to make calls and keep getting Call failed error. You might have accidentally enabled this. Don’t worry. You can disable it by simply dialing a secret code i.e., *#31#.
1. Open the Phone app on your iPhone.
2. Type *#31# and press the Call button. A confirmation message will show up. Now, try to make a call.

Tip: You can also turn on the Show caller ID feature from Settings > Phone > Show my Caller ID. Enable it on the next screen.
3. Check Plan
You may get Call failed error while making calls from your iPhone if you don’t have an active plan on your phone number. So double check whether you have paid your Postpaid bill. And, if you are a prepaid customer, ensure your number has balance and validity.
4. Change Location
The Call failed error may also happen due to poor network signal in your area. Try moving to a different location and then try calling again.
5. Check Airplane Mode
Airplane mode is a feature that turns off all cellular services on your iPhone. If Airplane mode is enabled on your iPhone, you won’t be able to make calls. So ensure that it is off. On the other hand, enabling and disabling it also comes in handy to troubleshoot network problems.
Open Settings on your iPhone and turn off the toggle next to Airplane Mode. In case it is already off, you must turn it on for a few seconds and then turn it off.

Tip: Learn how to fix your iPhone connecting to Wi-Fi.
6. Use Right Network Operator
All iPhones come with a Network selection setting where they can manually choose the network. There are chances that you have selected the wrong network. The safest option is to select Automatic so that your phone automatically selects the right network.
1. Go to Settings > Mobile Data (Cellular data) > Network selection.

2. Enable the toggle next to Automatic.

7. Use Right Network Mode
In addition to the network operator, you must also select the correct network mode. For instance, if 2G is no longer supported in your area and your network mode is set to 2G, you will not be able to make calls.
To change network mode on iPhone, follow these steps:
1. Go to Settings > Mobile Data (Cellular Data) > Mobile data options.

2. Tap on Voice & data and try selecting all modes one by one to see which one works properly.

Tip: Always try to use the latest network mode. Know how to fix LTE not working on iPhone.
8. Re-Insert SIM
If you are still getting Call failed error, you must re-insert the SIM card on your iPhone. For that, remove the SIM card from your iPhone, blow some air on it to remove dust, then insert it back.
9. Turn off Wi-Fi Calling
Turning off Wi-Fi calling feature on iPhone has helped many users in fixing the issue of Call failed error. You must also disable it and see if the issue gets fixed.
Go to Settings > Cellular/Mobile Data > Wi-Fi Calling and turn off the toggle on the next screen.

10. Check for Carrier Update Settings
Network operators often send updated carrier settings. You must check and update these settings to improve cellular connectivity and fix issues like Call failed.
Go to Settings > General > About. Update the settings if you see any option.

11. Update Software
You might not be able to call people due to an outdated version of iOS installed on your iPhone. So check and update your phone’s software.
Go to Settings > General > Software update.

Tip: Check out how to fix unable to install the latest iOS on your iPhone.
12. Reset Network Settings
Lastly, if nothing helps in getting rid of the Call failed error on your iPhone, you must reset network settings. Doing so will restore all the network settings to default values. That is, your saved Wi-Fi networks, paired Bluetooth devices, etc., will be deleted and you will have to connect to them again.
Go to Settings > General > Transfer or Reset iPhone > Reset > Reset > Reset Network Settings.
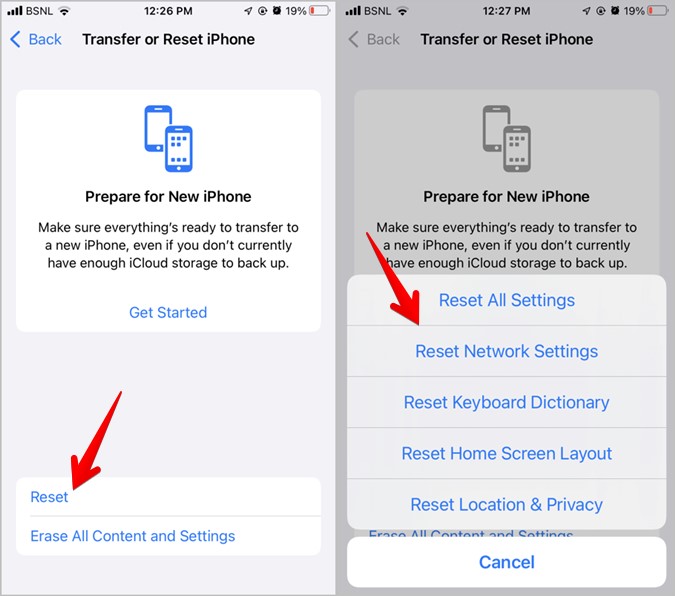
Frequently Asked Questions
1. Why Does My Call Fail for Only One Number?
If the above solutions didn’t help and you keep getting Call failed error but just for person, then there could be other reasons for it that are out of your control. For instance, the person might have blocked you or enabled call forwarding on their number.
Another reason could be that they might have enabled Do not disturb mode and disabled calls from silenced numbers. Similarly, they might be in an out-of-service area or their number might not be working due to expired validity or non-payment of bills.
2. Can you get Call Failed error for blocked numbers?
No. When you call a blocked number, the call should easily go through as the block works in one direction only. That is the blocked person cannot call you, but you can still call them. Learn what happens when you block someone on iPhone or Android.
Fix Other Network Errors
Sometimes, you may see other errors on your iPhone. Learn how to fix no service and SOS only on iPhone. Also, know how to fix iPhone not receiving calls but can make them.