A picture downloads when you tap on it in iMessage. But sometimes, you see Tap to Download option on a photo, and tapping it does nothing. Many other iPhone users face the same problem—tapping on the images doesn’t download them. Here are some solutions when pictures are not showing or loading in iMessage on an iPhone.
Table of Contents
1. Restart Phone
The first thing that you must try if pictures are not loading in iMessage is to simply restart the phone. For that, turn it off and then turn on again.
2. Check Airplane Mode
You may have accidentally enabled Airplane mode on your iPhone and that’s why pictures are unable to load in iMessage. You must turn it off. For that, open Control Center and tap on the Orange Airplane icon to turn off the Airplane mode. Know the meaning of other icons in the Control Center.
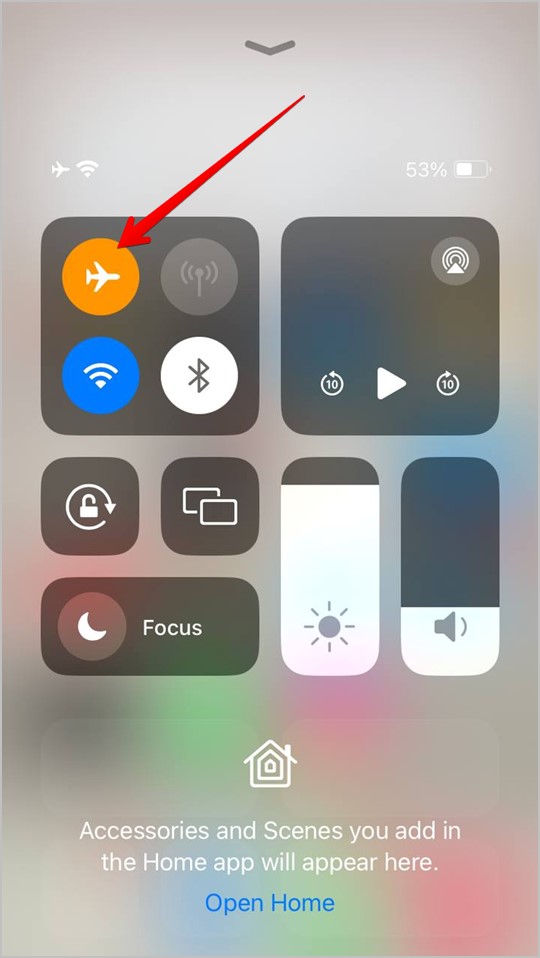
Pro Tip: In case Airplane mode is already off, enable it for a few seconds and then turn it off again.
3. Check Network Connectivity
Many times, the reason for iMessage pictures not downloading or loading is poor internet connection. You must ensure that your internet is working fine. Here are a few things that you can try:
- Open any website and see if the internet is working.
- Switch to mobile data from Wi-Fi or vice versa.
- Restart the Wi-Fi modem.
- Make sure you have an active data plan.
Pro Tip: Know what to do if your iPhone is connected to Wi-Fi but has no internet.
4. Sign Out of iMessage
Next, you must try signing out of iMessage. For that, follow these steps:
1. On your iPhone, open the Settings app.
2. Go to Messages.
3. Make sure the iMessage toggle is enabled. Tap on Send & Receive.
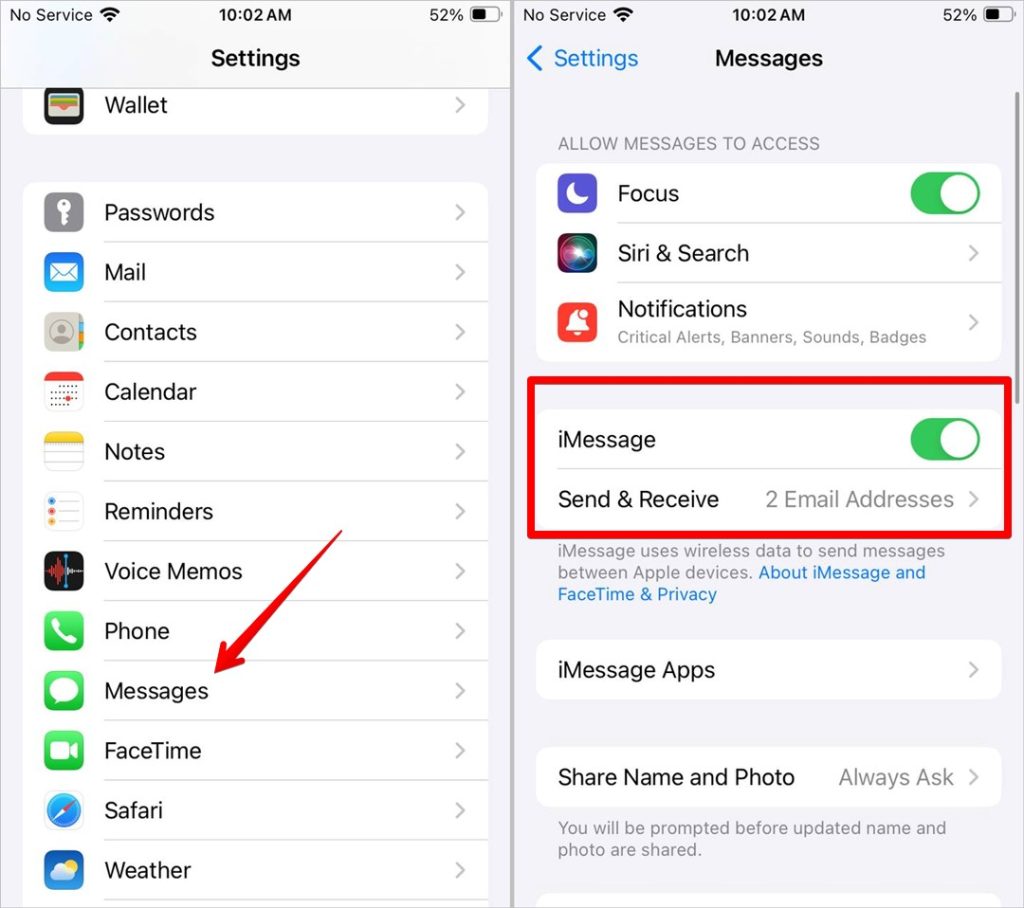
4. Tap on the Apple ID at the bottom and select Sign Out from the menu.
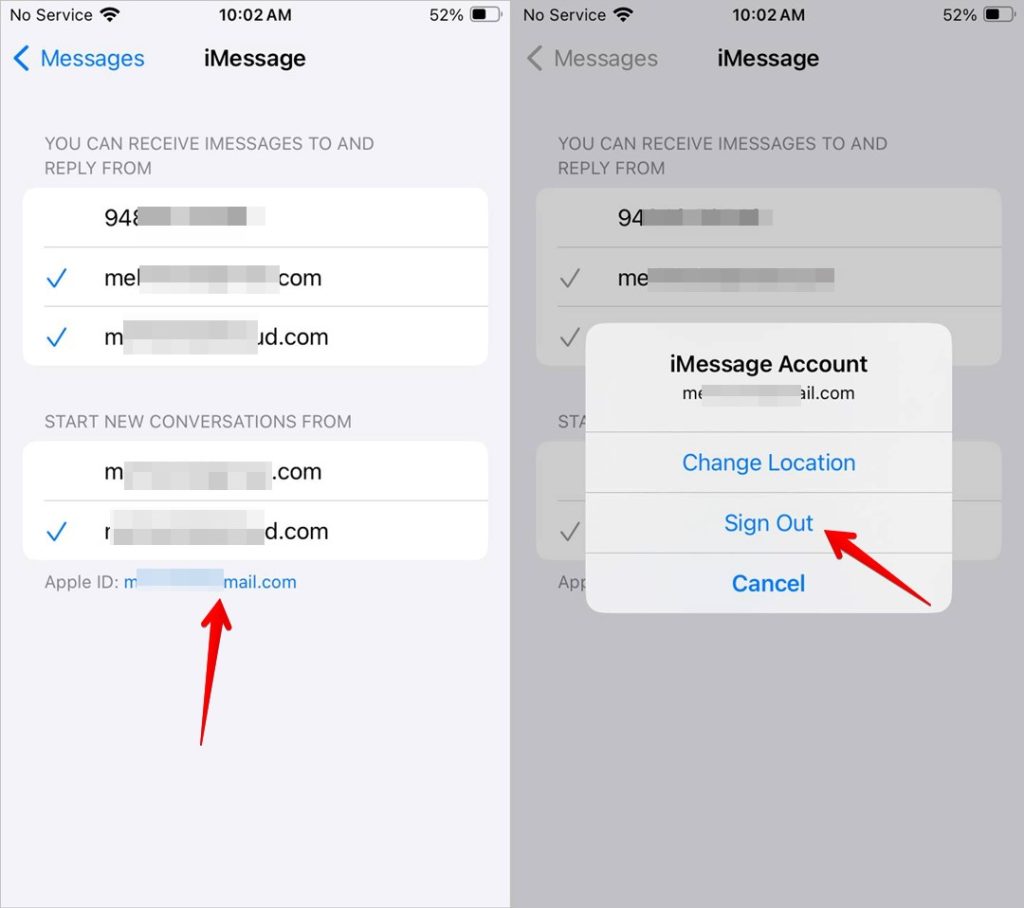
5. Once signed out, restart your phone. Then, sign in again to iMessage and you should be able to download pictures from iMessage.
5. Enable Both Number and Email Are Selected
Another fix that might help is to enable both number and email in the iMessage settings. For that, follow these steps:
1. Go to Settings app > Messages.
2. Tap on Send & Receive.
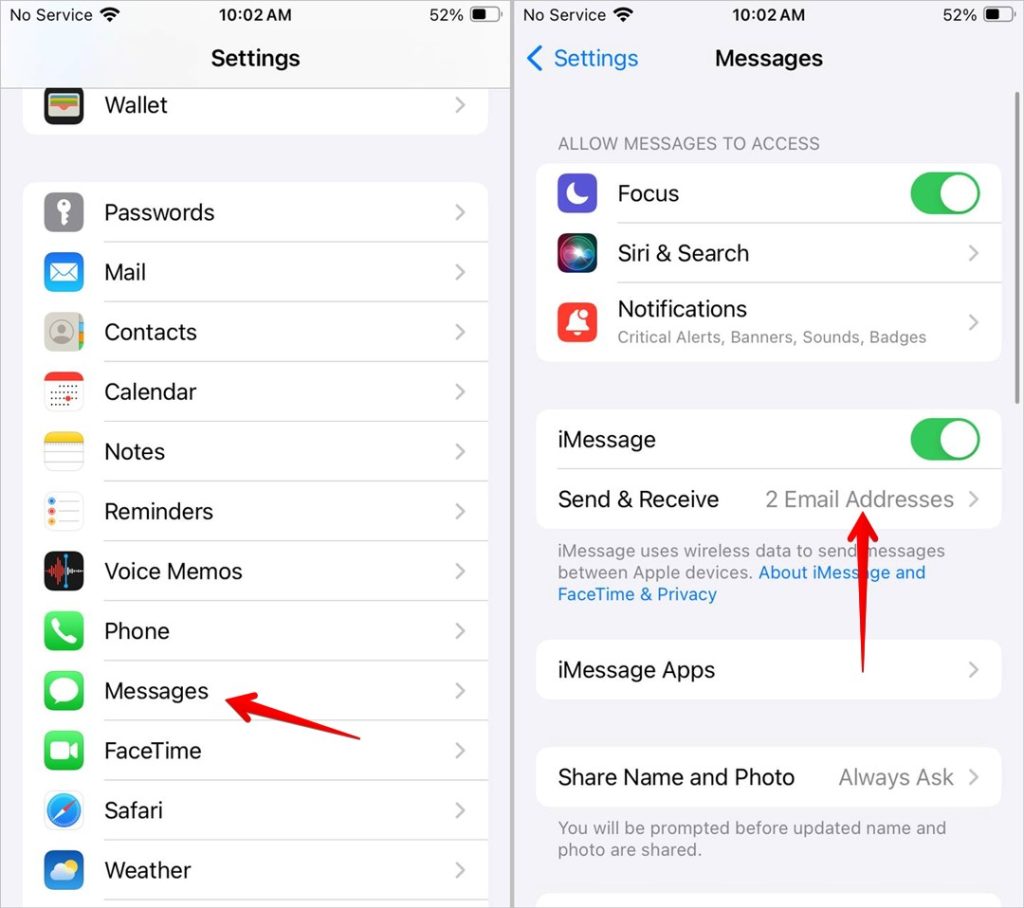
3. Ensure that your number and iCloud email are selected under the Receive option. If either isn’t selected, tap on it to select it.
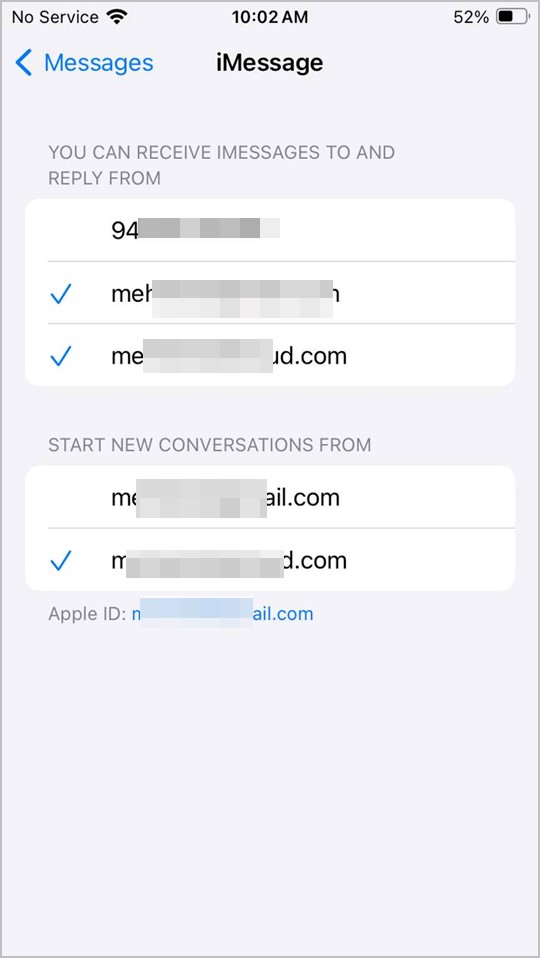
4. Restart the phone by turning it off and on. Hopefully, the message will load when you tap on it.
6. Restart iMessage Cloud Service
If rebooting the phone and the above solutions didn’t help, you should try restarting the iMessage service on your iPhone. Doing so also helps fix the issue of pictures not loading or showing in iMessage.
To restart iMessage, follow these steps:
1. Open Settings on your iPhone.
2. Tap on your name at the top and select iCloud.
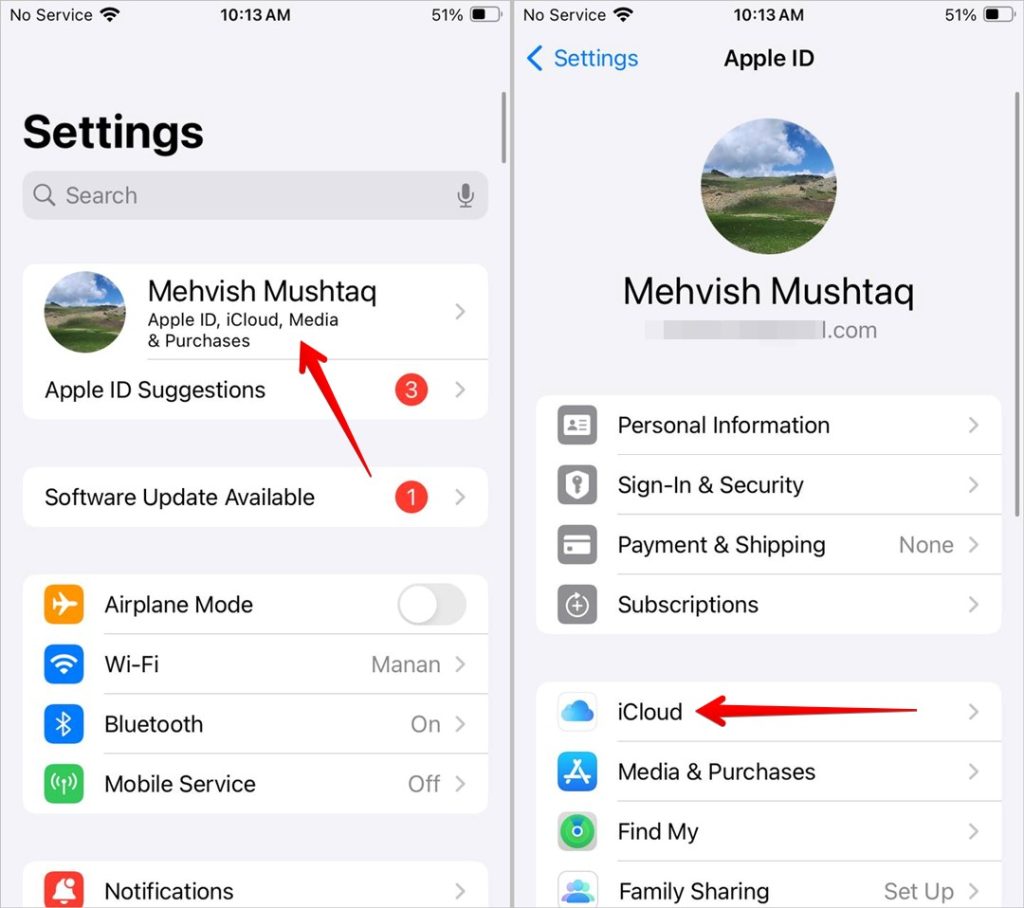
3. Tap on Show All followed by Messages in iCloud.
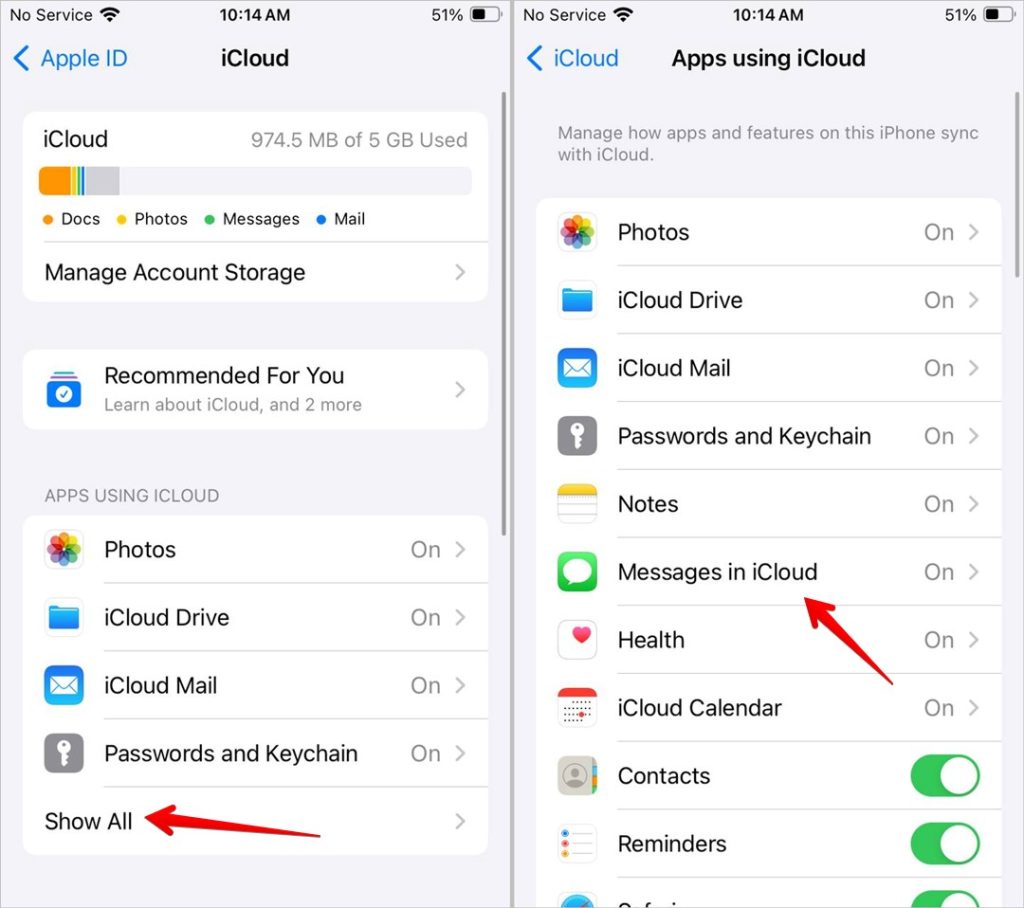
4. Turn off the toggle next to Use on this iPhone.
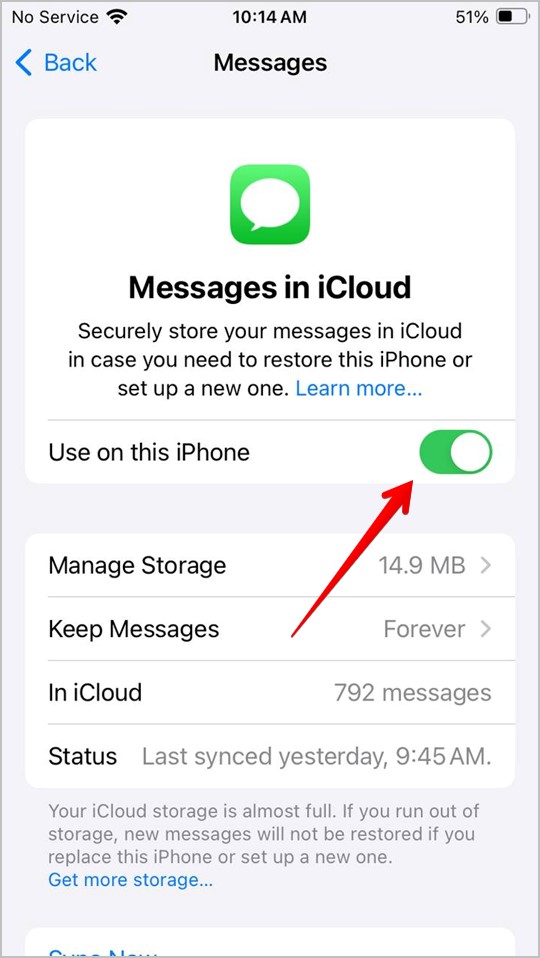
5. Restart your iPhone.
6. Repeat steps 1-4 and enable the toggle next to Use on this iPhone.
Note: If iMessage pictures are not downloading from iCloud, repeat all the above steps and manually tap on Sync Now/Backup Now to start the backup. After the backup is completed, open the Messages app. You will see a loading bar that says Downloading messages. Keep your phone on charge and wait until all your messages are downloaded. It might take many hours if you have a huge backup.
7. Turn off VPN or Adblocker
Even services like VPNs and adblockers can cause issues with regular apps. You must turn off these services to see if you can download pictures in iMessage. Please keep in mind that some VPN services turn on automatically. So keep a check on that. If something like that happens, uninstall the app.
Also Read: Thinking of switching to a different VPN app? Check the best VPN apps for iPhone.
8. Check App Limits or Restrictions
Next, you need to ensure that no screen time restrictions are set for the Messages app. Sometimes, even such restrictions will cause issues while downloading pictures in messages.
Follow these steps to fix the issue:
1. Open Settings on your iPhone and go to Screen Time.
2. Tap on App Limits.
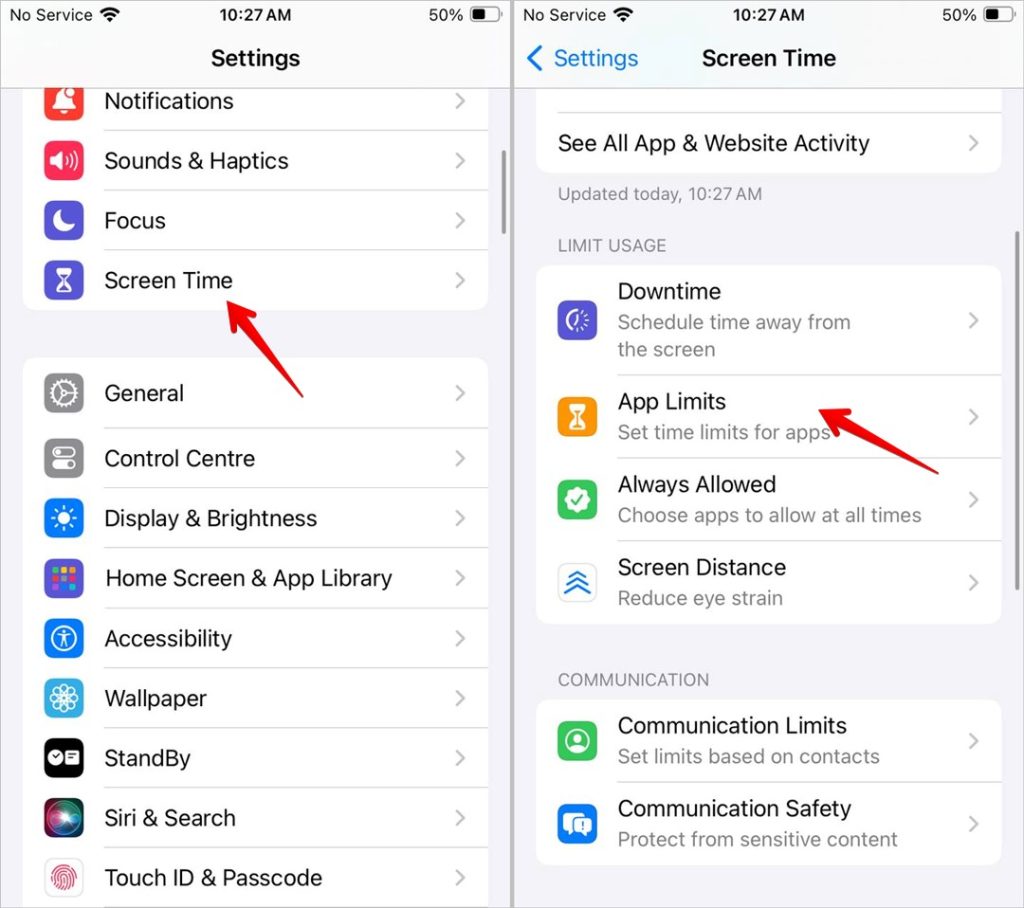
3. Look for Messages. If it says Off, well and good. Otherwise, tap on it and turn off the toggle next to App Limit.
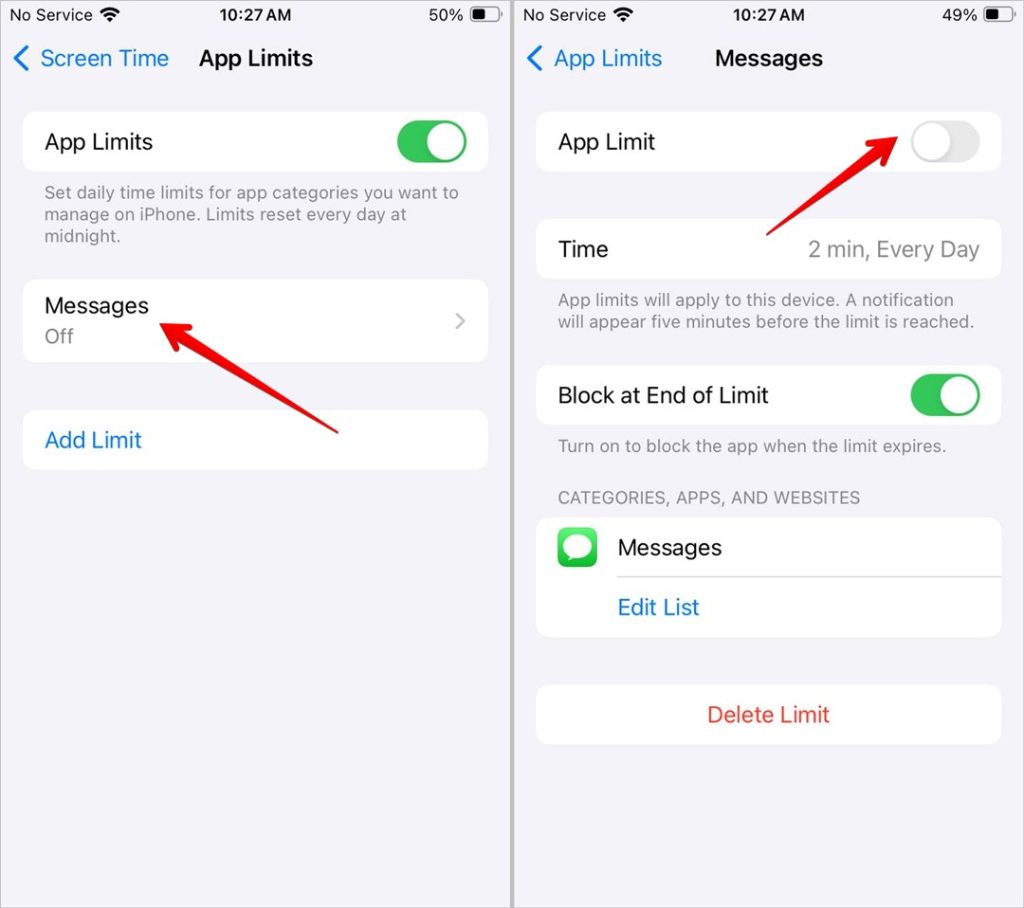
4. Go back and tap on Content & Privacy Restrictions under Screen Time.
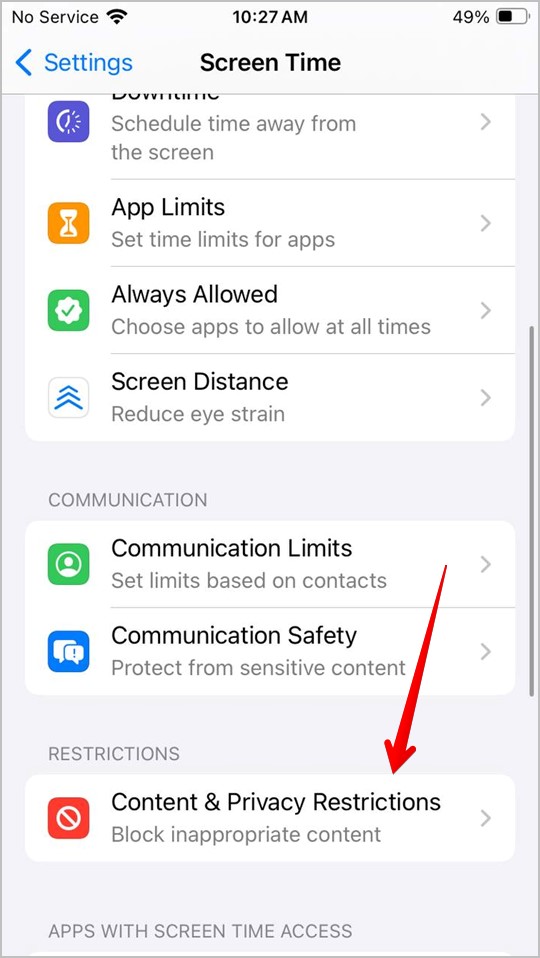
5. Tap on Photos and select Allow Changes.
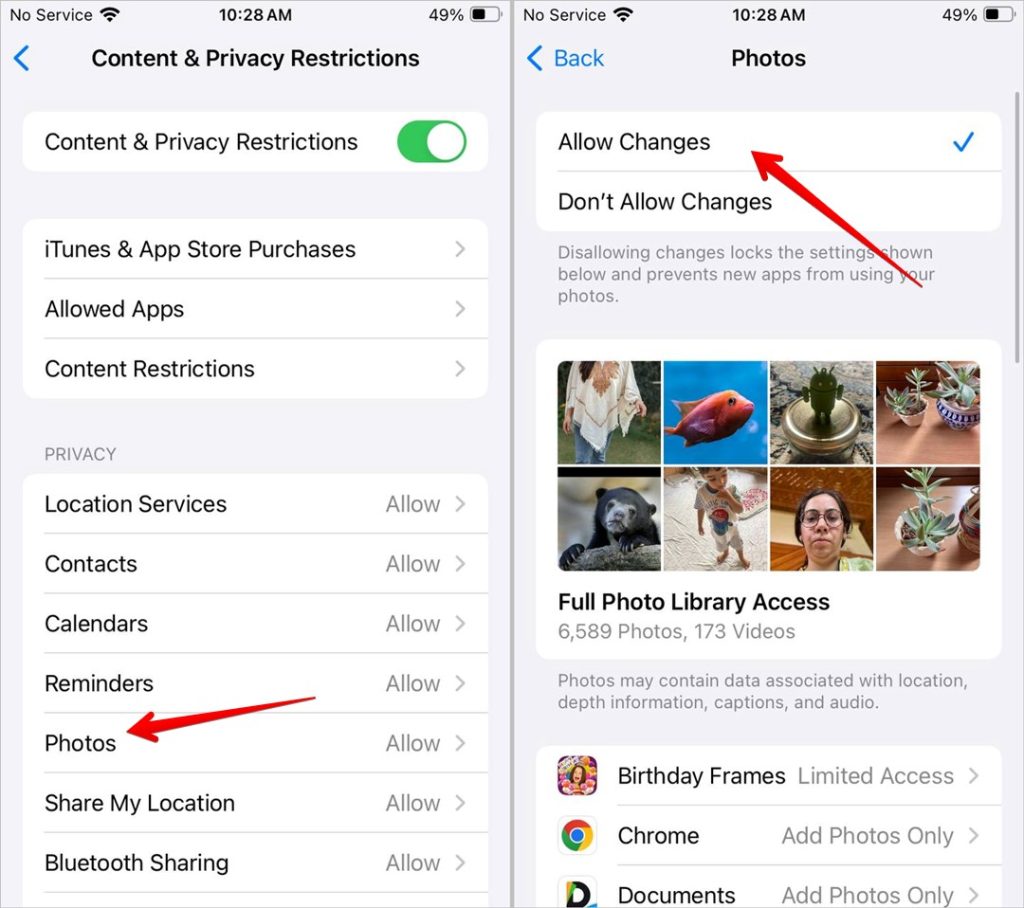
9. Update Phone Software
You must ensure that you are using the latest version of iOS on your iPhone. There are chances that the issue is in the software installed on your iPhone. Updating it will allow you to download pictures in the iPhone Messages app.
Go to Settings followed by General > Software Update to check for an available update. If you are unable to update to the latest version, know how to fix it.
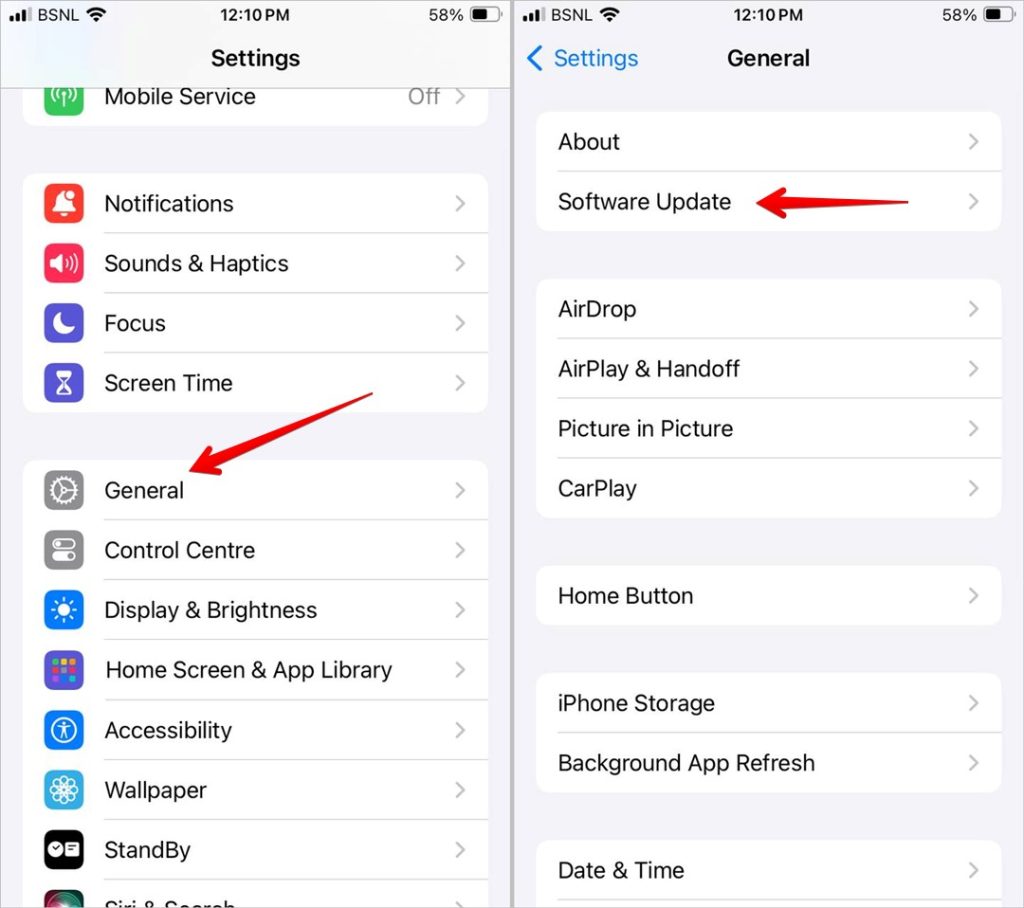
10. Check Storage
Another reason for pictures not downloading could be the lack of storage space. If there’s insufficient storage space, pictures will not download in the Messages app as there would be no space to save them.
Go to Settings > General > iPhone Storage. Here you will see the used and free storage on your iPhone. If the storage is almost full, learn how to free up space on your iPhone. Also, know how to reduce iCloud storage.
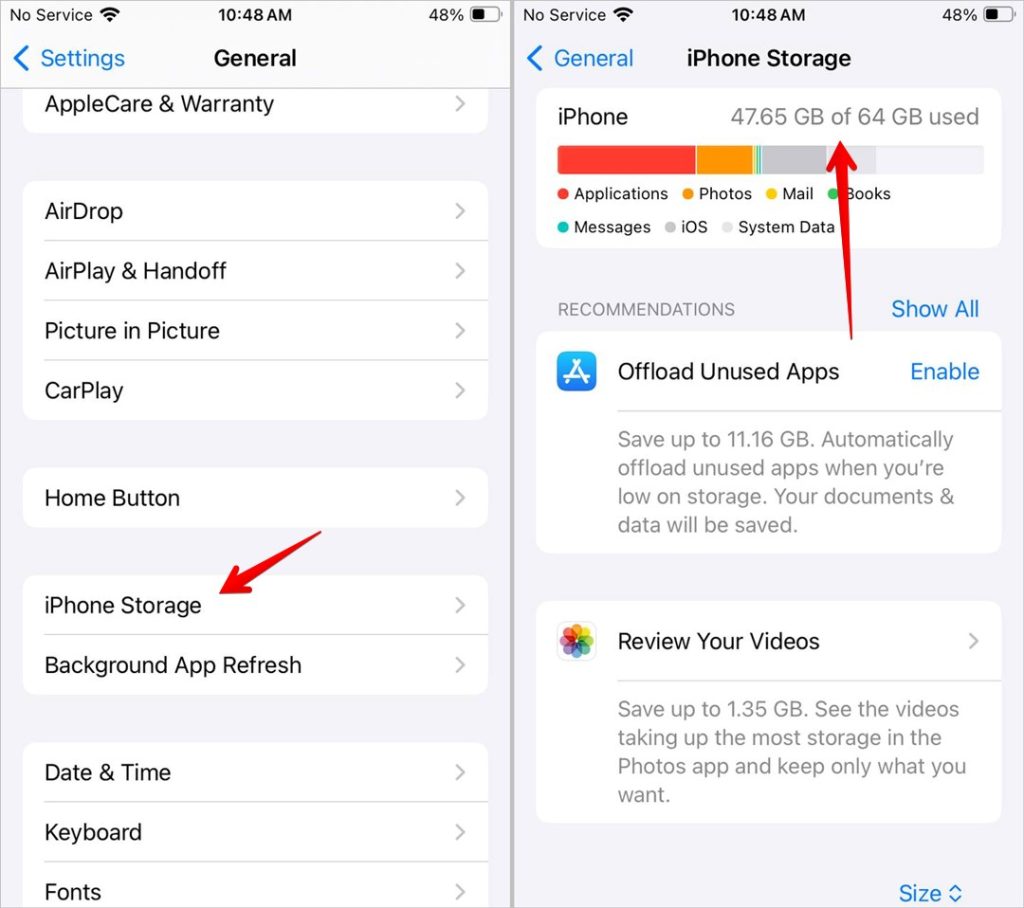
11. Reset Network Settings
Lastly, if nothing helps and pictures are still not loading in the Messages app, try resetting the network settings of the iPhone. Please note that doing so will delete all the network-related customizations you have made on the phone like Wi-Fi passwords, paired Bluetooth devices, and other network settings. You will need to set them up again.
To reset network settings, go to Settings > General > Transfer or Reset iPhone > Reset > Reset network settings.
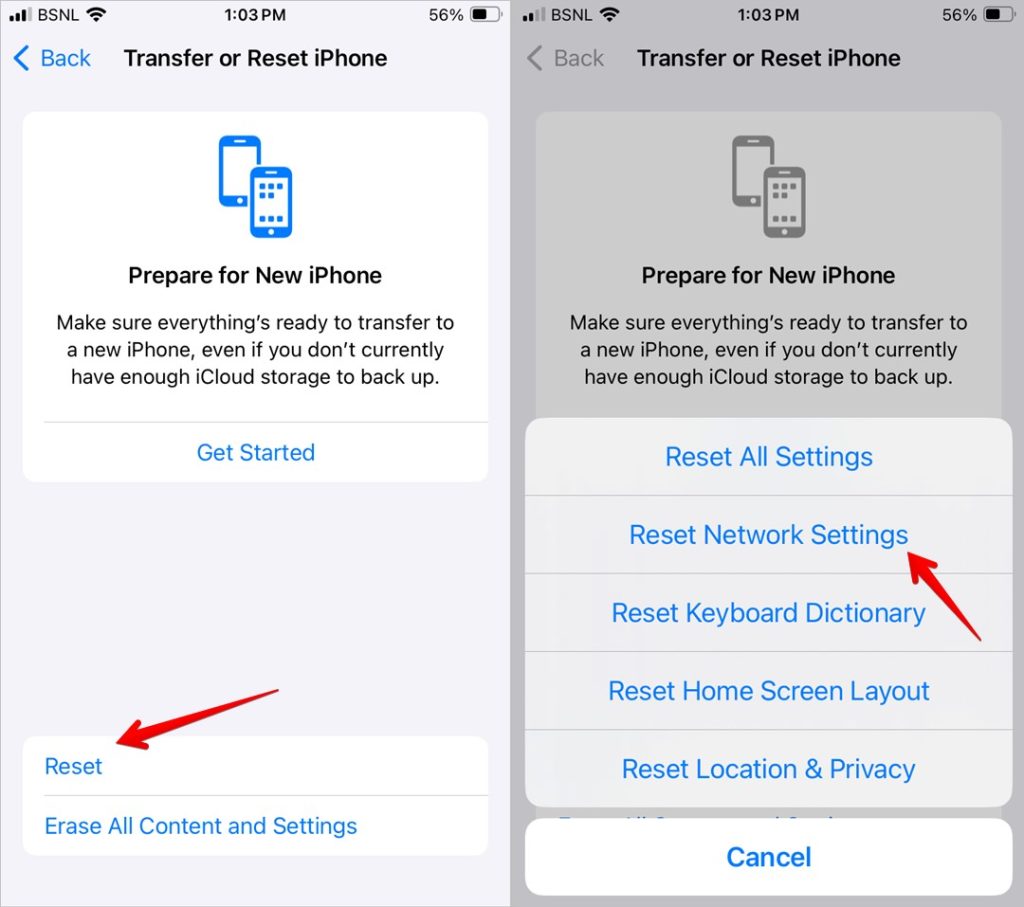
Play Games on iMessage
Once pictures start loading or showing in iMessage on iPhone, give yourself a treat by playing games in iMessage. Also, check out other useful apps that you can use in iMessage.