Spending too much time scrolling social media or surfing the internet on your iPhone? It’s time to take a step back and know how much time you wasted on such trivial tasks. iPhones come with a feature called Screen Time that lets you take account of the time you spend on your phone and manage the apps you use most. We have compiled the 12 best tips for using Screen Time on iPhone. Let’s check them out.
Table of Contents
1. Set up Screen Time on Your iPhone
You must first enable this feature from your phone’s settings before getting started. Listed below are the steps to follow.
Open the Settings app > scroll down and go to Screen Time > tap Turn On Screen Time > hit Continue > choose This is My iPhone.
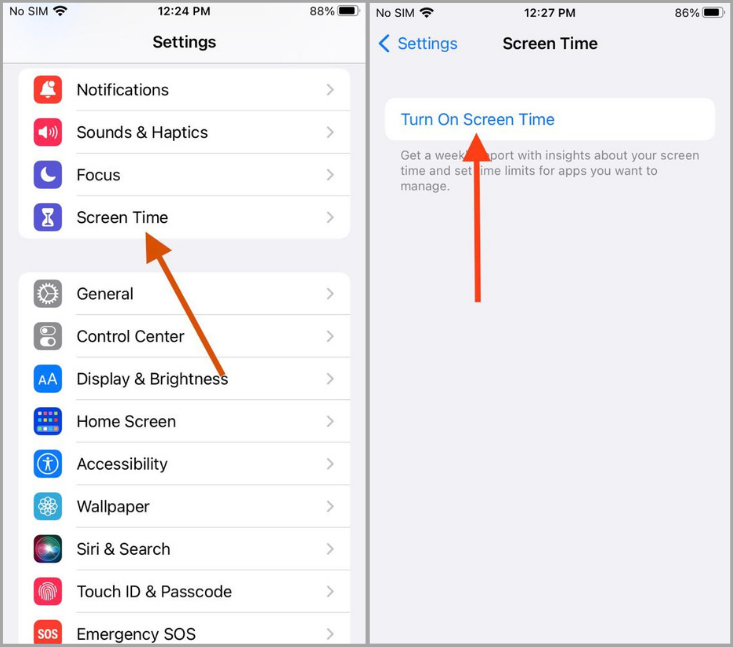
Screen Time is now enabled and will track your activity across all apps and services you use on your iPhone.
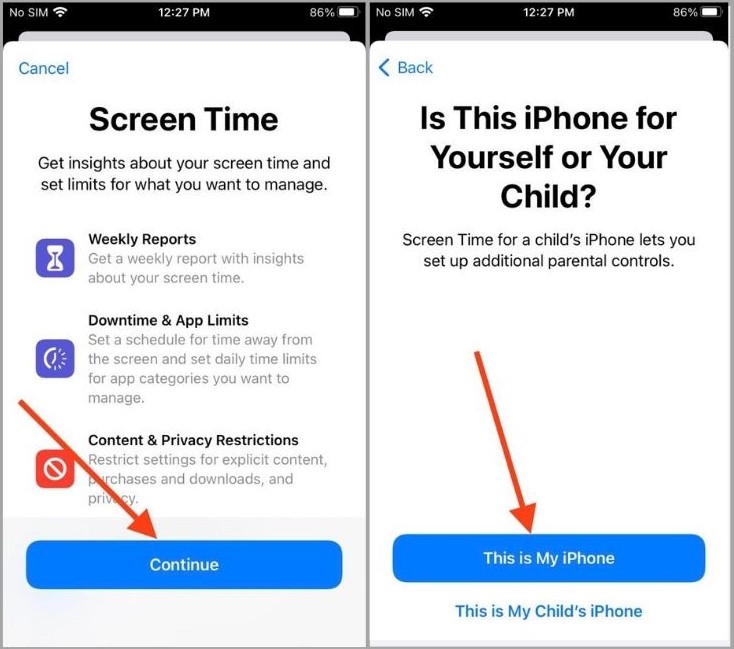
2. Protect Your Screen Time Settings with a Passcode
Set up a passcode to protect your Screen Time settings from prying eyes.
Visit Screen Time settings and tap Use Screen Time Passcode. You will be asked to enter the passcode twice. Confirm your Apple ID and password if asked.
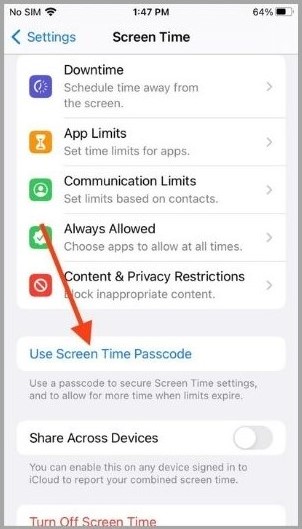
Every time you change Screen Time settings, such as adding or removing limits and configuring settings, your device will ask for the passcode.
3. Set up Daily Limit for Apps and App Categories
There are two ways you can set a daily limit for apps that you use most often. Either by a category or by an app. If you feel that most of your screen time is spent on social networking sites, you can set a time limit for all social apps.
Open Screen Time settings and go to App Limits > Add Limit and enter Screen Time Passcode if asked. Check the box next to a category and tap Next on the top right corner to set a time limit. Finally, tap Add.
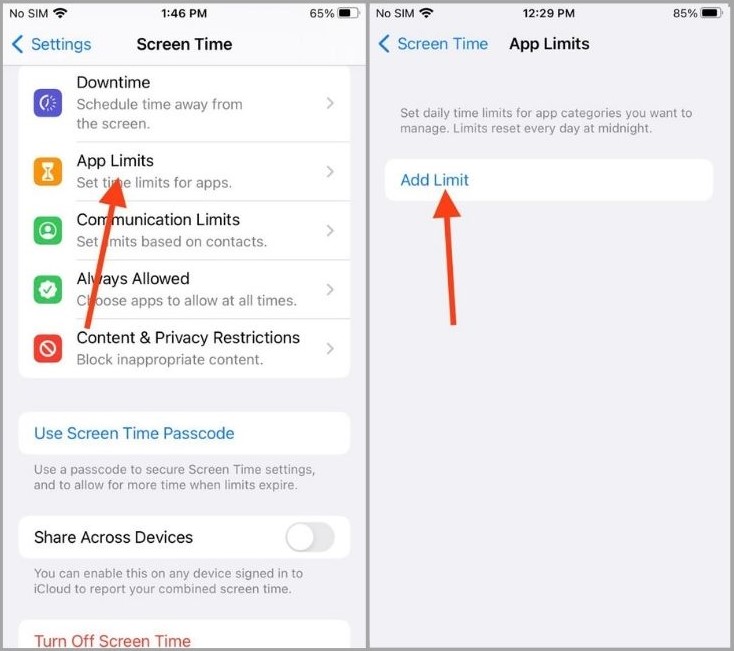
Now, if you want to set a limit for a particular app, select a category and check the box next to a specific app. Tap Next to set a time limit and when done, tap Add.
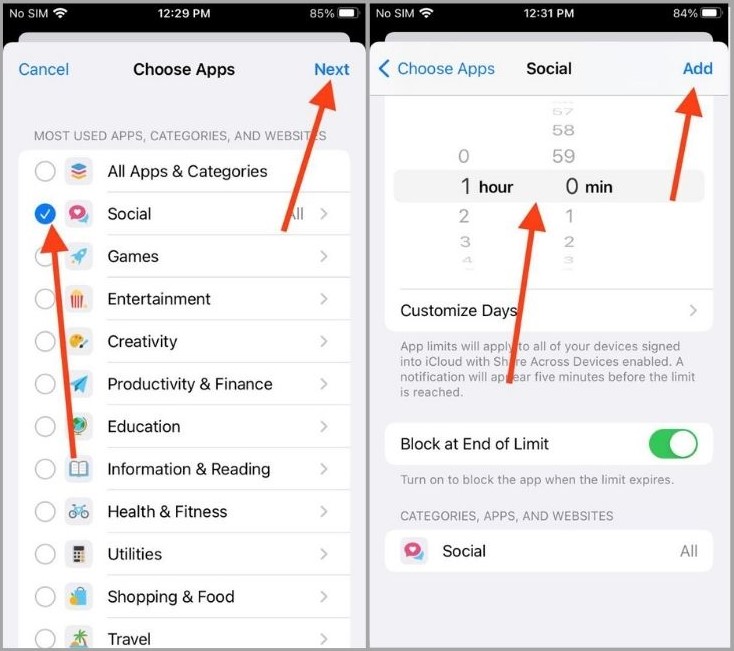
It is also possible to customize screen time by day of the week. Additionally, you can block an app when the time limit expires by turning on the Block at End of Limit toggle.
4. Set a Daily Limit for Specific Websites
Most likely, you visit certain websites more often than others when browsing the internet on your iPhone. Screen Time allows you to limit the amount of time you spend on those websites. Learn how you can also block such websites.
Open Screen Time settings > App Limits > Add Limit > tap Websites > select Add Website > type or paste the website link > Next > set time > Add.
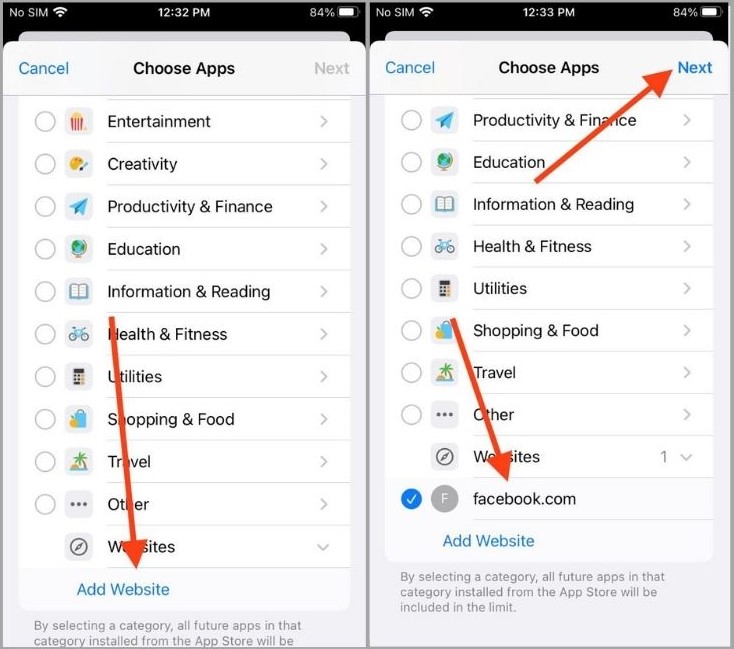
No matter what browser you use to surf the internet, the website limit applies to all.
5. Enable and Customize Downtime
Downtime is a feature that allows you to spend some time away from the screen.
To turn it on, visit Screen Time settings > tap Downtime > tap Turn On Downtime Until Tomorrow.
You can also schedule the feature to run during specific times on specific days.
In the same Downtime settings, toggle on Scheduled, set time and hours, and configure it accordingly. Switch on the Block at Downtime toggle to block all apps and activity on your device during downtime.
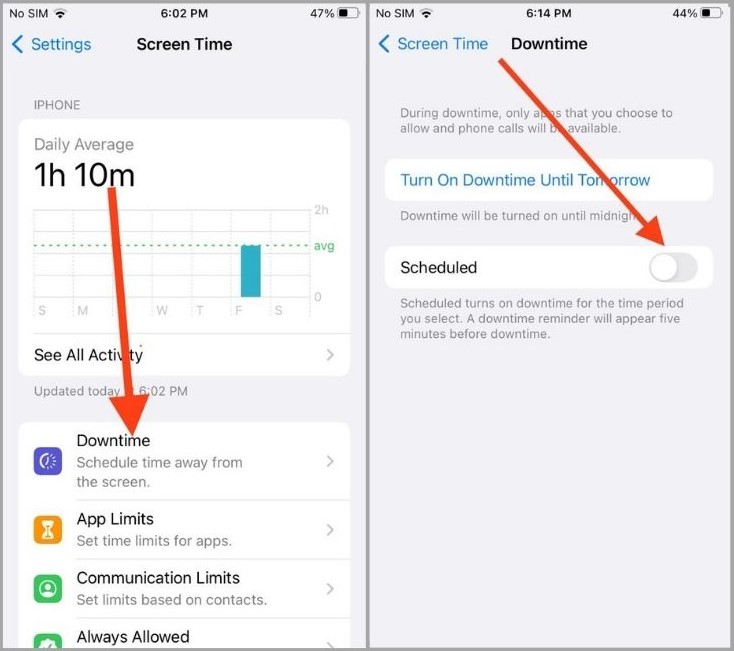
When Downtime is in effect, you can only access system apps and make phone calls by default. If you wish to use third-party apps as well, follow these instructions.
Screen Time settings > Always Allowed > tap the plus sign next to an app to allow more apps.
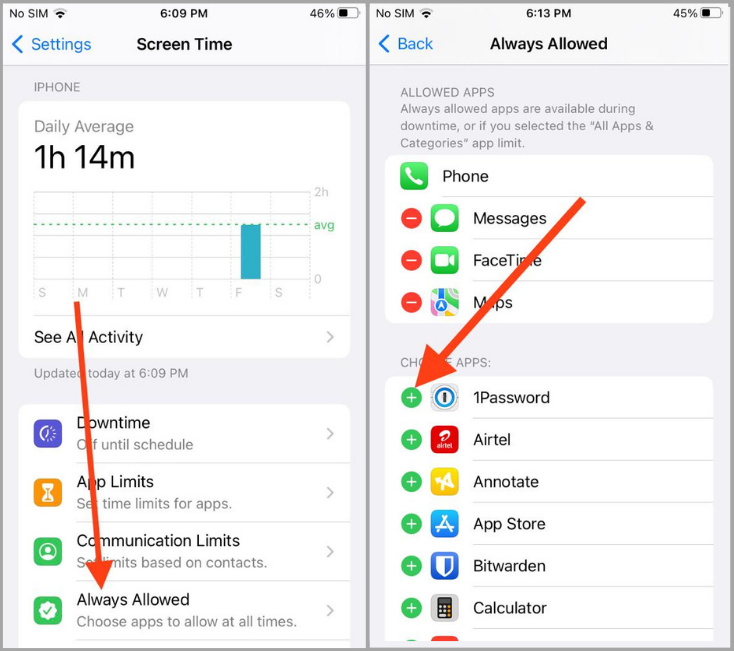
6. Configure Communication Limits for iPhone Apps
Only the people you want can communicate with you when Screen Time is on. Communication limits can be configured for iPhone apps such as Phone, Messages, and FaceTime.
In the Screen Time settings > Communication Limits > During Screen Time > choose who can contact you during screen time.
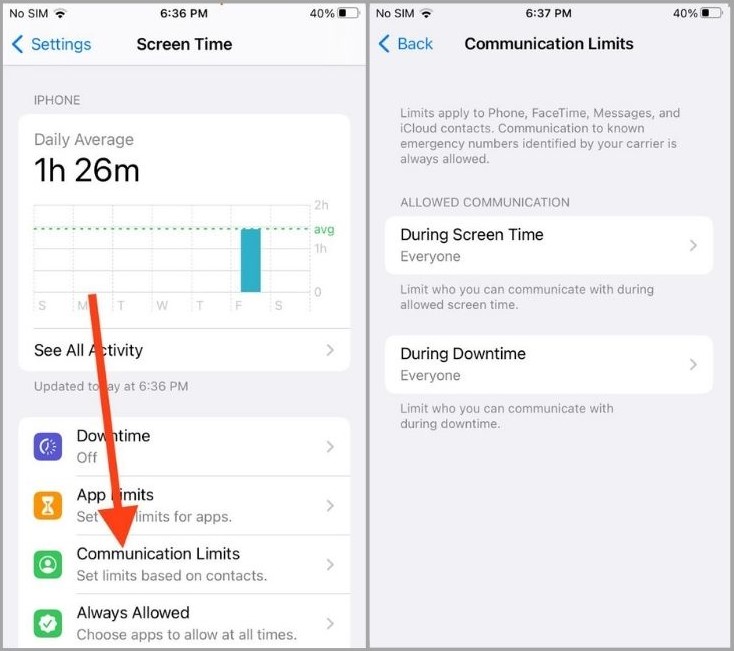
Limits can also be set for Downtime.
Communication Limits > During Downtime > select contacts you want to communicate with.
7. Ask More Time When App Limit Expires
Even if an app’s time limit has been reached, you can still access it by asking for more time. This feature makes sense when you have something important you need to do at the last minute, but your app time limit has expired.
On Home Screen, tap the app with the time limit exceeded > tap Ignore Limit at the bottom of the screen > enter Screen Time passcode if asked > choose from options to allow more time.
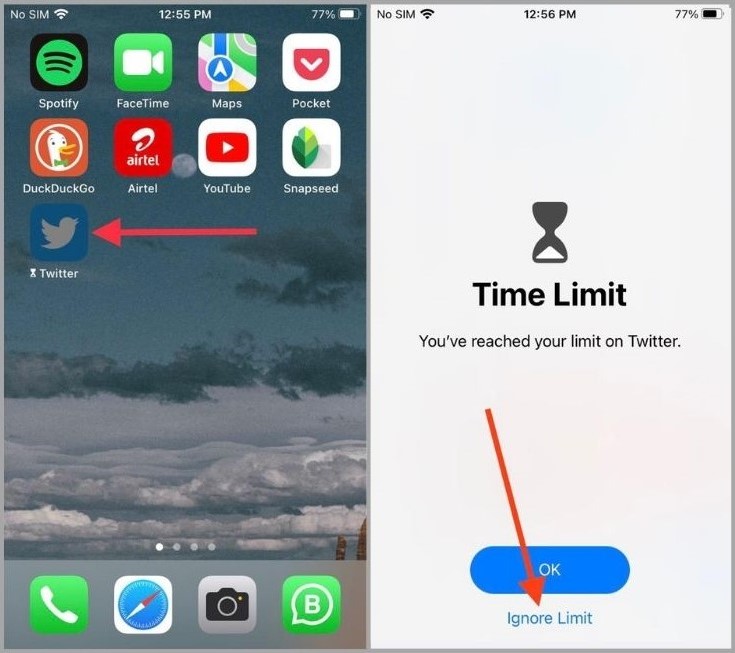
If you’ve blocked the app at the end of the time limit, tap Ask for More Limit at the bottom of the screen > enter Screen Time passcode > choose from options.
8. Enable Content & Privacy Restrictions
You can also use Screen Time to control how you use content and privacy settings on your iPhone. If you wish to restrict some content from being played during Screen Time, you need to configure this feature.
Visit Screen Time settings > Content & Privacy Restrictions > toggle on Content & Privacy Restrictions.
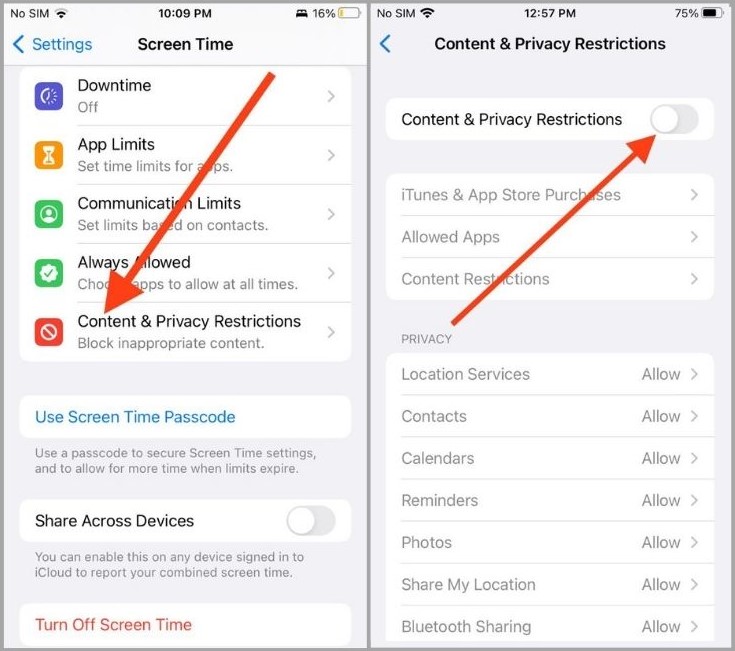
Further customization settings are also available such as adding new apps, making in-app purchases, and deleting apps. Additionally, you can restrict access to specific content such as music, movies, TV shows, books, and web content.
9. Set up and Manage Manage Screen Time for Your Child’s iPhone
You can set Screen Time on your child’s iPhone using two ways. The best way is to enable this feature on their iPhone.
On your child’s iPhone, go to Settings > Screen Time > Turn on Screen Time > Continue > This is My Child’s iPhone.
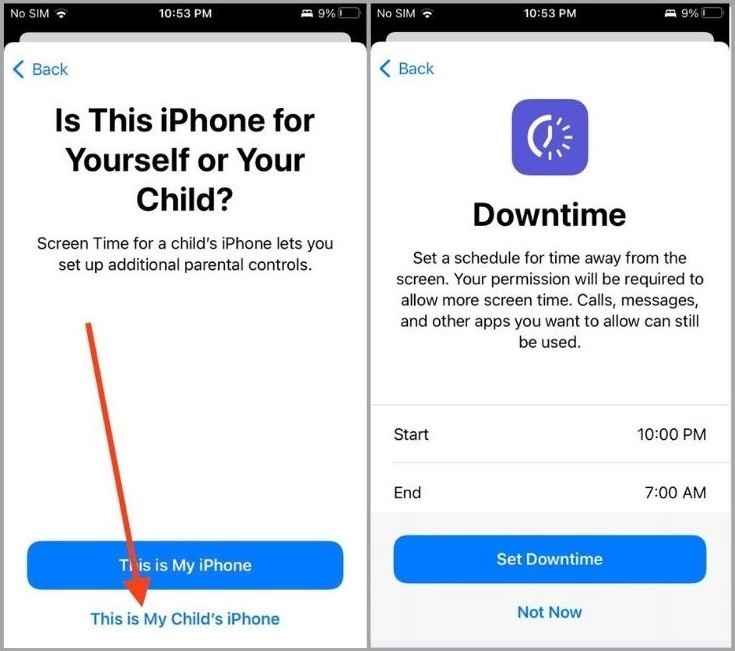
Furthermore, you’ll be asked to set Downtime hours, add apps limits, and set a passcode. See the above tips to find how to do those.
If you’re using Apple’s Family Sharing service, you can configure their device for Screen Time using your own iPhone. Before going ahead, make sure Family Sharing is enabled on your iPhone. Then follow these steps.
Go to Settings app > tap your name at the top of the screen > select Family Sharing > tap Screen Time > hit Create an Account for a Child and follow the prompted instructions.
10. Combine Screen Time Across Multiple Devices
Even if you have multiple iOS or iPadOS devices, Screen Time lets you share data between them. To combine data across various devices,
Visit Screen Time settings > switch on Share Across Devices.
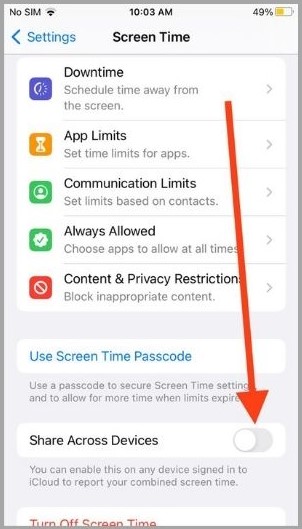
All your devices signed up using the same iCloud will display shared screen time data.
11. Add Home Screen Widget for Quick Screen Time Overview
Press and hold anywhere on Home Screen > tap the plus sign at the top right corner > scroll down and tap Screen Time > select the widget type > Add Widget.
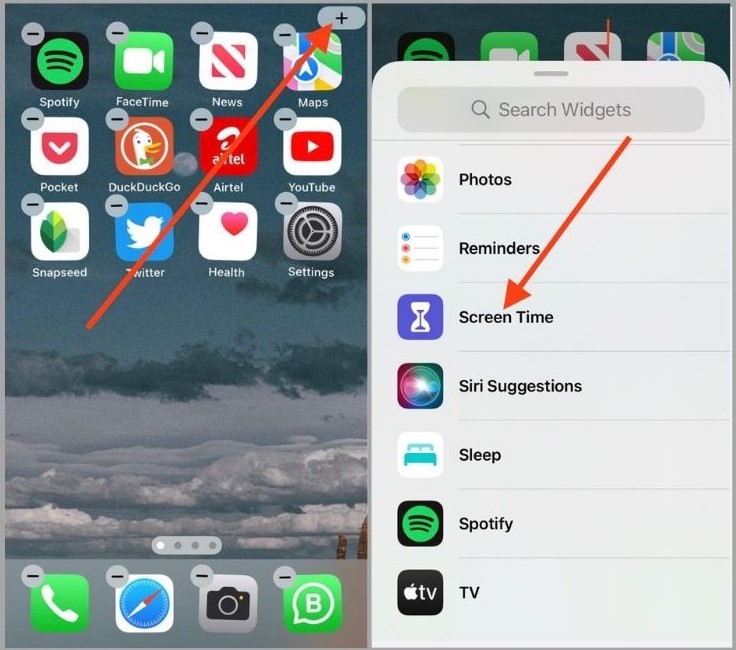
Based on the type of widget you’ve chosen, your Home Screen will display daily Screen Time along with frequently used apps.
12. Monitor Your Screen Time Daily and Weekly
In addition to the Home Screen widget, you can view a detailed overview of your Screen Time data in the Settings app. It shows a complete breakdown of total Screen Time on a weekly and daily basis, including most-used apps, app pickups, and even daily notifications. To do so, visit the Screen Time settings and tap See All Activity.
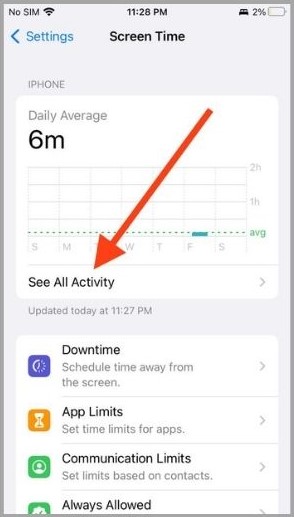
You also get a Screen Time report via a push notification once a week. Make sure push notifications are enabled. Settings > Notifications > Screen Time > Allow Notification is turned on.
Manage Your Screen Time and Increase Productivity
We hope this guide will help you cut back on excessive phone usage and increase productivity. Keep track of your daily use, limit apps, and set your own Downtime preferences to make the most of screen time.