Sometimes, it’s hard to control yourself. Being productive takes a lot of discipline and it’s all too easy to slip up and distract yourself from time to time. Browsing through random sites on Chrome is a great way to get nothing done. However, this selection of handy Android apps will help hypercharge your productivity by helping you block websites on Chrome, restrict access to apps, disable incognito mode, and much more.
Now, if you have a rooted Android phone, then you can use any of the host file editor apps to block any website including on your Chrome browser. But, most people don’t have root access, so for them here we have different workarounds depending on the requirement.
Read on to find out how to block websites on Chrome browser on Android.
1. Block Site
For: Users who want to block particular websites on Chrome
The name tells you all you need to know: Block Site blocks access to both websites and apps. The website blocker functionality works across browsers including Chrome. Block Site has a website blacklist function like FocusMe. This lets you enter the websites that you don’t want to give access to and prevents access to just these.
The way this app works without root access is pretty ingenious, once you install the app, you have to give it accessibility permission. Once done, Block Site keep tracks of every website you visit, and when it detects blocked sites, it’ll lay an overlay on top of it.
Block Site also has scheduling functionality built-in. You can set website and app block timings as well as break timing. The customizable Work Mode specifically allows you to set up website blocking during your work hours. Block site isn’t all positive, though. Crucially, it lacks uninstall protection. This makes it easy to uninstall if you have a sudden lapse in judgment.
Related: 3 Ways to Block Porn on Windows
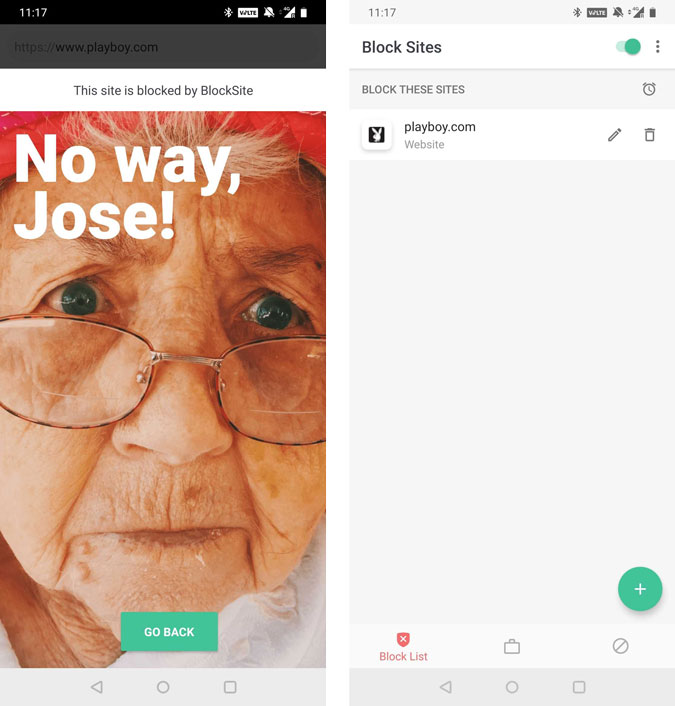
Pros
- App and website blacklisting mean you can customize the restrictions
- Adult Site blocker blocks all adult sites for added convenience
Cons
- Lacks uninstall protection
Install Block Site (Android)
2. Qustodio Suite
For: Parents who want to monitor and limit their kids’ mobile web usage
Qustodio is a play on the word “custodian” and that’s exactly what it is: The custodian of your kids’ web usage. Qustodio has a premium, subscription-based suite which can be installed across a range of devices and platforms, but the Android app by itself is free.
The free Qustodio Android app is a great option if you just want to block or limit your kids’ Chrome usage. The Qustodio app allows you to Qustodio’s adult content filter—this automatically filters out sexual content, gambling, and other problem areas so won’t have to worry about what your child is exposed to. Qustodio’s filter even works in incognito mode.
It uses the device administrator privilege to prevent uninstallation, making it very difficult for your kid to bypass. Qustodio’s free app also allows you to monitor and limit usage. You can set time limits beyond which all website access will be restricted. You can also check usage statistics—what websites your kids are accessing and how long they’re using particular sites.
The Premium suite is cross-platform and offers a whole host of additional features. For starters, you can install it on just about any platform, from iOS to Windows, apart from Android. It also has location tracking, call, and text monitoring, and app usage control among other features.
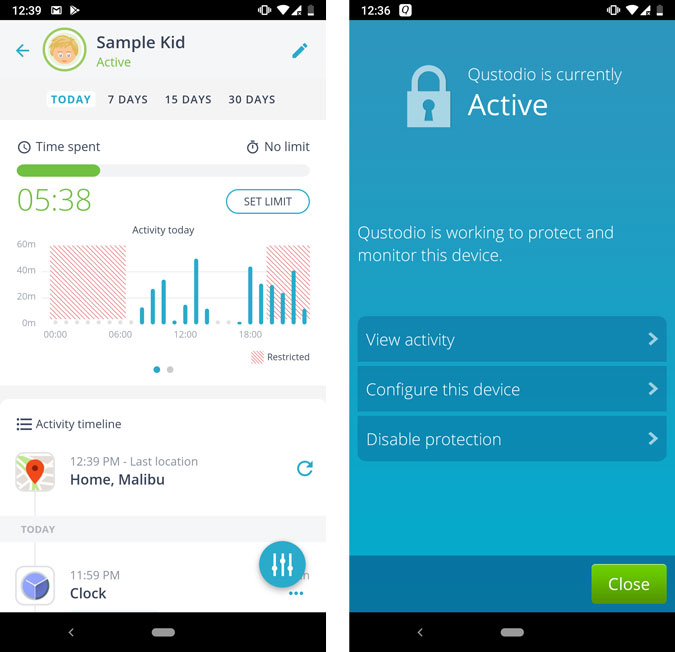
Pros
- Free version lets you block and monitor Chrome use
- Device administrator privilege offers protection from uninstallation
Cons:
- Free version only offers protection on a single Android device
Install Qustodio ( Android)
3. Disable Incognito Mode
Who it’s for: Users who want to disable incognito mode and use accountability to reduce access to problem sites
We’re big fans of out-of-the-box solutions. Disable Incognito Mode (as the name suggests) doesn’t block websites in Chrome. However, it addresses the same underlying issue—preventing a user from visiting sites they don’t want to tell you about. By disabling incognito mode, the app forces users to browse using standard tabs with history monitored.
What makes Disable Incognito Mode great is how simple it is to use: You just open the app, tap on the app settings, and tap on enable. It then automatically closes out any incognito tabs you try to open.
There are some drawbacks to Disable Incognito Mode, though: while it’s meant to make your browsing history visible, users can always clear their browsing history to hide activity. Also, it doesn’t use the device administrator privilege so there’s no uninstall protection either. These make it better as a personal discipline tool rather than as a monitoring tool for someone you’re responsible for.
Read: How to put Parental Controls on YouTube App
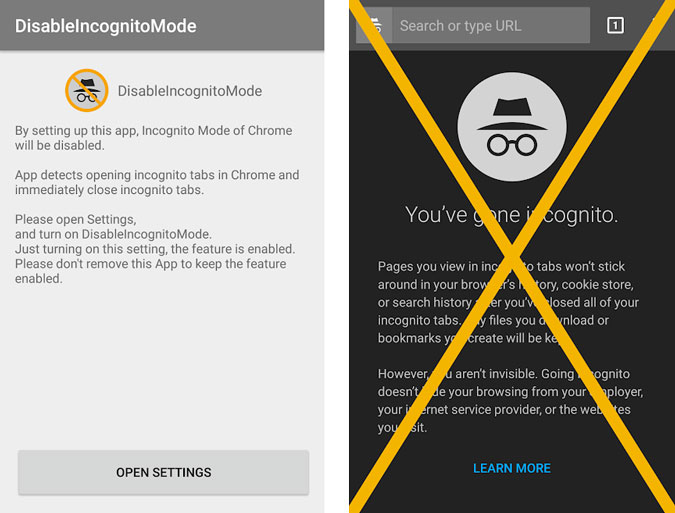
Alternatively, Incoquito is another handy app that allows you to disable incognito mode, but it’s a lot more sophisticated than Disable Incognito Mode. Incoquito also allows for usage monitoring even when incognito mode is enabled. It also allows you to block access to incognito mode in YouTube and several other browsers besides Chrome. It’s genuinely more feature-complete than Disable Incognito Mode. However, it costs $1.60 and, frankly, it doesn’t seem reasonable to make such a simple function paid.
Pros
- Very simple. Two taps to disable incognito mode.
- Can force the user to be more accountable and reduce the usage of problem sites
Cons
- No uninstallation protection
- Users can always delete their browsing history
Install Disable Incognito Mode (Android)
4. FocusMe
For: Users who want an all-in-one usage limiter, including Chrome blocking
This one’s a personal favorite and a tool I regularly use to stay focused and productive. FocusMe wasn’t built as a website blocker per se, but rather as a general usage limiter for all your devices. In simple words, it’ll won’t block a particular website on your Chrome browser, rather automatically close the Chrome Browser once you open it.
FocusMe lets you select any app on your phone and control usage. This, of course, includes Chrome. You can set various kinds of usage limits. You can set a maximum amount of time per day for use or simply block all access for a period of time.
With regards to website blocking, FocusMe lets you block websites globally using either a whitelist or a blacklist. If you use the blacklist setting, sites in the blacklist will be unavailable in Chrome or any other browser. If you use the whitelist setting, only sites in the whitelist will be available.
There’s whitelisting and blacklisting for apps, too, and it works in the same way. I’d also like to make special mention of FocusMe’s excellent aftersales support. The app is maintained by a single developer, but when I encountered a major bug, they even slotted a time to personally use Teamviewer to resolve the issue.

Pros
- Free Android version includes all features except the Uninstall protection
- Can be used to whitelist and blacklist sites according to your usage preferences
- Blocks websites on all browsers, not just Android
Cons
- Subscription needed for uninstall protection on Android
- Annual at $29.99 can be quite pricey
Install Focus Me (Android)
5. PornAway (Root only)
For: Users who especially want to limit access to adult content
PornAway is a modded version of Adaway app (the app that blocks ads on your Android). However, PornAway is tailored to block porn sites instead of ads. The best part with this app is, PornAway blocks adult content from your entire Andriod. Though, you’ll need root access to use PornAway.
Also Read: How to block inappropriate websites on Android
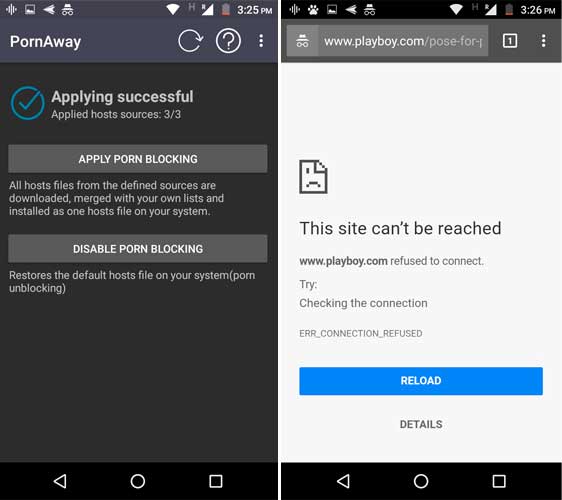
Alternatively, if you don’t have root access, you can try Manage SPIN—Filter My Chrome. This app has a free version and a paid subscription service. Oddly enough, the free version blocks all browsers except for Chrome. You have to pay for the premium subscription to enable Chrome blocking. However, paid subscribers get access to a fine-grained control solution—while the adult content limiter can’t be changed, you can change the degree to which other content, like gambling and violence, is displayed.
Pros
- Free
- Works with every app
- Blocks all kind of porn
Cons
- Require Root access
- Doesn’t block other browsers by default, which it should
Install PornAway (Android )
How to block websites on Android Chrome
Each of these apps has its advantages and drawbacks and each works better for a different target audience. If you’re after an all-in-one self-discipline Suite, FocusMe will serve you best—it doesn’t just block sites. It gives you fine-grained control to restrict access to apps and other content on your phone. However, it can get pretty pricey. If you want an easy way to be more accountable to yourself, Disable Incognito Mode does what it says on the label and forces you to use standard browsing tabs. Crucially, though, it lacks uninstall protection, making it more of a self-discipline tool than a dedicated website blocker. If you’re a parent, Qustodio gives you a solution that lets you both block access to sites and monitors your kids’ internet browsing habits. The free version only works on a single device, though, so you’re out of luck if your kid has access to a spare tablet. If you’re interested in website blocking, chances are you’ve got an interest in security, too. Check out our list of the best Security Apps here.