Most iPhone users don’t prefer and pay for additional iCloud storage and use iTunes on Windows or Finder on Mac to back up their device data. The problem arises when your iPhone doesn’t back up to iTunes on your PC. Before losing your app and personal data, try the tricks below to back up the iPhone using iTunes successfully.
Table of Contents
1. Check and Prefer Cable Connection
There are a couple of ways to connect your iPhone to a PC. You can either use a cable or rely on a wireless connection. While the latter is convenient, it’s slow and may give you trouble during large data backups.
You need to use a cable to connect your iPhone to a PC. You should also closely check the cable and replace it if there is any major wear and tear on either end.
2. Unlock the iPhone and Trust the Computer
When you connect your iPhone to a computer for the first time, iOS shows a pop-up to trust the computer. Look for a message on your iPhone and confirm it for a successful connection.
3. Try Another Port
iPhone not backing up to iTunes can be due to a buggy USB port on your PC. Connect other devices like a USB drive or an SSD to confirm the problem. Most desktops come with several USB ports to utilize. You should connect your iPhone to another port and launch iTunes to complete the device backup.
4. Use Another Adapter
Do you use an adapter to connect your iPhone to your PC? Your adapter can be buggy and prevent the device from backing up data on the PC. You should pick another adapter and try again.
5. Check PC Storage
Your iPhone backup may encounter an error due to low space on your PC. Before you perform a device backup, make sure to check your PC storage once. Follow the steps below.
1. Press the Windows + I keyboard shortcut to open Settings.
2. Select System from the sidebar and open Storage.
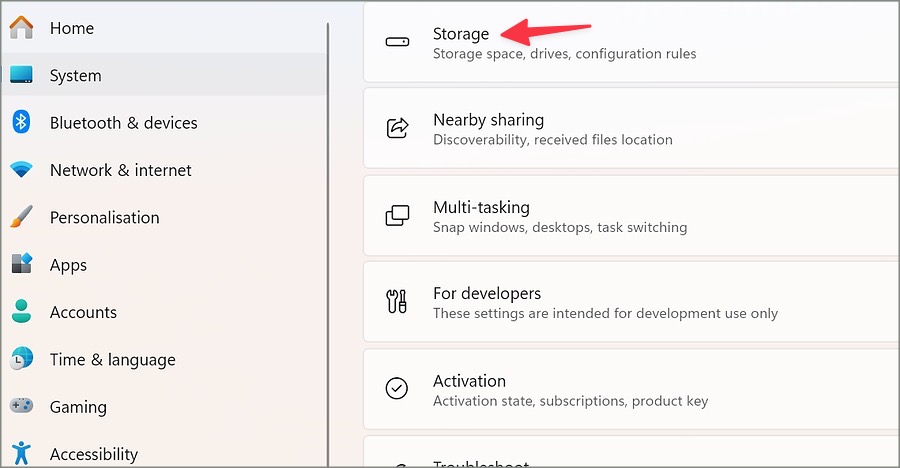
3. Check the detailed storage breakdown on your PC’s C:\ drive.
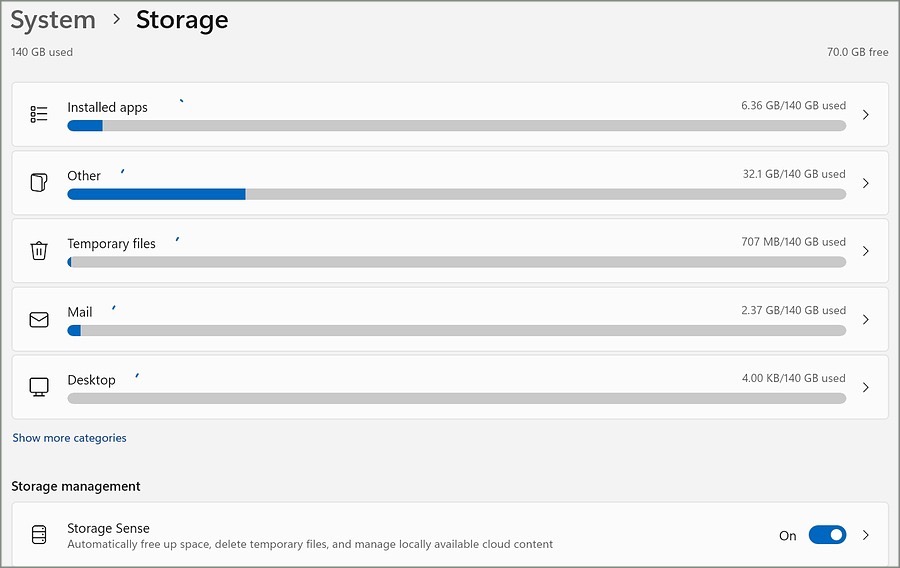
You can enable Storage Sense to delete temporary files and even glance over several recommendations to clean up bogus files.
Delete Old iPhone Backup
You can also delete old iTunes backups and start from scratch. Delete old iTunes backups from the app or the File Explorer menu.
1. Launch iTunes on your PC.
2. Select Edit at the top and open the Preferences menu.
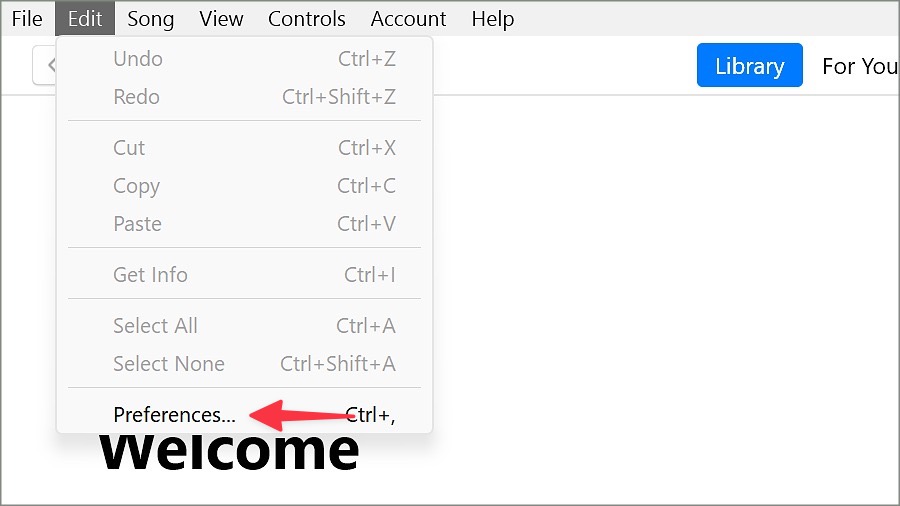
3. Move to the Devices menu and select your old device backup file. Click Delete backup and you are good to go.
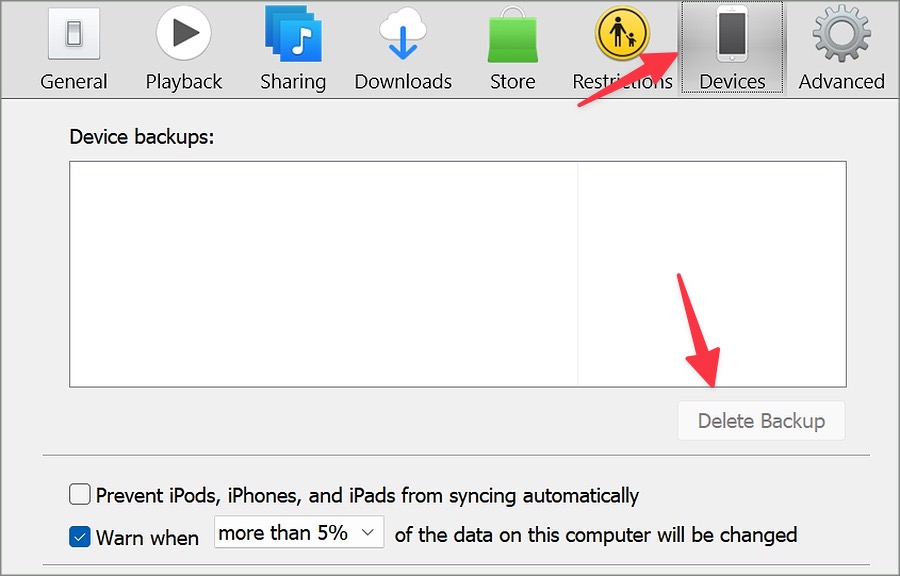
You can find and delete your iPhone backup from the File Explore menu, too.
1. Press the Windows + E keyboard shortcut to open File Explorer.
2. Head to the following path:
%UserProfile%\Apple\MobileSync\Backup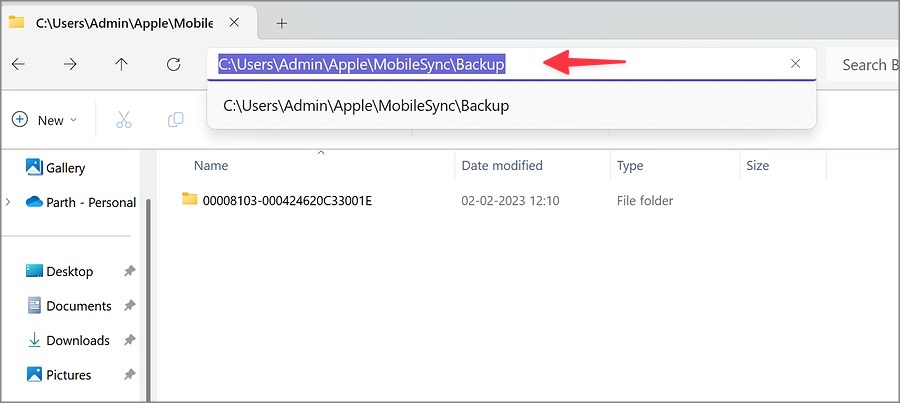
3. You shall see a folder with random numbers. It contains your iPhone backup and files in subfolders.
4. Select the folder and delete it from your PC.
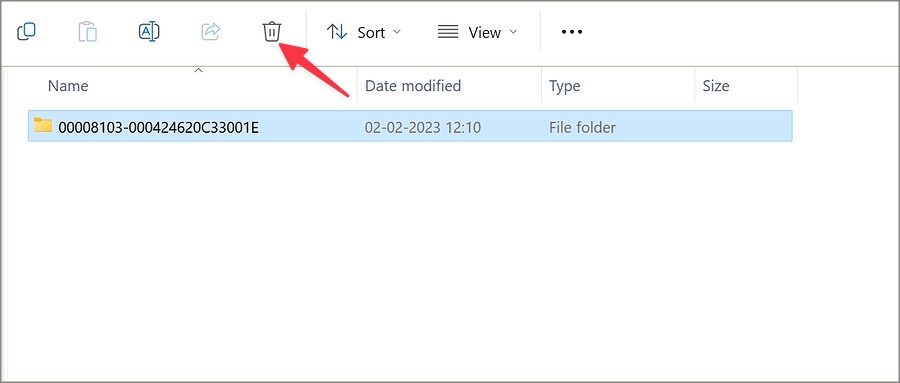
Reconnect your iPhone to the PC, launch iTunes and start device backup.
6. Update iTunes
Apple distributes iTunes on Windows through the Microsoft Store. The company frequently releases updates to add new features and fix bugs. iPhone not backing up on iTunes can be due to a corrupt app on your PC. Launch the Microsoft Store and update iTunes to the latest version.
7. Disable Third-Party Antivirus Software
An active third-party antivirus software can interfere with your device’s backup on iTunes. You need to disable any such antivirus software and try again.
8. Update Windows and iOS
When none of the tricks work, it’s time to update Windows and iOS to the latest version and try again.
1. Head to Settings app on Windows and scroll to Windows Update.
2. Download and install the latest build.

iPhone users can install the latest update from the Settings > General > Software Update menu.
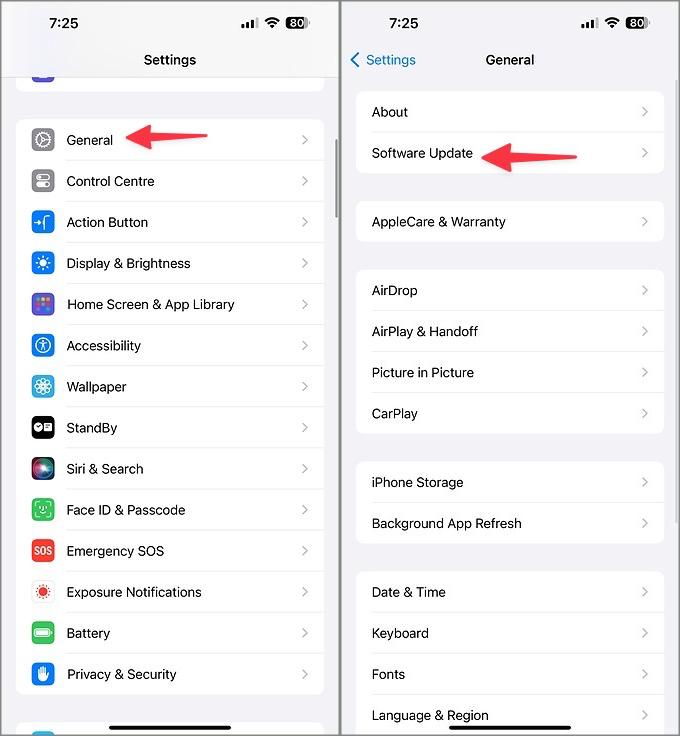
9. Backup iPhone to iCloud
Do you still face issues with iPhone backup on iTunes? If you are short on time, use iCloud to complete backup. Since iOS 15, Apple offers unlimited iCloud space to transfer data from an old iPhone to a new one for free. You don’t need to pay for additional iCloud storage.
1. Open the Settings app and tap on your Apple account at the top.
2. Tap iCloud and select iCloud Backup.
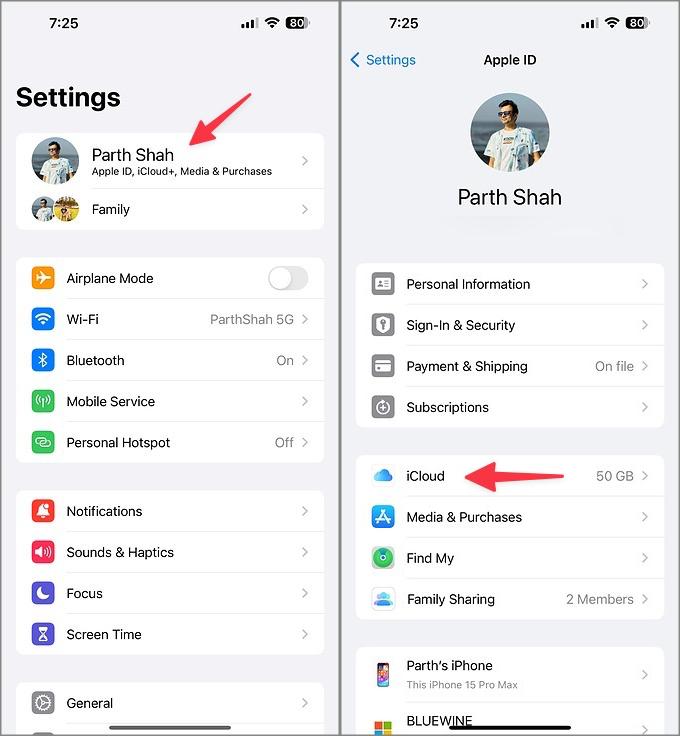
3. Enable the Back Up This iPhone toggle. Tap Back Up Now.
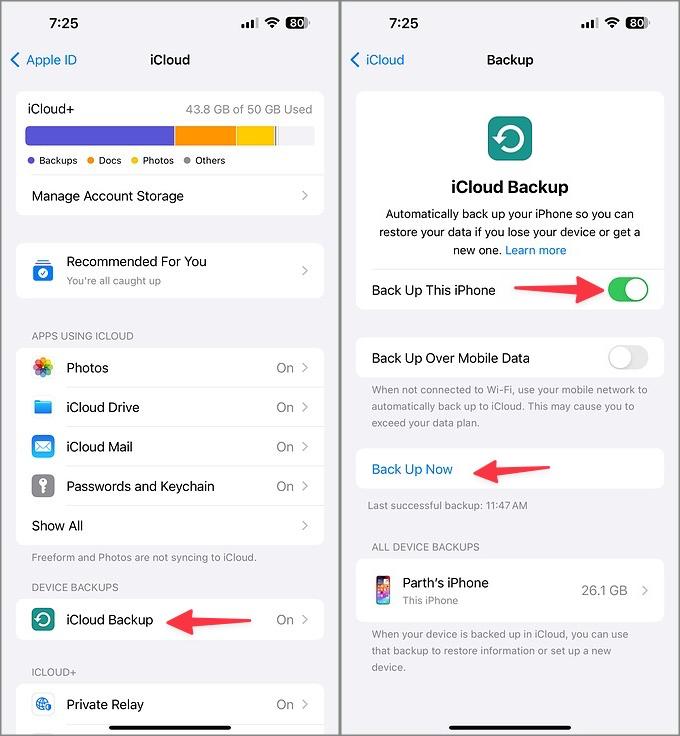
Keep Your iPhone Data Safe
Using your iPhone without backup is never a good idea. You may lose your precious data during an unfortunate incident. iPhone not backing up to iTunes may confuse you. The tricks above should troubleshoot the problem and give you peace of mind.