Microsoft’s all-new Windows Terminal app has come a long way since its first launch back in 2019. The new and improved command-line app for Windows brings command prompt, Powershell, and Azure Cloud Shell all three within a single app. With its browser-like tab experience and range of customization options, using a command-line tool has never been more exciting. In this article, we’ll learn how to customize various aspects of the Windows Terminal app to suit your needs.
Table of Contents
1. Configure Startup
Windows Terminal offers a few startup settings that you can tweak to personalize your app experience. Here’s how to access them.
To tweak startup settings in the Windows Terminal app, use the drop-down menu in the title bar to navigate to Settings.
Alternatively, you can also use the Ctrl + , shortcut to quickly open the Settings tab.
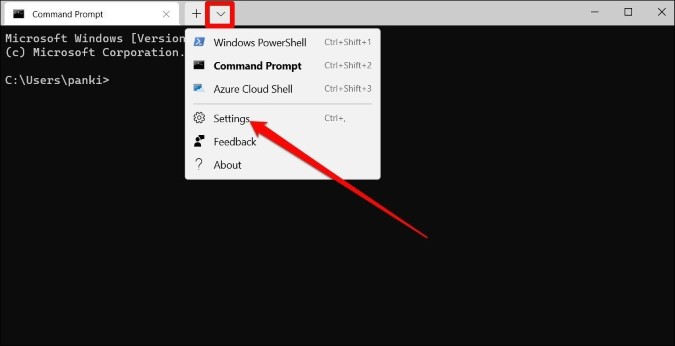
Here, you can change the default profile (a tab that appears when you launch a Windows terminal instance or open a new tab) using the drop-down menu below it.
Additionally, Windows Terminal also offers a few launch modes. Move your cursor to any of the options to read a brief description of it.
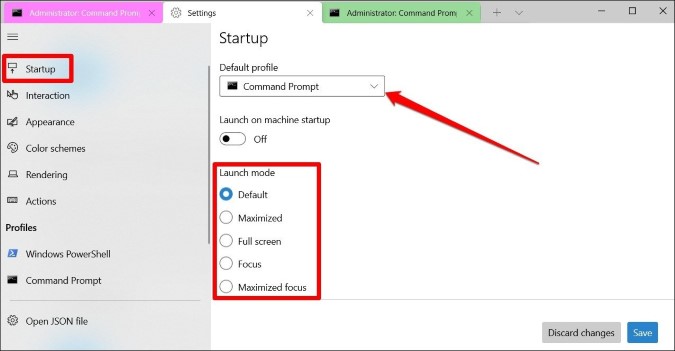
You can further customize the behavior of a Terminal window when a new instance is launched by picking one of the options under the New instance behavior section.
At startup, you can also set the size of the Terminal window by defining the Columns and Rows size. This number is measured in the number of characters a terminal window can fit.
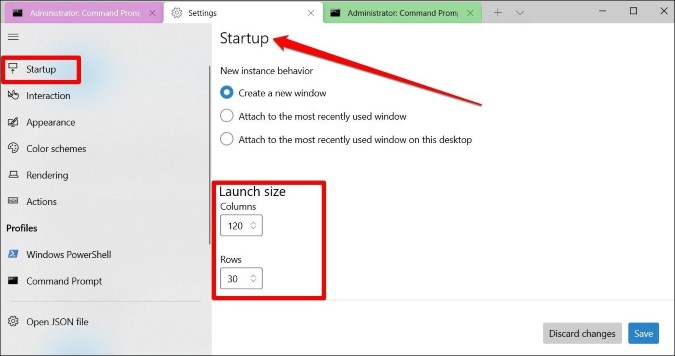
2. Tweak Appearance
Aside from the Startup, Windows Terminal also has a few appearance settings that you can change to customize the look and feel of the app.
Open Settings for the Windows Terminal app and navigate to the Appearance tab. Here, you can set a theme for the Windows Terminal. You can choose between a light, dark, or a system default theme.
On top of that, depending on your preference, you can choose to show or hide tabs and the title bar while using the Terminal app.
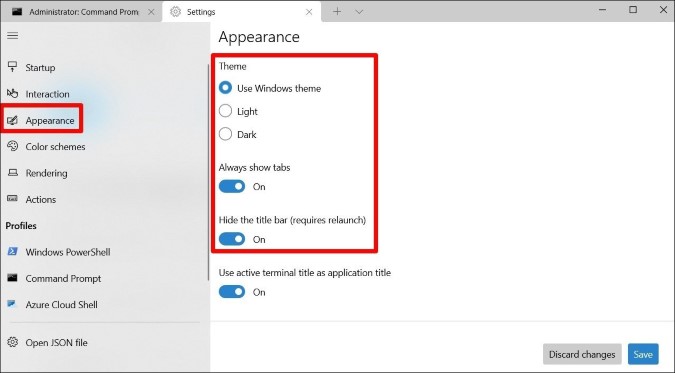
If you prefer, you can also choose to disable all the animations inside the Windows Terminal app by toggling off the Pane animations option.
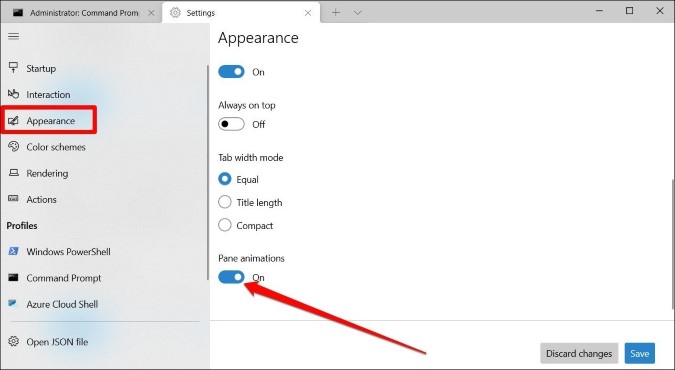
3. Customize Tabs
Probably the best part about using the terminal app is the inclusion of tab functionality. But that’s not all. The app also allows you to further customize these tabs by changing their colors and renaming them.
To change a tab’s color, right-click on the tab and choose the Color option from the list. Now use the GUI color picker to pick a new color for the tab.
Similarly, to rename a tab, right-click on it and select Rename Tab option.
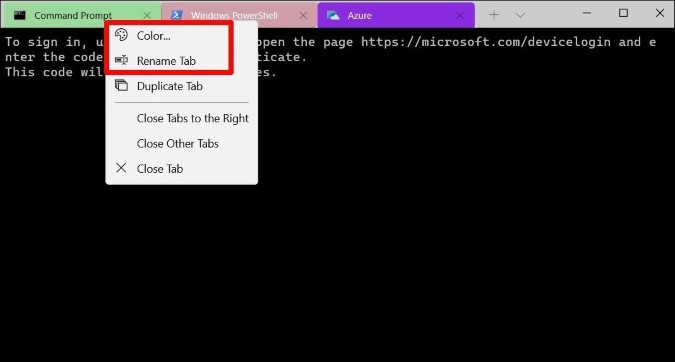
4. Modify Color Scheme
Windows Terminal also has a few color schemes that you can use. You can find it in the Color scheme tab in the Windows Terminal Settings.
Here, you can change Terminal’s foreground, background, cursor color, and more.
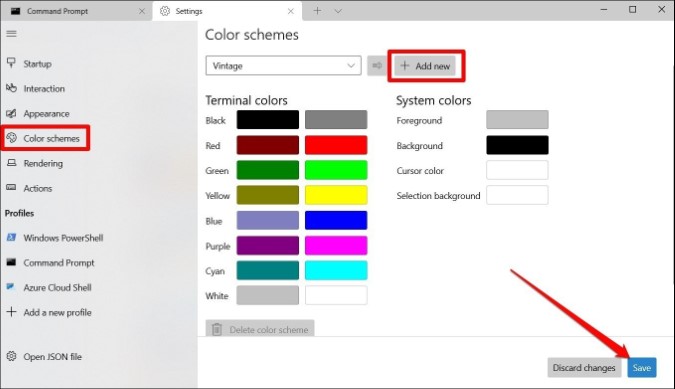
While it does come pre-equipped with a few color schemes, you can always create your own by using the Add new option.
5. Change Background
Aside from the colors scheme, Windows Terminal also allows you to play around with its background. You can use a regular image, set your desktop wallpaper or even use a GIF as the background. Here’s how to do it.
1. To change the background of the Windows Terminal, press Ctrl + , to quickly launch the Settings tab.
2. Select one of the profiles from the left pane. Then under the Appearance tab on your right scroll down to the Background image.
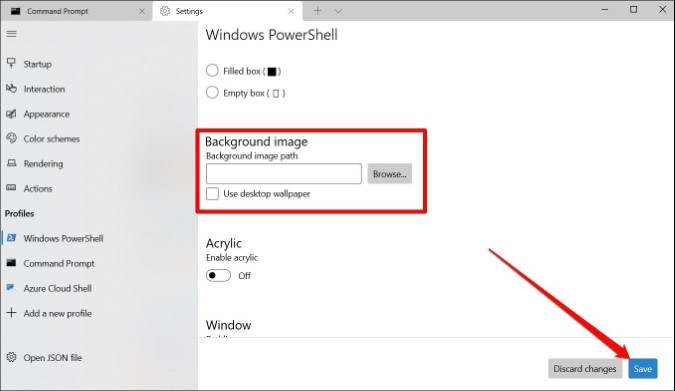
Here, you can either paste the image’s file path or use your desktop wallpaper as the background by checking the box.
6. Change Font and Cursor
Once you have your preferred color scheme and background, it’s time to change the all-important fonts and cursor in the terminal app.
To change font style and size, navigate to one of your profiles in the Settings tab. Now on your right, switch to the Appearance tab scroll down to the Text section.
Here, you can pick one of the color schemes for the text. Here, you can change the default font style to your liking along with its size and weight.
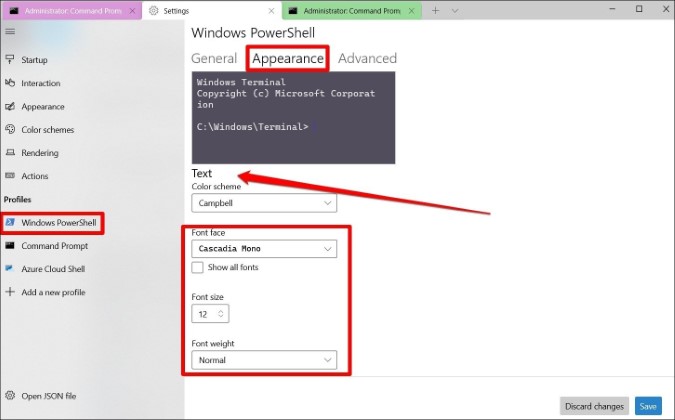
Right below the Text section, you’ll find Cursor shape settings. You can pick one from the available choices.
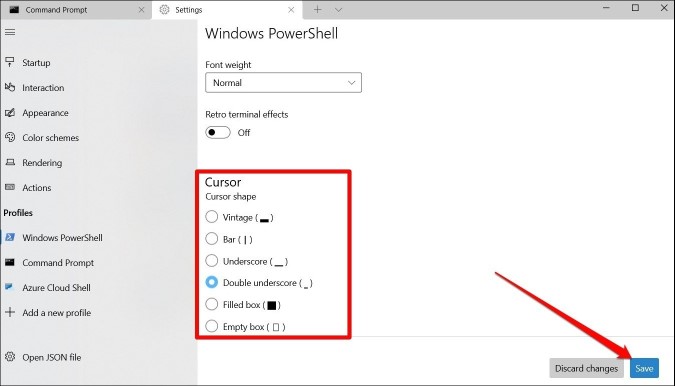
Once done, click on the Save button to apply the changes.
Wrap Up: Customize Windows Terminal App
That concludes our post on customizing the Windows Terminal app. Even in its early stages, the Windows Terminal app is packed with all the useful features you’d need. With the amount of customization and nifty feature it offers, it’s fair to say that Windows users have finally got themself a native command-line app they can enjoy using.
Also Read: Run Cmd Prompt as Administrator With This Desktop Shortcut