Viewing liked photos on Instagram’s mobile app is easy. You can open your profile page > Hamburger menu at the top right corner > Settings > Account > Posts You’ve Liked and that’s it, you can find all your liked posts right up there. But Instagram’s web app is not the same and there is no way to view liked photos on Instagram on a computer. There are a lot of options missing along with viewing liked photos. But we have some workarounds to make it possible.
How to View Liked Photos on Instagram on Computer
Let me get started with a Chrome extension called Layoutify. It changes the layout of Instagram.com and adds few additional options. This is probably the best way as you can use this on all desktop OS that supports Chrome or Chromium-based browsers. Also, you don’t need to install yet another app to view who liked your photos on Instagram.
1. Using Layoutify Chrome Extensions (All Desktop OS)
1. Open the Layotify Chrome Extension page and click on the Add to Chrome button to download the extension to your browser.

3. Click on Add extension in the pop-up to confirm the download.

4. Now open instagram.com. This will open Instagram in a different layout with multiple panels to take better advantage of the larger desktop display.

5. Just click on the three-dot menu icon at the top right corner.

6. That’s it, this will open a new tab and will all your liked posts on Instagram.

2. Using an Android Emulator (Windows and macOS)
You can use any Android Emulator to install Instagram mobile app on the computer. While there are many emulators like BlueStacks, I prefer Nox Player as I find it a bit lighter and faster comparatively. To view your Instagram likes using Nox player:
1. Open the Nox Player website and download the latest version by clicking on the Download button.

2. Click on the downloaded file to open the Nox Player app and click on Start to install it.

3. Log in with your Google Account to install apps from Google Play.

4. Once done, search for the Instagram app and install it.

5. Open Instagram in Nox Player on Windows, log in to Instagram and open the Profile Page.

6. Click on the Hamburger menu at the top right corner and then select Settings.

7. Select Account and then click on Posts You’ve Liked.
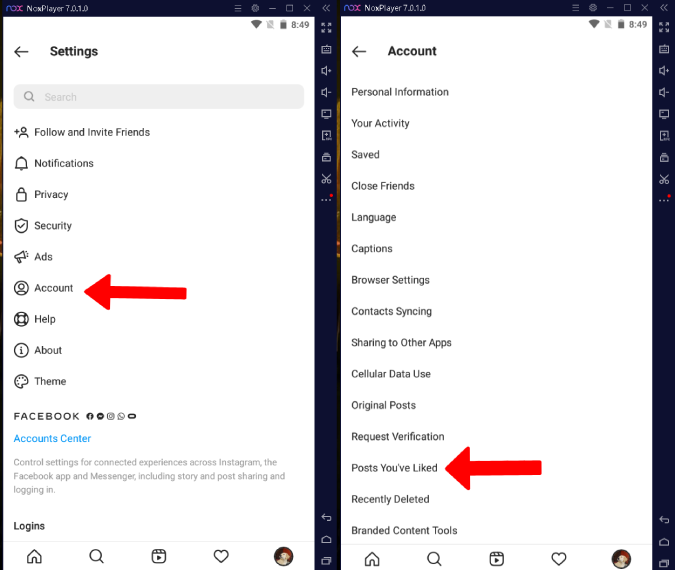
8. That’s it, you can view all your liked posts on Instagram here.

The downside of using an Android emulator is that you need to open the emulator and then the Instagram app to access it every time. As booting up an emulator is a slow process, it may take some time even on mid-range computers. However, if you are using a Samsung phone that runs on One UI 2.0 or above and Windows, you can consider the third method.
3. Using Link to Widnows with Your Phone app (Android)
Your Phone app comes pre-installed on Windows 10, but if you are on one of the previous versions, download the Your Phone app from the Microsoft Store. On Android, download Link to Windows app from the Play Store. On flagship Samsung phones, Link to Windows comes pre-installed. Just open ssystem settings and search for Link to Windows to find it.

1. Open Your Phone app on Windows, select the Android option, and click Continue.

2. Then sign in with your Microsoft account.

3. Check the mark beside “Yes, I finished installing Link to Windows” and click on the Open QR Code button beside it.

4. This will open a QR Code for you to scan from Android phone and connect.

5. Now open your Android phone and open the Link to Windows app. Tap on Link your phone and PC button, then tap on Continue to scan the QR Code from your phone. Once scanned, your phone will be connected.

6. On your Samsung phone, open Settings > Advanced features and turn on Link to Windows. Tap on Link to Windows to open settings and click on Add Computer. It will open the QR Code scanner option. Scan the QR code you see on your computer. Make sure you are connected to the same network on both your Windows PC and Samsung phone.

7. On the PC, click on the Apps and then on Instagram (you can only see Instagram if you have already installed it on your phone)

8. This will open the Instagram app and starts screen mirroring your phone. The best part is that you can control the phone from desktop and changes will reflect on both devices.

9. Open the Profile Page and click on the Hamburger menu at the top right corner and then select Settings.

10. Select Account and then click on Posts You’ve Liked.

11. That’s it, you can view all your liked posts on Instagram here.

4. Download Instagram App From Play Store on Chromebook
If you are a Chromebook user then you have a much simpler option to view liked photos on Instagram. Just download the Instagram app from the Play Store and install it just like you do on your phone.
1. If you haven’t enabled Play Store on Chromebook already, click on the Clock to open a quick settings panel and select the Settings icon.

2. Scroll down to the Apps section and click on Turn on button beside the Google Play Store option.

3. In the pop-up that follows, click on Allow and it will take a minute or two before opening the Play Store automatically.

4. Open the Play Store, search for the Instagram app, and download it.

5. Open the app, log in, and open your Profile page.

6. Open the Hamburger menu and then select Settings.

7. Select the Account option and then select Posts You’ve Liked.
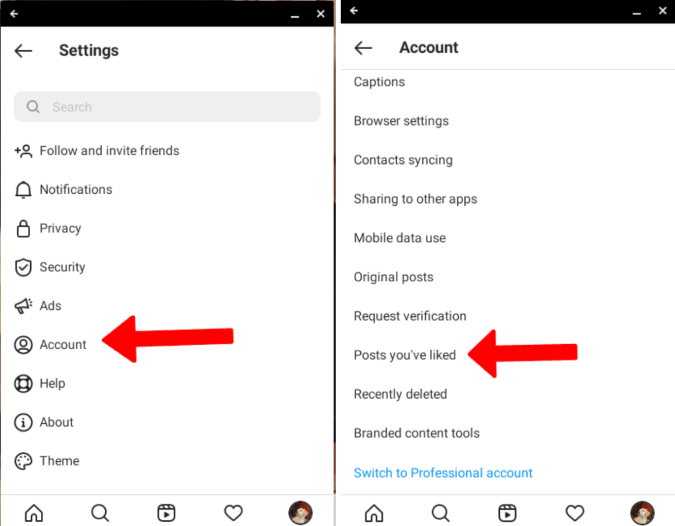
8. That’s it, you will find all your liked photos here.

Wrap Up: Viewing Liked Posts on Instagram on Computer
As you may have noticed, most methods are just finding ways to make the Instagram mobile app work on the desktop. But with the Layoutify Chrome extension, you are using the web app of Instagram directly and it makes life so much easier. Those who already have an emulator installed for gaming purpose can go with the other options.
Also Read:
- INSSIST Chrome Extension: Upload Videos to Instagram From Chrome Browser
- How to Download All Instagram Photos at Once on Chrome and Mobile