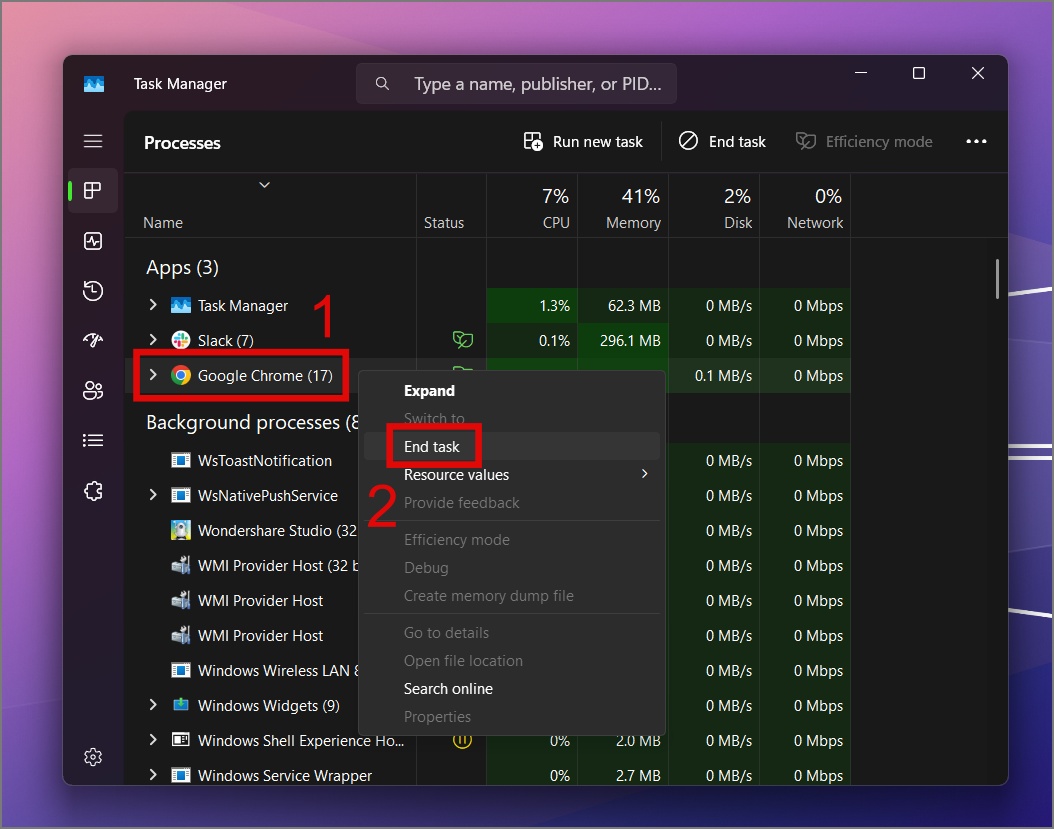For many users, the Chrome browser is the default choice to browse the internet. But what if the browser suddenly stops opening on your device? While numerous Chrome alternatives are available, only some are comfortable switching due to concerns about reliability, security, ecosystem, and saved data. Here are the solutions when Google Chrome is not opening on your computer.
Table of Contents
1. Basic Solutions
Before we discuss any advanced troubleshooting methods, we recommend that you try the basic solutions first. If you have already done so, feel free to move on to the next solution.
- Restart your Chrome: Some Chrome processes may be running in the background, potentially causing your Chrome not to open. Therefore, we recommend you force close all the processes and try opening Google Chrome again. You can do this by opening the Task Manager (Ctrl + Shift + Esc) on your Windows device, right-clicking on the Google Chrome program, and selecting the End Task option.

- Restart Your Computer: If restarting Chrome didn’t resolve the issue for you, consider restarting your Windows or Mac, as this may help fix the Chrome not opening.
- Update Windows or Mac: The issue may be related to your current macOS or Windows version. Therefore, consider checking for updates. Once the update is completed, see if the Google Chrome issue is resolved. If not, follow the next solution.
- Check Your Computer Memory: Your device needs at least 16 GB of RAM for your system and apps to run smoothly. Consider increasing your RAM if you have less than that.
On the other hand, if most apps already consume a significant amount of memory in the background or while in use, we recommend closing those apps before trying to open the Chrome browser.
2. Delete the Chrome User Data
Over time, your Chrome browser accumulates a significant amount of data, some of which may become corrupted or outdated, potentially leading to difficulties opening Chrome. Therefore, if you use a Windows computer, we recommend deleting the user data to resolve the issue.
Launch the File Explorer in Windows Key + E keyboard shortcut, and head over to the following path.
C:\Users\USER_NAME\AppData\Local.When in that folder, locate and delete the Google folder.
Note: USER_NAME refers to the Windows PC name you have set.
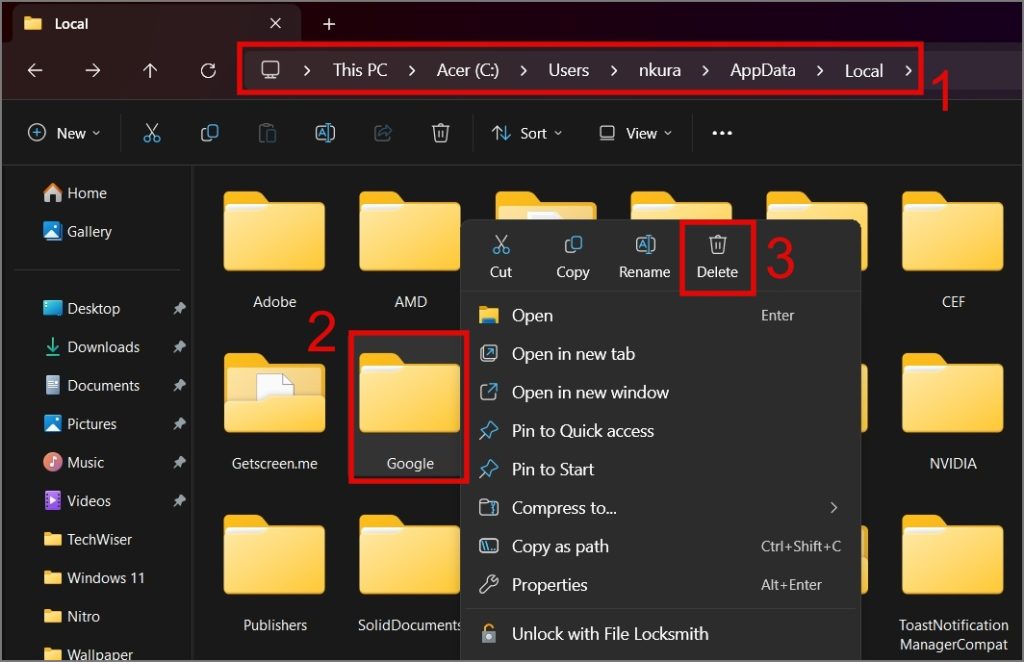
Check if you can open the Chrome browser on your Windows PC. This trick has worked for many users, and we hope it works for you as well.
Pro Tip: If you can’t find the AppData folder under your USER_NAME, it means the folder is hidden. To unhide it, open File Explorer, click on the three-dotted icon (Meatball Icon) and select Options.
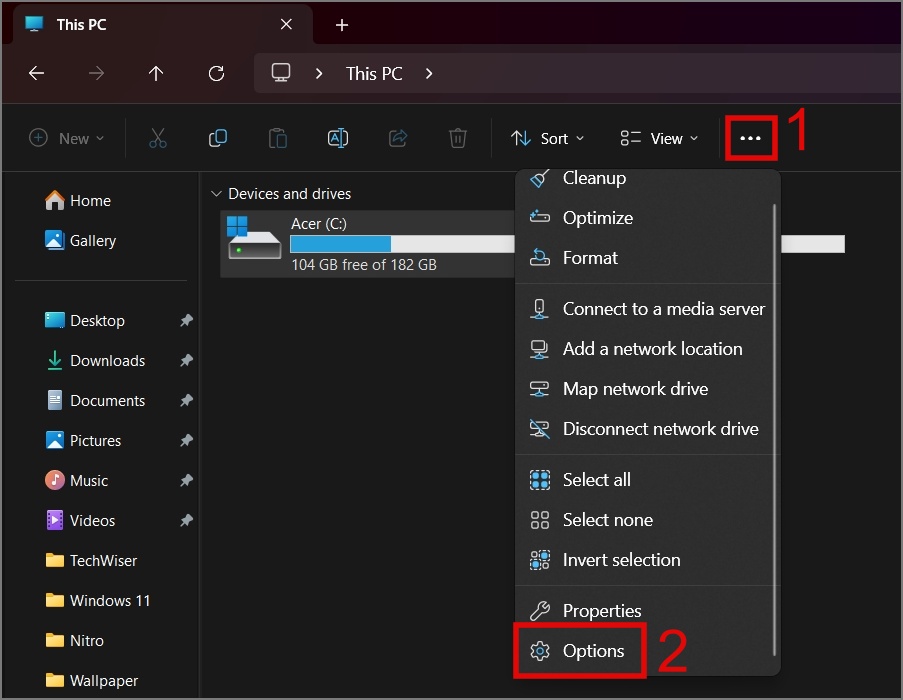
Afterward, navigate to the View tab, choose the ‘Show hidden files, folders, and drives’ option under the Hidden files and folders settings, and click OK.
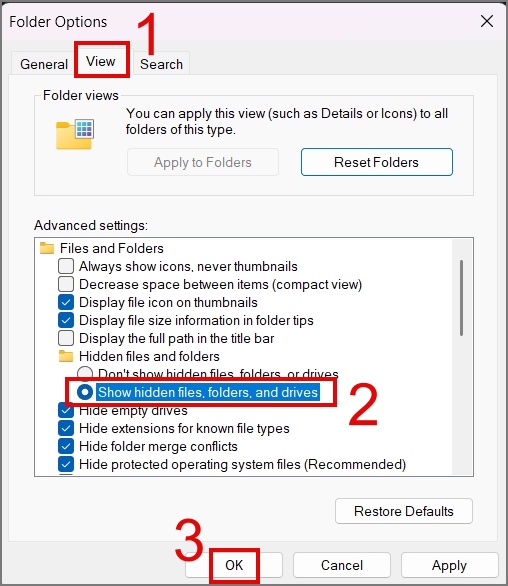
3. Disable Your Antivirus Temporarily
Antivirus software is essential for computer protection, but it may sometimes conflict with other software, leading to issues like frequent crashing or failure to open.
So if you have antivirus software, consider temporarily turning it off and restarting your computer. Afterward, you can check if Chrome is opening properly.
4. Run Compatibility Troubleshooter
If there’s a compatibility issue between Chrome and the current Windows version, you can use the built-in troubleshooter tool on your computer. Here’s a step-by-step process:
1. Press Windows Key + S keyboard shortcut to launch the Windows Search and search ‘Run programs made for previous versions of Windows.’ From the result, click on the option.
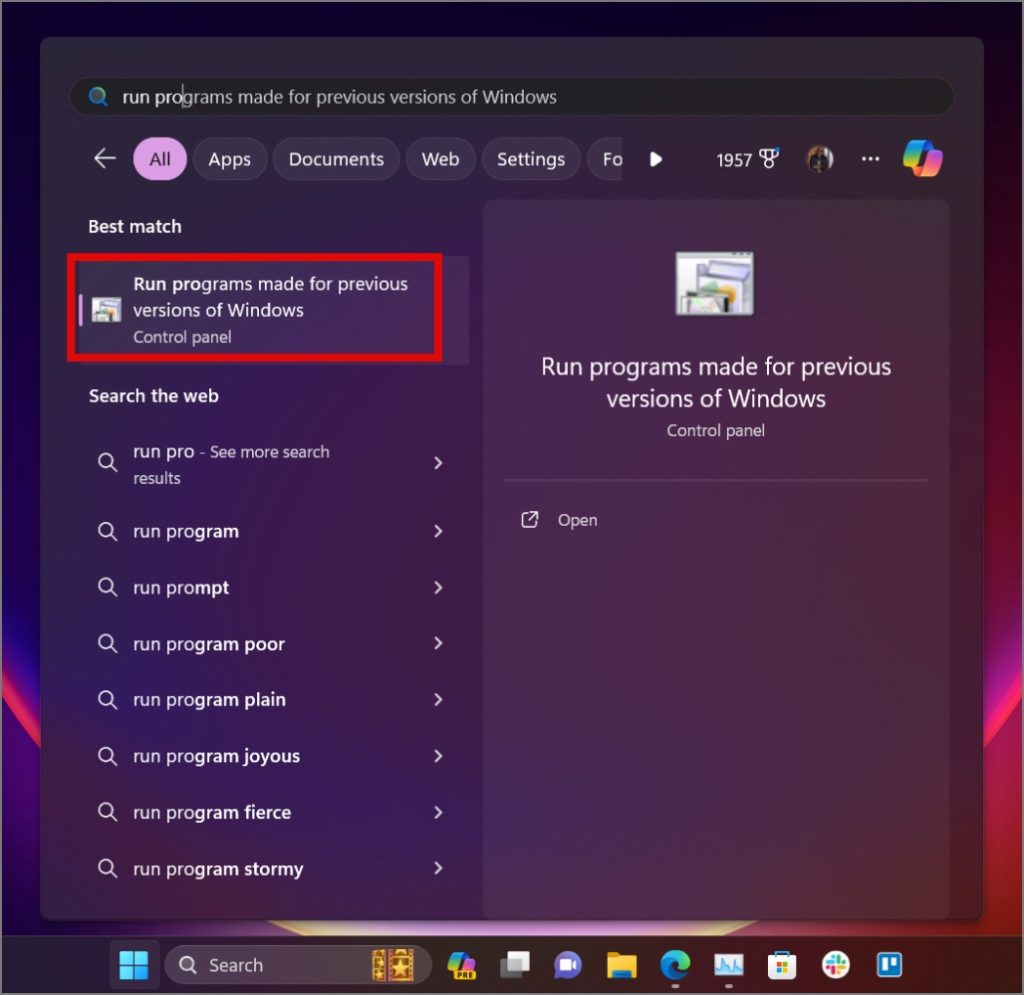
2. Click Next.
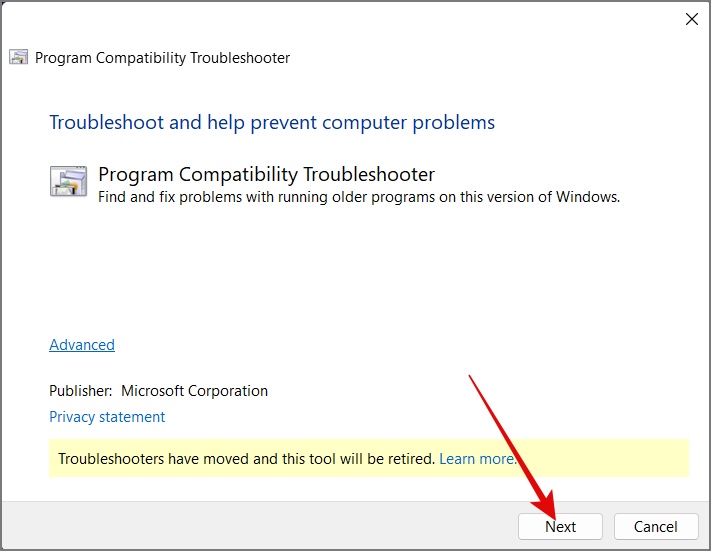
3. Select Google Chrome and hit Next.
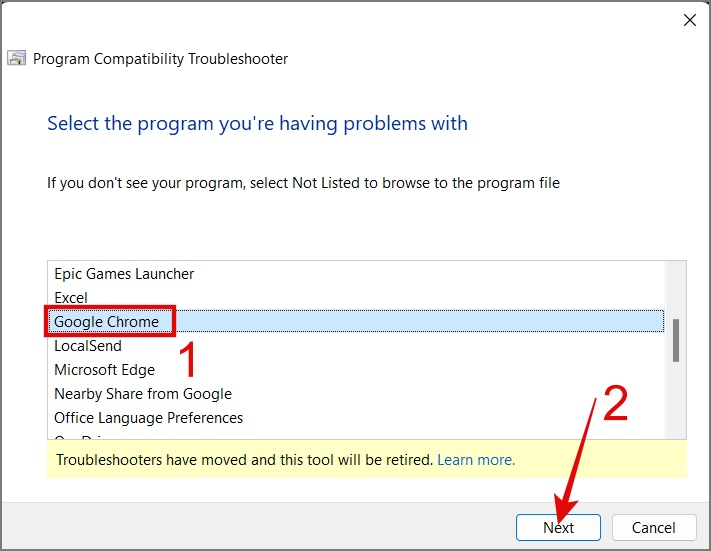
4. Pick the Troubleshoot program option.
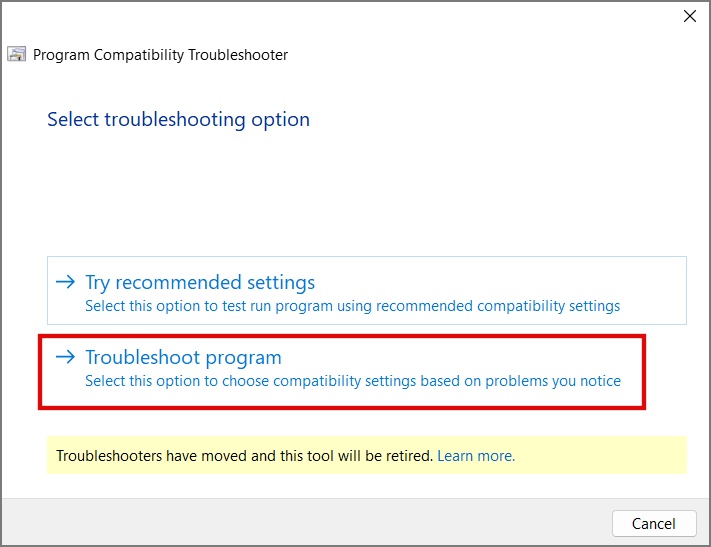
5. Choose the ‘The program worked in earlier versions of Windows but won’t install or run now‘ option and click Next.
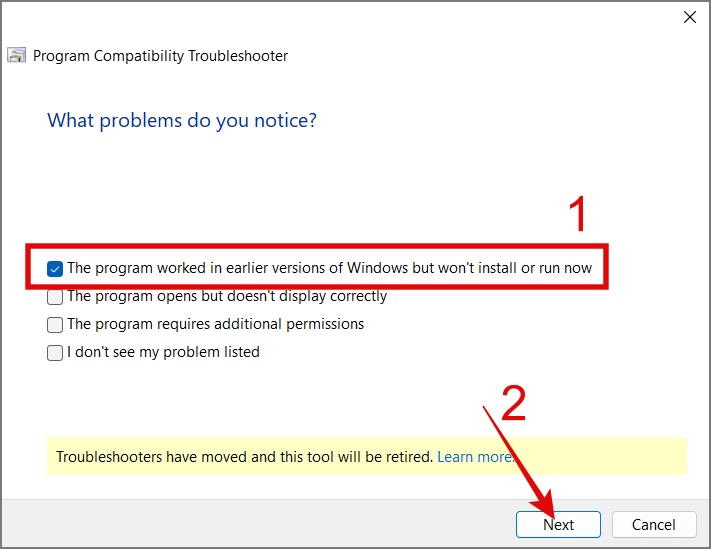
6. Select the Windows version and hit Next.
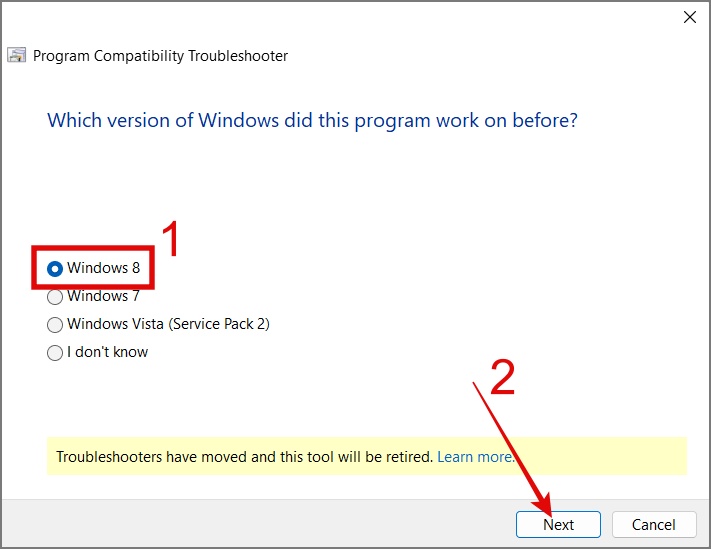
7. Click the Test the program button to verify whether Chrome is opening or not. If yes, then click Next.
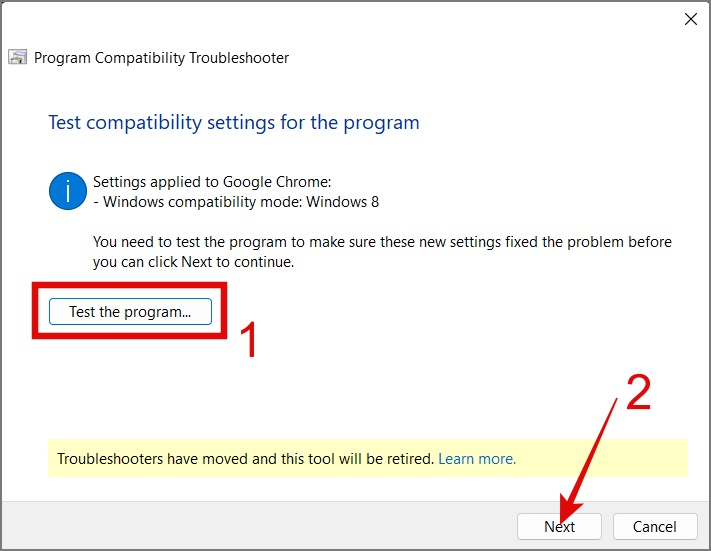
8. On the following screen, select the ‘Yes, save these settings for this program‘ option and then close the window.
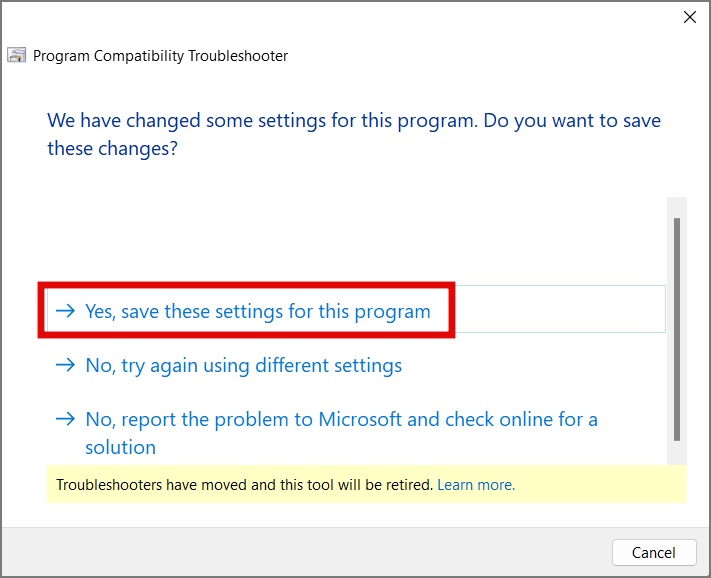
5. Set Chrome as Default Browser
Is your Google Chrome the default browser on your computer? If not, it should be. On multiple forum pages, we found that users were able to successfully launch Chrome after setting it as the default browser. Here’s how to do it:
Windows:
1. Press Windows key + I keyboard shortcut to open the Settings app and navigate to Apps > Default apps.
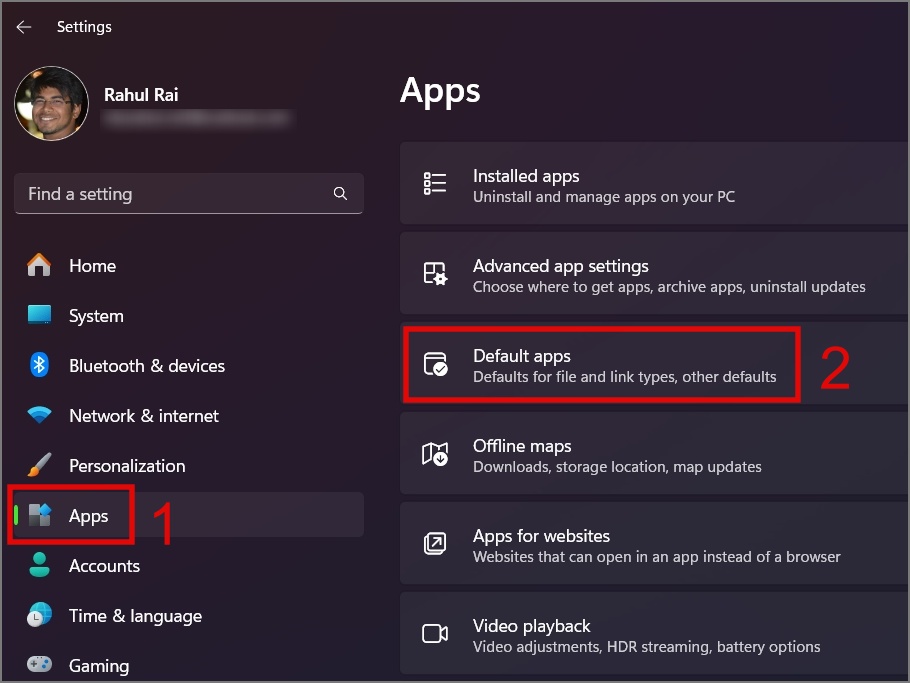
2. Select the Google Chrome app.
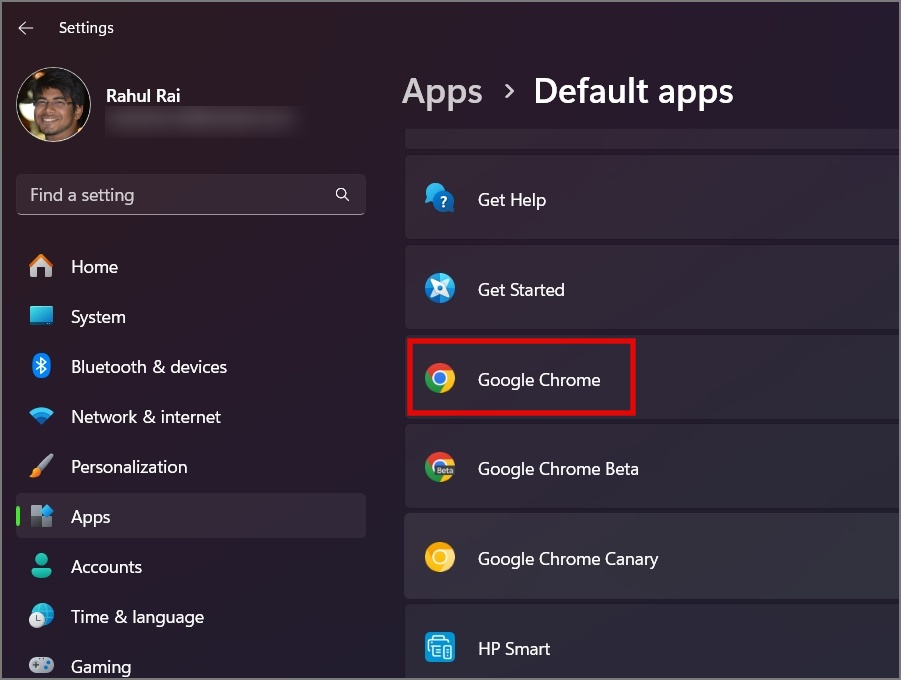
3. Hit the Set default button.
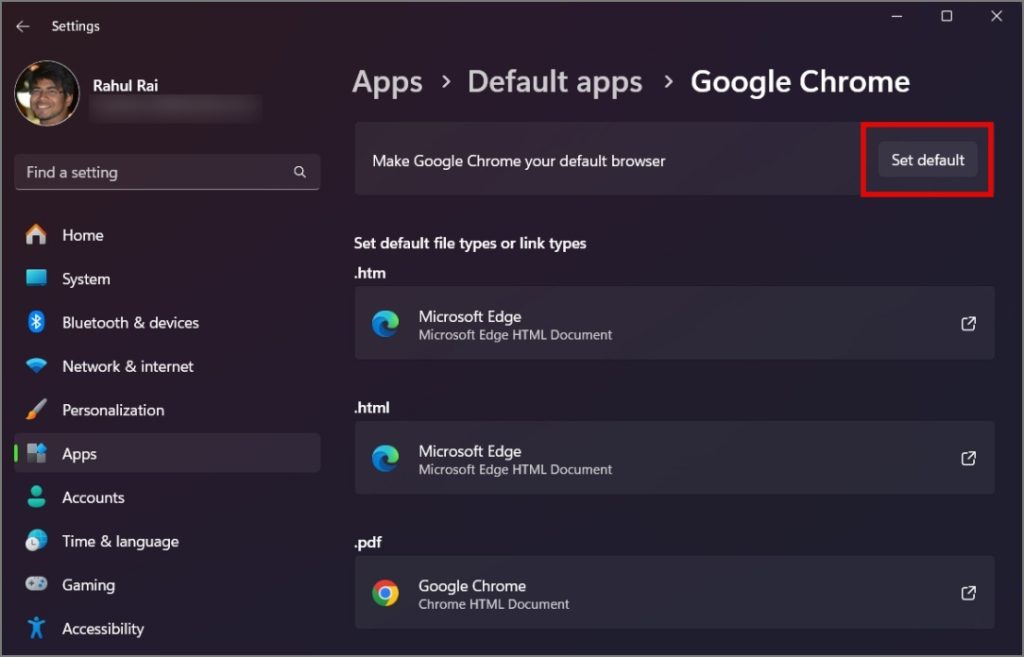
Mac:
Open System Settings, then go to Desktop & Dock and change the default web browser to Google Chrome.
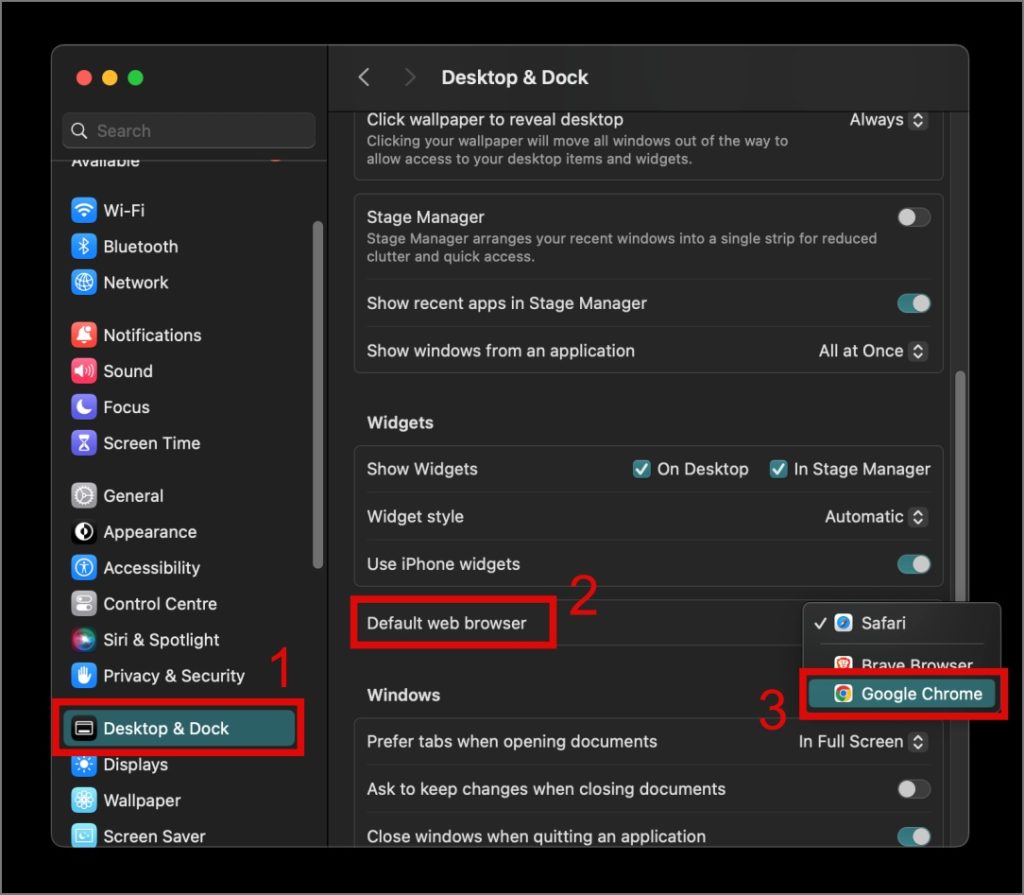
6. Check for Malware
A few moments ago, we asked you to disable your antivirus software. If that trick doesn’t work, you should check for malware on your computer. Often, malware can interfere with application functionality, and performing a deep scan of your computer may help eliminate the threat and potentially restore Chrome’s functionality. If you don’t have antivirus software, you can use Microsoft’s built-in security app called Windows Security.
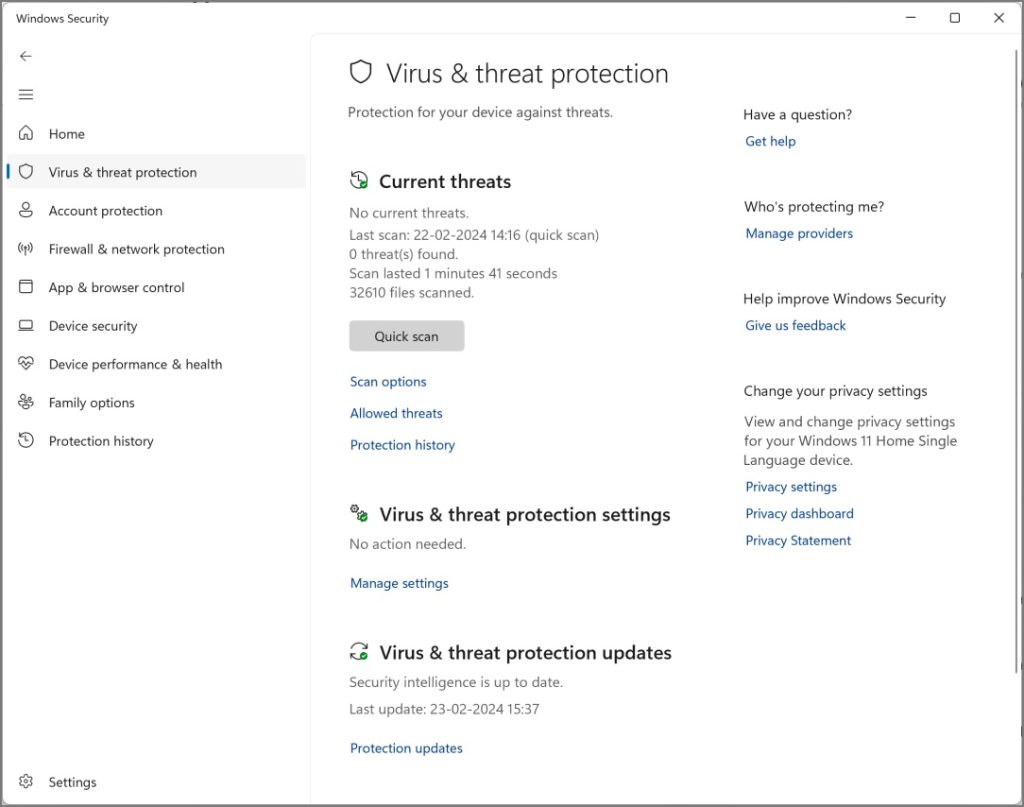
7. Reinstall Chrome
If none of the above solutions were able to fix the Chrome issue, the last thing you can try is to uninstall Google Chrome on your Windows or Mac. Later, you can download and install it from its official website.
Download Chrome for Windows and Mac
What If You’re Still Can’t Open Chrome
There are many Chrome alternatives available that deliver similar functionality and reliability. Some browsers, such as Brave and DuckDuckGo, go even further to provide better privacy and security features. We would recommend you check out our list of best web browsers for Windows for better understanding.
Wake Chrome From Graveyard
Ending a long-term relationship with Chrome can be painful, especially when it refuses to open. Not only does it hamper your productivity, but you also risk losing access to your bookmarks, history, saved passwords, and other details. However, we hope that one of the solutions provided above will help you resolve the issue of Chrome not opening on your Mac or Windows computer. Once your Chrome functionality is back on track, you may want to explore 10 ways to make Google Chrome faster.