An App or game getting frozen on a Windows computer is not a new thing. It mostly happens because of limited system resources or buggy software. But what’s even more frustrating is that sometimes the app simply refuses to close. If you’re also stuck in a similar situation, don’t worry. We will walk you through multiple methods to force quit apps and games on your Windows 11 and 10 PC.
Disclaimer: When you forcefully close an app or game, all unsaved progress or data will be lost. If possible, click on the Save button.
Table of Contents
1. Force Close Apps or Games Using Alt + F4
One of the easiest and oldest tricks to close any unresponsive program on Windows is pressing Alt + F4 from your keyboard. However, if a program is completely frozen or not responding due to a more severe issue, using Alt + F4 may not have any effect. In such cases, you might need to rely on other methods, such as Task Manager.
2. Force Quit Apps or Games Using Task Manager
Task Manager is another old-school method Windows users have been using to forcefully terminate apps or games. Compared to the earlier method, it is more effective and works most of the time. Here’s how to use it:
1. Press Ctrl + Shift + Esc from your keyboard to open the Task Manager.
2. Select the app, game, or process that you want to close and then hit the End task button.
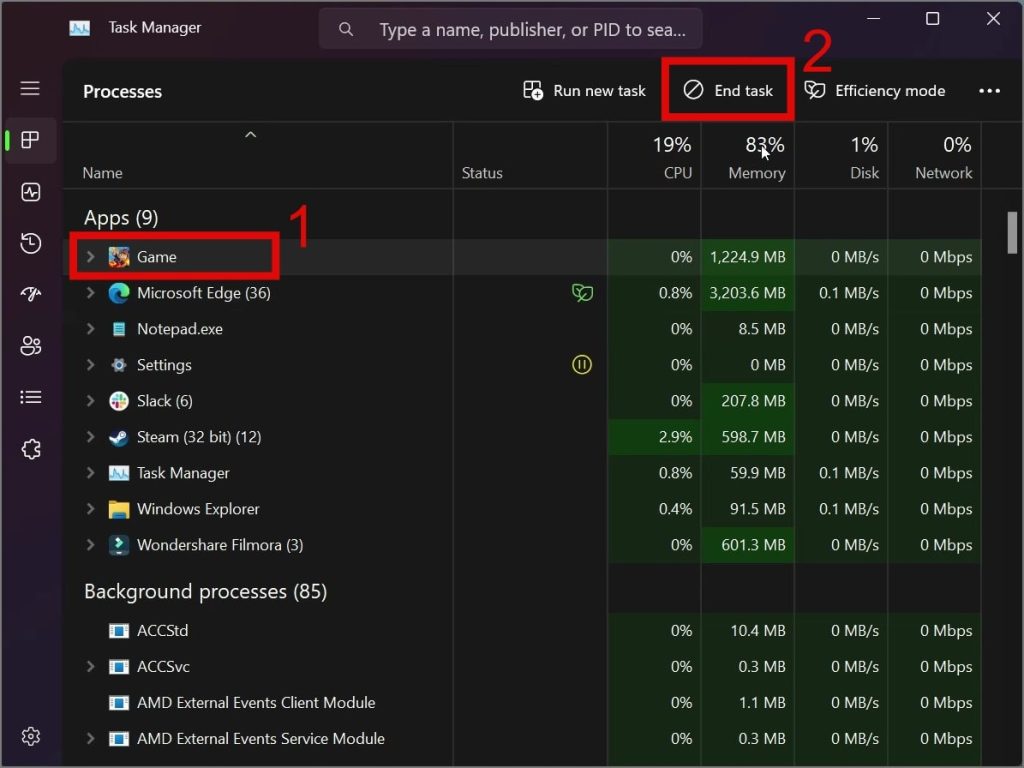
That’s it! No matter how severely the program has frozen, this method will effortlessly close it without any hassle.
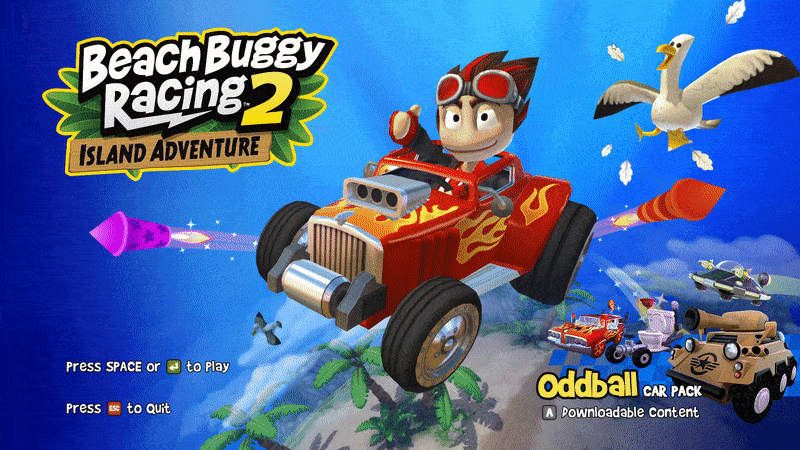
3. Force Quit Apps or Games Without Using Task Manager
You may get in a situation where either the Task Manager fails to open or becomes unresponsive. In such circumstances, you can rely on Windows Command Prompt. With a few simple commands, you can view all your running programs and force-stop any of them as per your need.
Follow the below guide to discover how to do it:
1. In the Start Menu, search for Command Prompt (CMD) and open it. Or press Windows Key + R, and in the search field type “CMD” and then hit Enter.
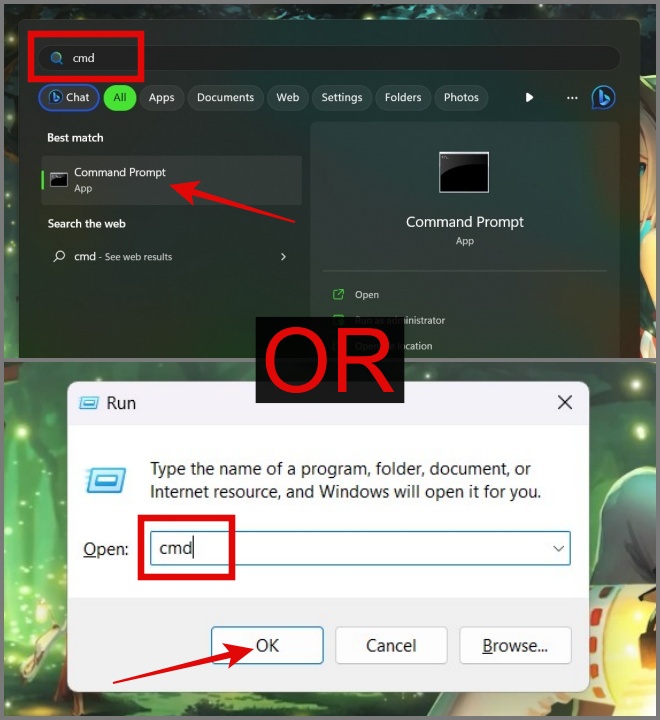
2. Next, enter the following command to view all the programs that are running on your Windows PC.
tasklist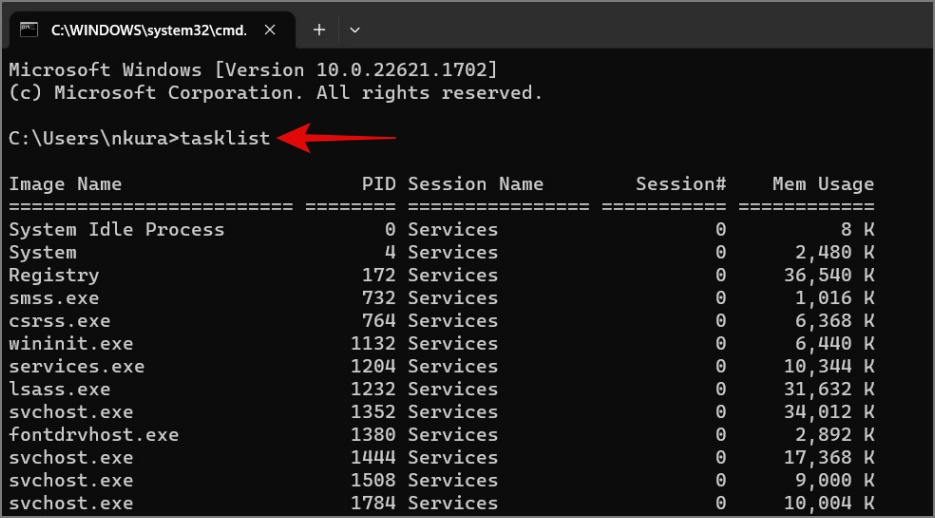
3. Now copy the name of the app, game, or program that you wish to forcefully quit and enter the following command.
taskkill /im [ProgramName.exe] /t /fLet’s say you want to close the Slack app, then your command should be:
taskkill /im Slack.exe /t /f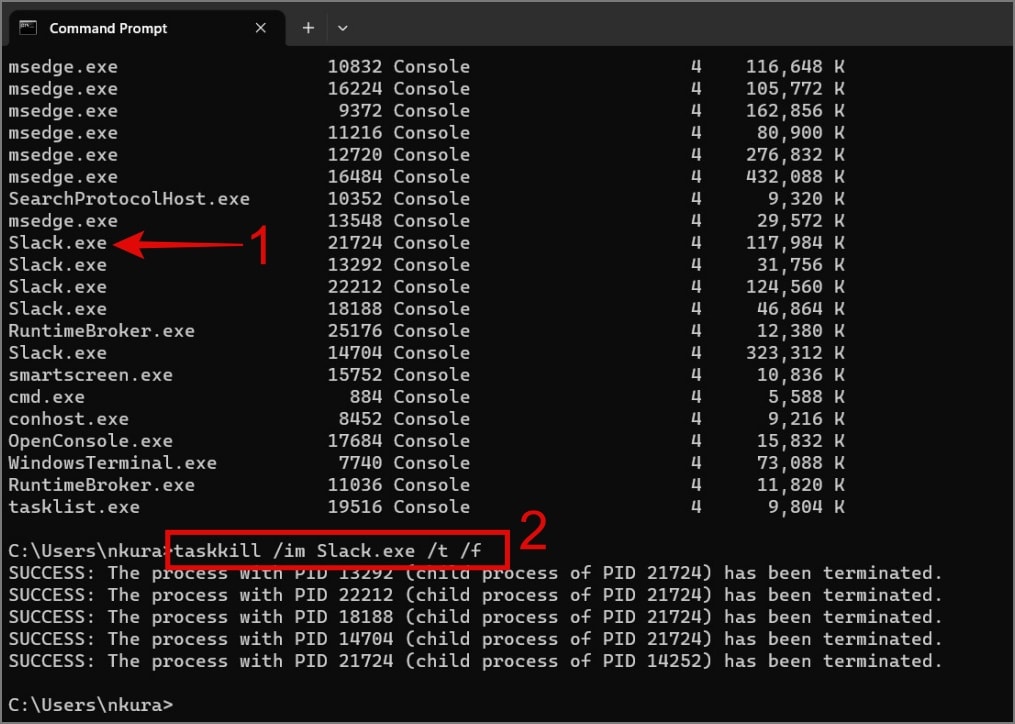
That’s it. You’ve successfully forced closed the app without using the Task Manager on your Windows machine. You can also use PowerShell.
You can also close the program just by using the command “taskkill /im [ProgramName.exe]”. But if you want to terminate all the child processes associated with the target program, then don’t forget to add the “/t” argument. On the other hand, “/f” is used to forcefully close any program without prompting for confirmation.
Tip: If you happen to be a Mac user as well, you can also refer to our comprehensive guide on how to force quit apps on Mac.
Task Manager Hidden Behind a Frozen Window
If you’re in a situation where you attempt to open a Task Manager to terminate a frozen program, but somehow it keeps opening behind a frozen window. In that case, you can follow the below steps to avoid future complications or mishaps:
1. Open Task Manager and click Settings (Gear Icon) at the bottom left corner.
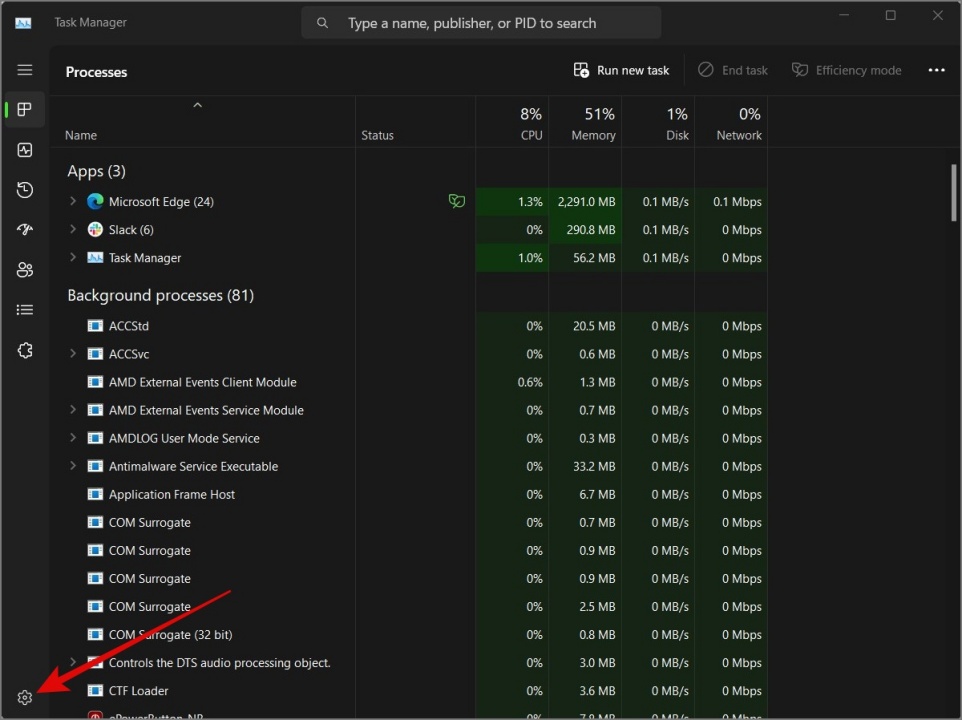
2. Now under Window management, check the Always On Top box.
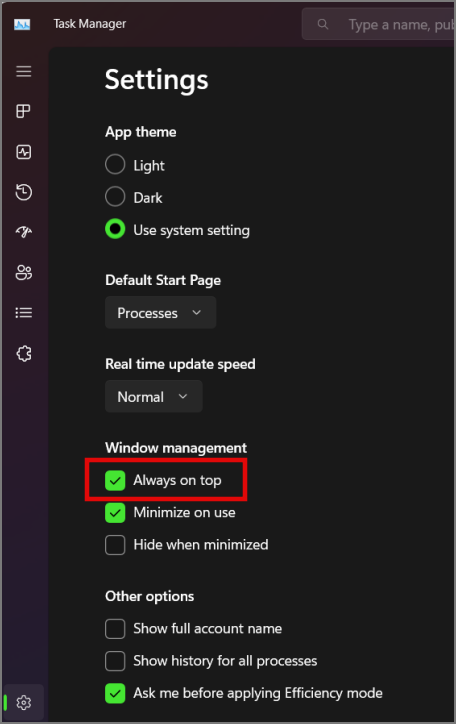
Alternatively, you can also create a Virtual Desktop (Ctrl + Win + D) and from there, open Task Manager (Ctrl + Shift + Esc) and select the program that you want to kill.
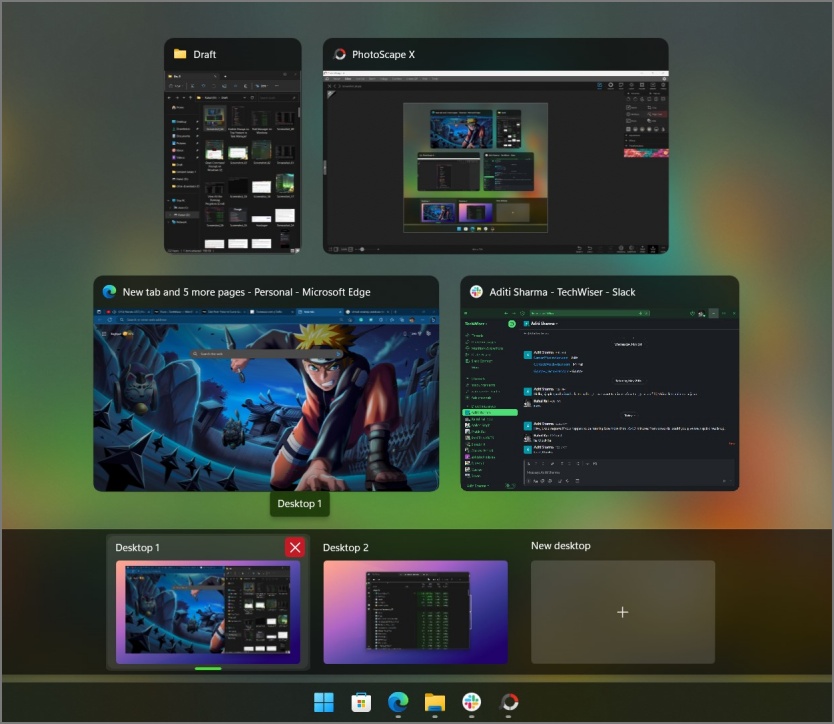
To switch back to your original desktop screen where all your apps or games are open, press Windows Key + Tab. From there, you can also create, close, or select any virtual desktop. And don’t worry, by closing the virtual desktop, none of your opened applications will get closed. It will move to the previous virtual desktop.
Force Closing Apps and Games on Windows PC
It can be frustrating when your application is completely frozen and you can’t even close it. Thankfully, there are many ways to force quit an app, game, or program on your Windows 10 and 11 computer. And in this article, we have tried to give you the most practical way to close any program. Despite that, if neither of the methods is working for you, then the only option left for you is to restart your computer.