With the copy-and-paste functionalities in Microsoft Outlook, you can seamlessly duplicate text, images, and other content within Outlook and across various applications. This not only saves time but also reduces the likelihood of errors. However, if you are unable to do all of this because Outlook won’t copy and paste anything on your Windows computer, this guide has some tips that will help.
Table of Contents
1. Use Keyboard Shortcuts
Temporary glitches with the Outlook app can sometimes prevent the copy-and-paste options in the right-click menu from working. You can try using the Ctrl + C (copy) and Ctrl + V (paste) keyboard shortcuts to check if they work properly. If they do, closing the Outlook app on your PC and reopening it should solve your problem.
2. Clear the Clipboard
If you’re unable to copy and paste anything in Outlook, even with keyboard shortcuts, there may be an issue with the Windows clipboard. If that’s the case, clearing the clipboard should restore normalcy.
1. Press the Windows key + I to open the Settings app.
2. In the System tab, click on Clipboard.
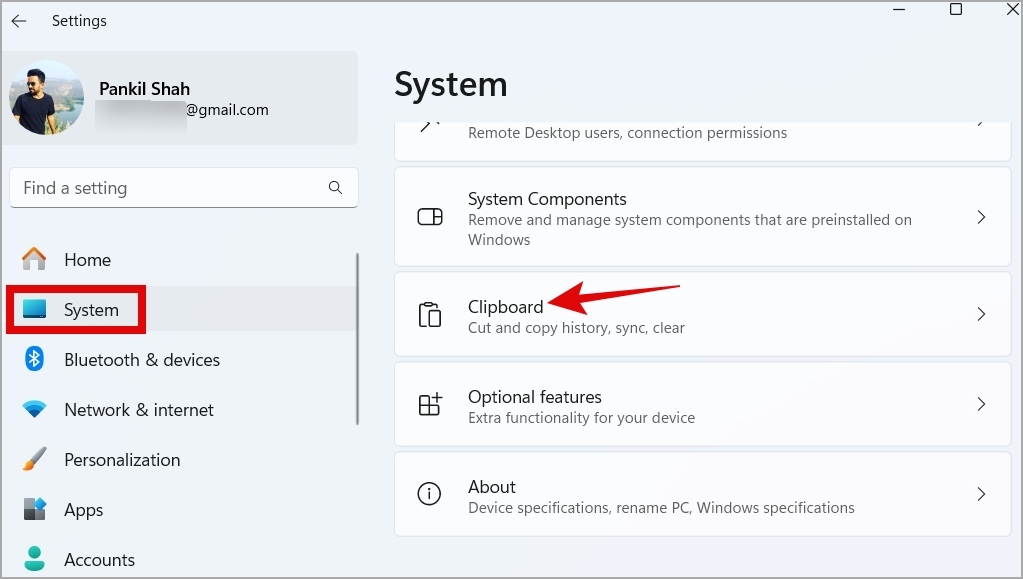
3. Click the Clear button next to Clear clipboard data.
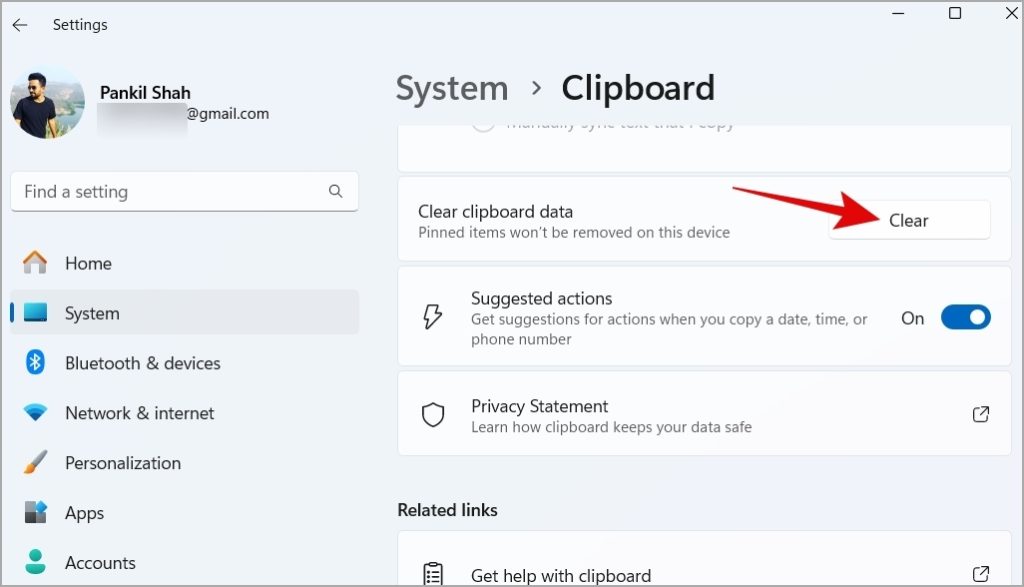
3. Open Outlook in Safe Mode
One of your Outlook add-ins may be disrupting app processes and preventing you from copying and pasting content within Outlook. To check for this possibility, try opening Outlook in safe mode. Close the Outlook app, then press and hold the Ctrl key and double-click the Outlook shortcut.
Once Outlook opens in safe mode, test the copy and paste functionalities. If you don’t encounter any problems, you can consider disabling all the add-ins and re-enabling them one at a time. This should help you determine which add-in is causing the issue.
1. In the Outlook app, click the File menu at the top.
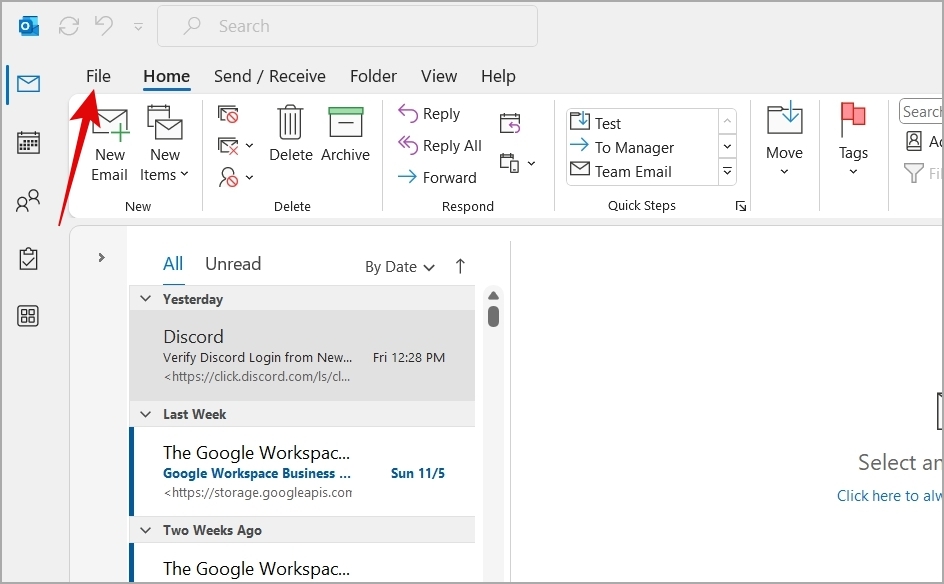
2. Select Options from the left pane.
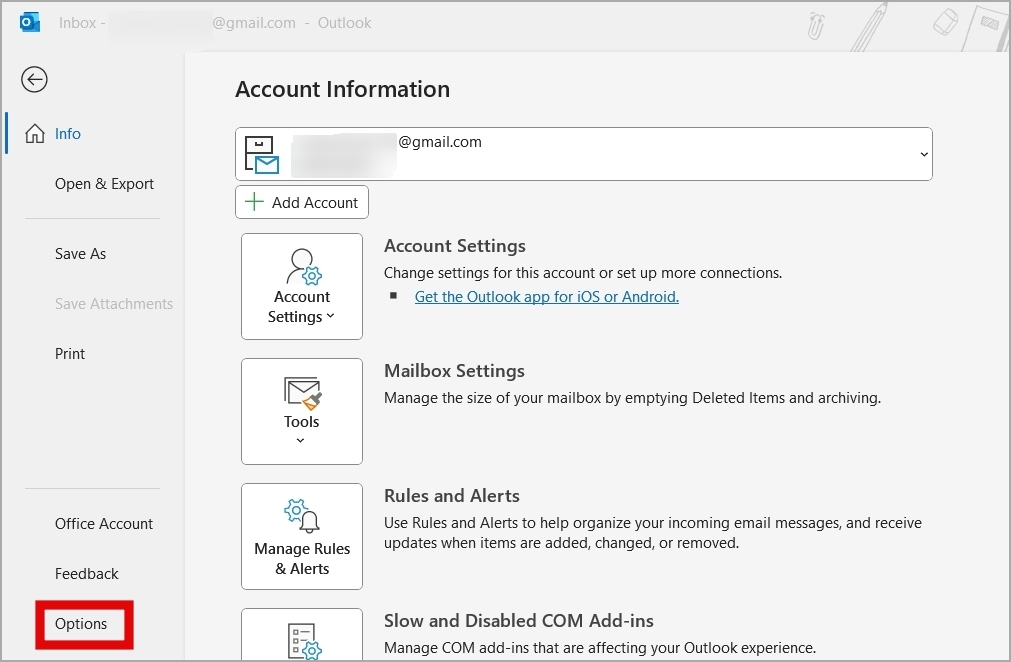
3. Switch to the Add-ins tab and click the Go button next to COM Add-ins.
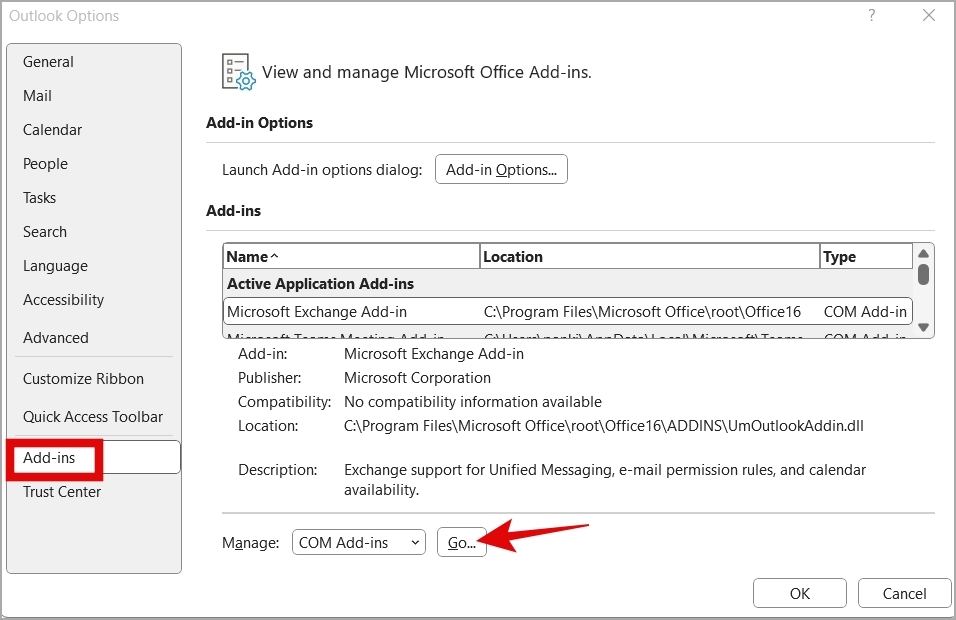
4. Uncheck the boxes to disable add-ins and click OK.
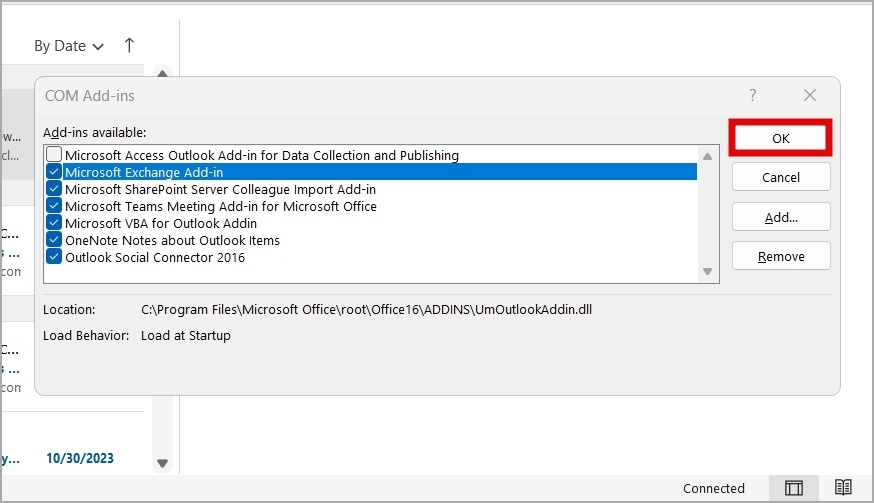
Restart the Outlook app after this and enable your add-ins one at a time until the problem occurs again. Once you find the problematic add-in, consider removing it.
4. Run the Office Repair Tool
Microsoft includes a handy repair tool on both Windows 10 and 11 for fixing issues with Office apps like Outlook. You can try running this tool to see if it restores your ability to copy and paste in Outlook.
1. Press the Windows key + R to open the Run dialog box. Type appwiz.cpl in the box and press Enter.
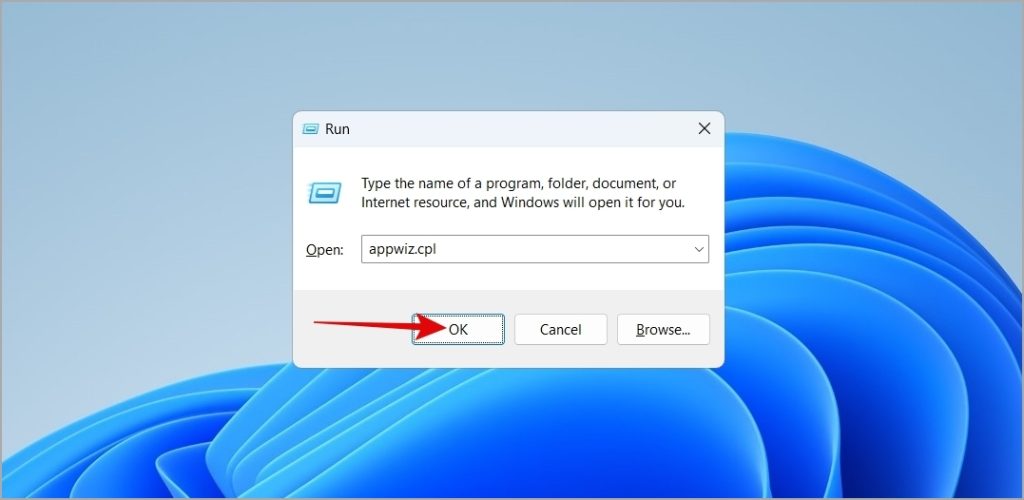
2. In the Programs and Features window, select the Microsoft Office suite on the list and click the Change button at the top.
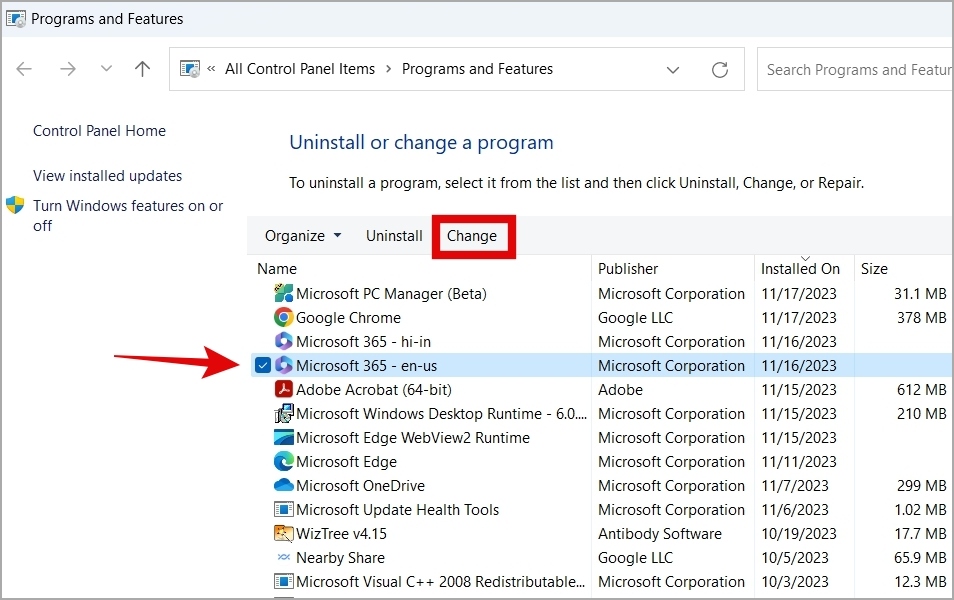
3. Select the Online Repair option and click Repair.
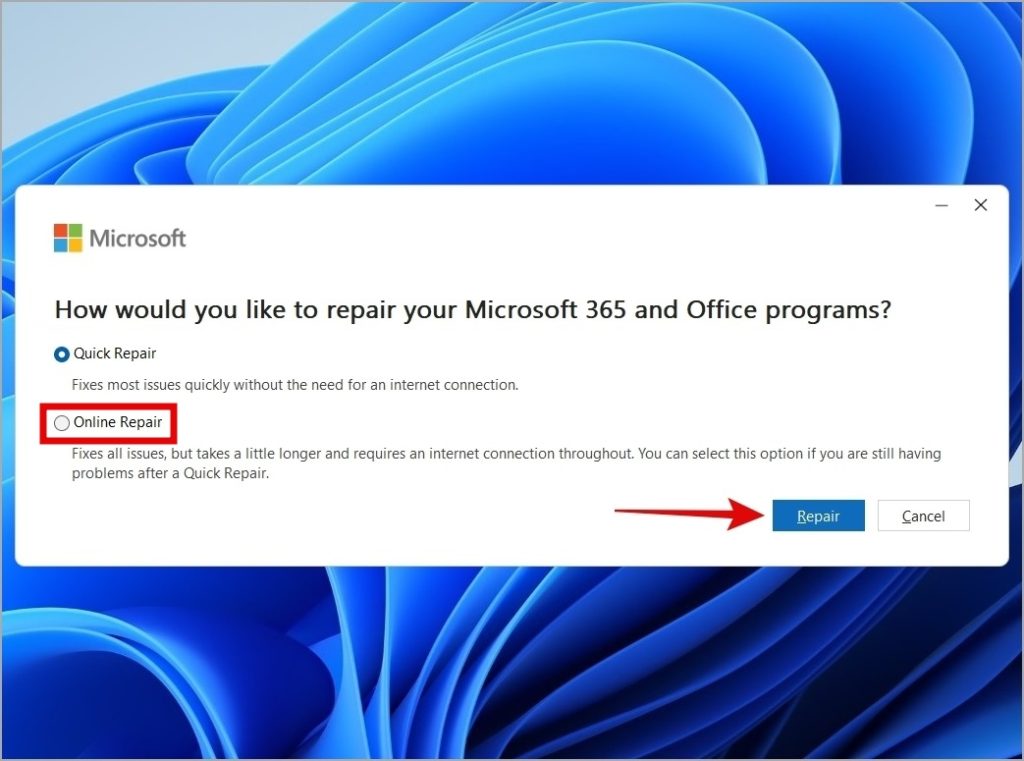
5. Enable Clipboard Access for Outlook (for Web)
Are you unable to copy and paste text, pictures, and attachments in Outlook for the web? If so, you need to ensure that Outlook has the necessary permission to access your clipboard. Here’s how to check.
1. Open Outlook in your web browser. Click the padlock icon on the left of the website URL and select Permissions for this site (Edge) or Site settings (Chrome).
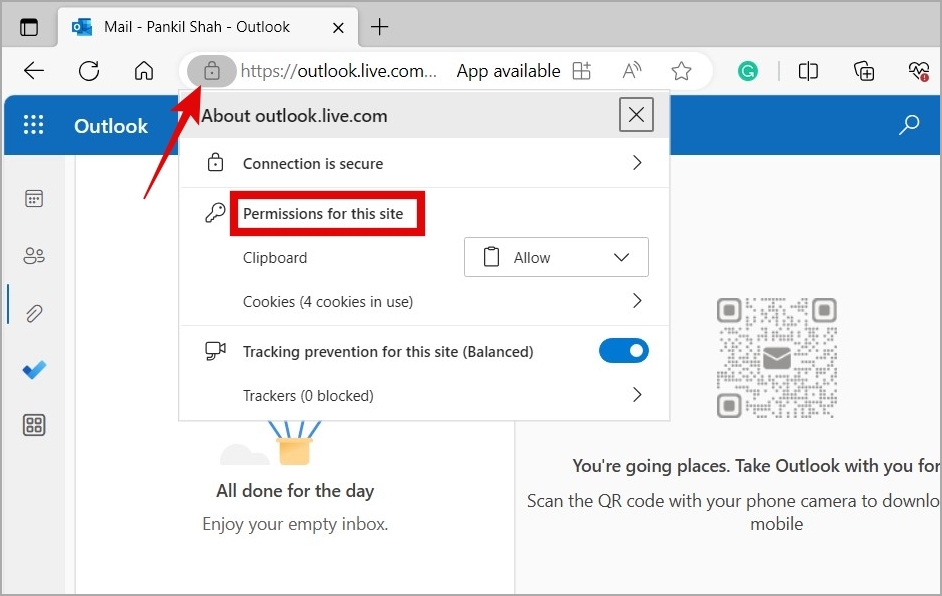
2. In the new tab that opens, click the drop-down menu next to Clipboard to select Allow.

Return to the Outlook tab and refresh it. After that, check if the issue is still there.
6. Turn Off Keyboard Shortcuts (for Web)
Several users on a Microsoft community post reported fixing this particular issue by temporarily turning off keyboard shortcuts in Outlook for the web. You can also give this a try.
1. Open Outlook in your browser and click the gear icon in the top right corner.
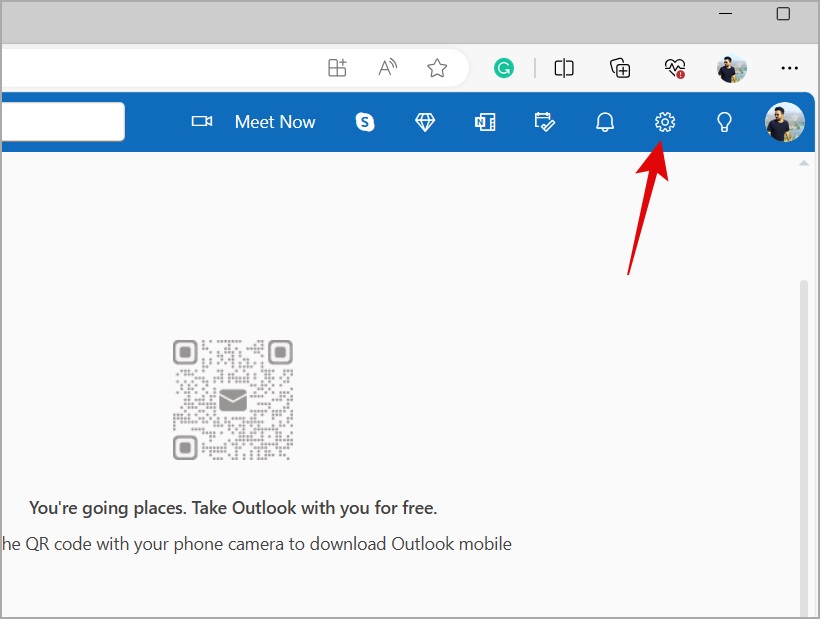
2. Head to General > Accessibility and select the Turn off keyboard shortcuts option. Then, click Save.

7. Clear Browsing Data (for Web)
If you still can’t copy and paste in Outlook for the web, the existing browser cache may be corrupted. You can try getting rid of this data to see if that helps.
If you are using Chrome or Edge, press Ctrl + Shift + Delete on your keyboard to open the Clear browsing data panel. Select All time in the Time Range option. Mark the box that reads Cached images and files and hit the Clear now button.
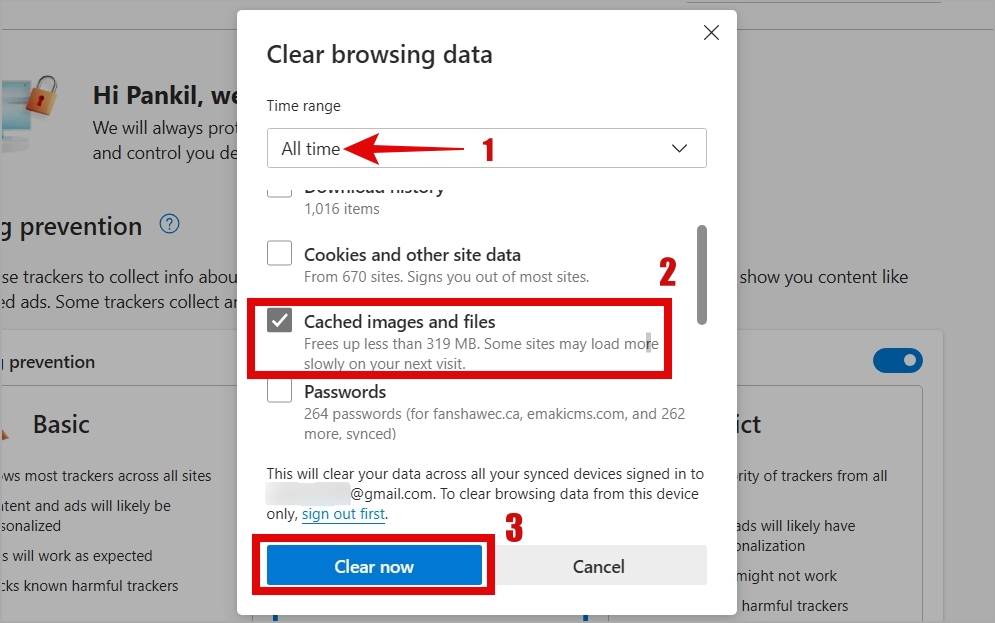
No More Copy-Paste Holdups
Outlook’s copy-and-paste functionalities help enhance your productivity and streamline email creation and editing tasks. Hence, it can be inconvenient when you are unable to copy and paste anything in Outlook. We hope that applying the tips above has helped you resolve the underlying issue, and that you can resume work.