Unlike most Android phones, Galaxy phones come with their own keyboard app—Samsung keyboard. It’s an excellent keyboard app with many useful features like swipe typing, text shortcuts, automatic sticker suggestions, and more. However, all of those features may not matter much to you if the Samsung keyboard takes forever to load or constantly lags on your Galaxy phone. If you are not willing to give up on the Samsung Keyboard app just yet, here are some solutions that’ll help you fix the Samsung keyboard lag for good.
Table of Contents
1. Disable Power Saving Mode
When you enable power saving mode on your phone, it disables certain animations and reduces performance in order to extend battery life. This is a common reason why the keyboard app might feel slow on your phone. Hence, the first thing you should do is disable power saving mode on your Samsung phone.
1. Open the Settings app and navigate to General management.
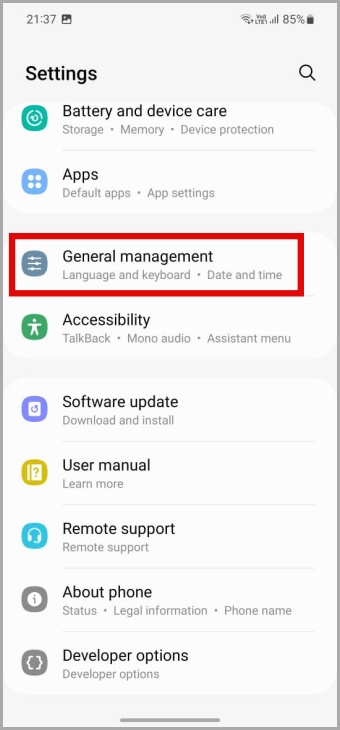
2. Go to Battery and then disable the toggle next to Power saving.

2. Modify Screen Refresh Rate
Most high-end Samsung Galaxy phones allow you to increase the screen refresh rate for better visuals and smoother animations. So, if the keyboard on your Samsung phone appears to be slow, try increasing the screen refresh rate by following the steps below.
1. Open the Settings app on your phone and navigate to Display.

2. Tap on Motion smoothness and select Adaptive from the following menu.
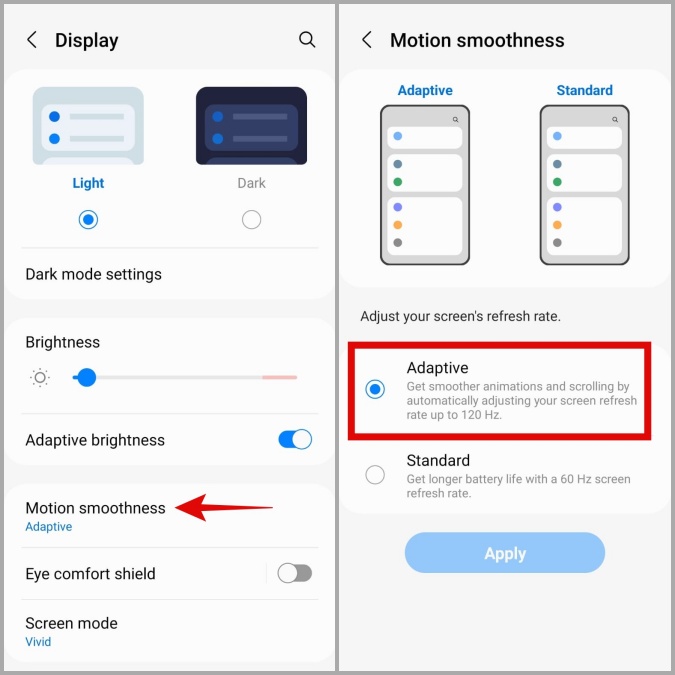
3. Disable Messenger Chat Heads
Several users on the Samsung forums reported experiencing keyboard lag while using Facebook Messenger chat heads on their phones. Oddly enough, disabling chat heads helped them fix the issue almost immediately. You can also give this method a shot.
In the Messenger app, tap the profile icon in the top left corner and disable the toggle next to Chat heads.

4. Avoid Using Experimental Features in the Samsung Keyboard App
The Samsung keyboard app comes with several experimental features. The problem with those features, as the name implies, is that they are indeed experimental and may not work properly at times. Hence, it’s best to avoid using them if the Samsung keyboard appears to be lagging on your phone.
1. Open the Settings app and tap on General management.
2. Select Samsung Keyboard settings.

3. Find any features with the Labs tag and turn them off.
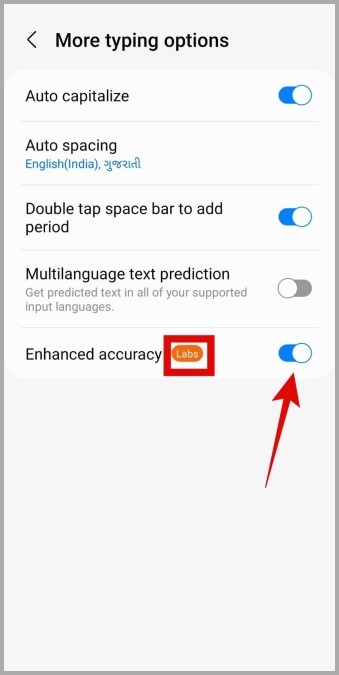
5. Disable Third-Party Content in Samsung Keyboard
The Samsung keyboard app lets you access content from various third-party services like Bitmoji, Giphy, Grammarly, and more. Although this brings additional functionality to the Samsung keyboard app, using too many extensions can cause the app to lag, particularly on low/mid-range phones.
You can try disabling any third-party keyboard extensions and see if that improves the situation.
1. Open the Settings app and navigate to General management.
2. Tap Samsung Keyboard settings.
3. Scroll down to tap Select third-party content to use and disable all the extensions from the following menu.
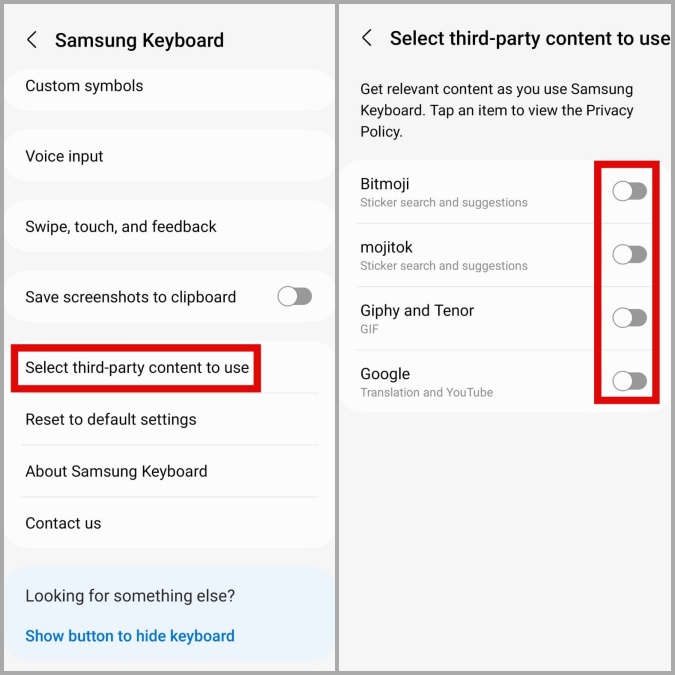
6. Update the Samsung Keyboard App
Are you using an outdated version of the Samsung keyboard app? If so, you may be missing out on crucial bug fixes and performance improvements included in recent app updates.
Head over to Galaxy Store on your phone and update the Samsung keyboard app from there. Then, check if the app still lags on your phone.
7. Clear Keyboard App Cache
The Samsung keyboard app saves temporary files on your phone to improve performance and load content faster. However, if this data becomes inaccessible for some reason, it can affect the app’s performance and cause problems. Here’s what you can do to fix it.
1. Open up the Settings app on your phone and navigate to Apps.
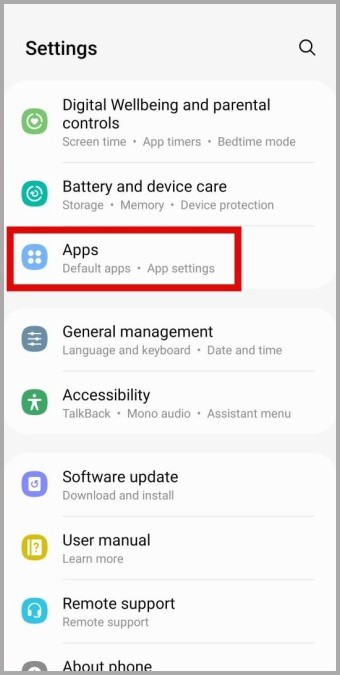
2. Tap the Filter and sort icon and enable the toggle for Show system apps.

3. Locate the Samsung keyboard app on the list and then tap on it.
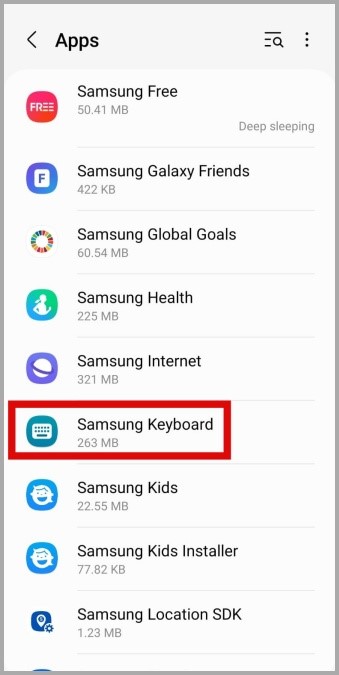
4. Go to Storage and tap the Clear cache option at the bottom.

8. Reset Samsung Keyboard Settings
If the above tweaks haven’t helped much, you can try resetting the Samsung keyboard app to its default configurations. This should help fix any issues caused by misconfigured settings.
1. Open the keyboard in any app and tap the Settings icon on the toolbar. If you can’t find it, tap on the three-dot icon on the toolbar and then tap the Settings icon.

2. Scroll down to select Reset to default settings.
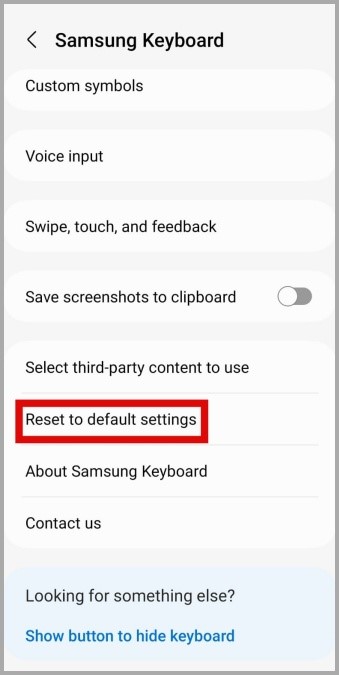
3. Tap the Reset keyboard settings option and hit Reset to confirm.

9. Install Software Updates
Updating your phone’s operating system is just as important as updating your apps. Besides new features, these updates often bring bug fixes and performance improvements to your phone. Hence, it’s vital not to ignore them.
Open the Settings app and scroll down to tap on Software update. Tap Download and install to update your Samsung phone to the most recent One UI version.

Goodbye Keyboard Lag
It can be annoying if the Samsung keyboard app constantly lags or freezes on your Galaxy phone. Hopefully, implementing the above-mentioned tips has helped you fix any underlying issues and you’re able to enjoy a lag-free typing experience on your phone.