Samsung Keyboard offers all the basic features like Emojis, GIFs, Clipboard, Multiple Language Support, Word predictions, gesture support, and much more. However, there are still some hidden features like AR pen, Gif emojis, adjusting the keyboard height, etc. that are buried under the settings and can take your typing experience to the next level.
Samsung Keyboard Tips & Tricks
1. Voice Typing with Google
One of the reasons I like Gboard is voice typing. I often use Voice typing when I have to type long sentences on my phone.
Fortunately, Samsung offers Google’s Voice Typing integrated into the Samsung keyboard. To bring up Google voice typing, simply tap on the small keyboard icon at the bottom right of your phone and select ‘Google voice typing’ from the popup. The only caveat here is, though there is multiple language support, it only works well in English. This feature becomes completely negligible if you are going with other languages.
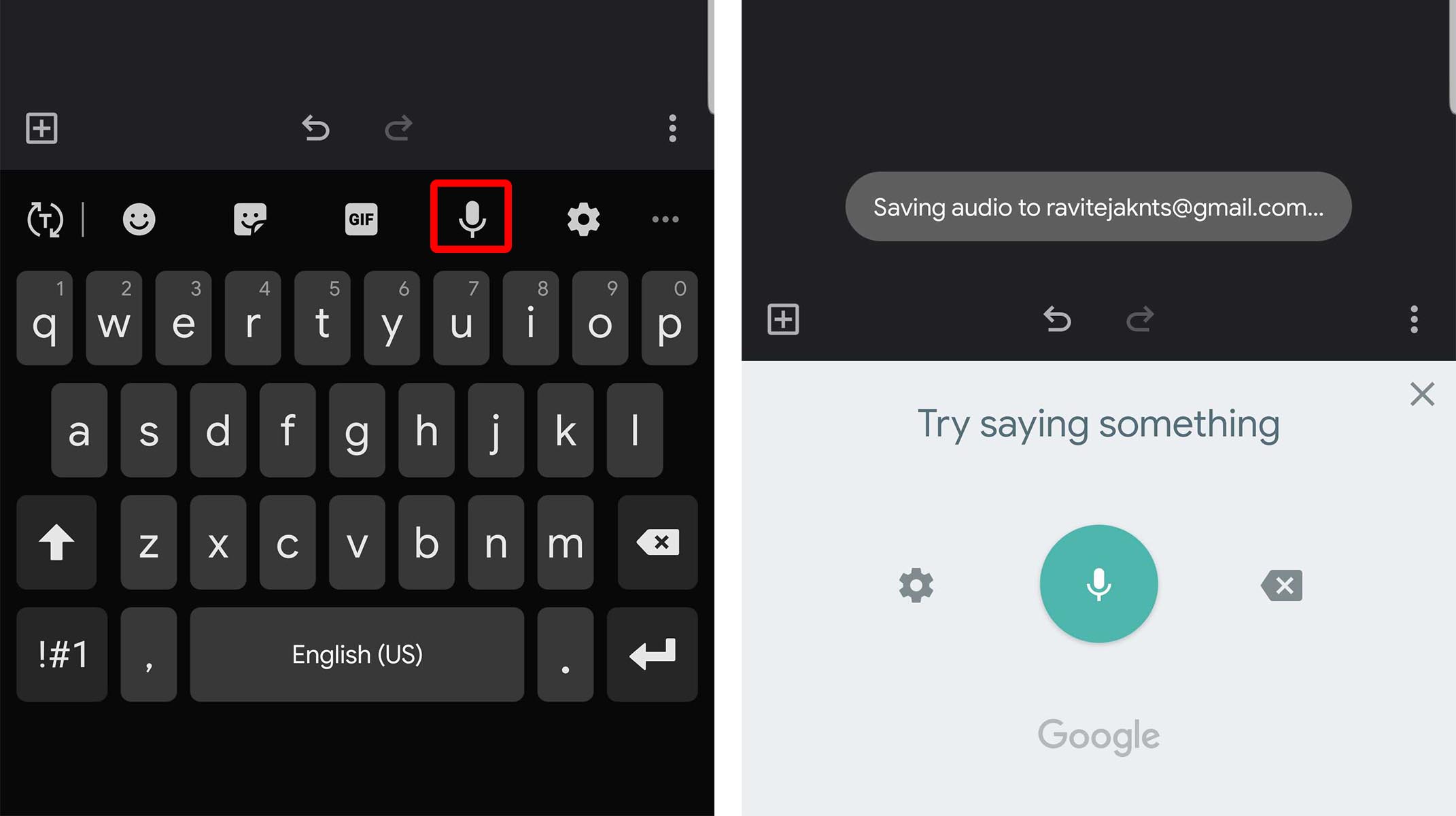
2. Search GIFs and Emojis
These days GIFs and Emojis are quite common features for any keyboard but most of them don’t have a search option which makes it a bit hard to find a GIF or Emoji.
With the Samsung Keyboard, you can easily find GIF or Emoji by just searching it, just like you do with Gboard.
You can search with words like happy tears, thanksgiving, Christmas, eye roll, with actors or movie names or even by the word you want to send, this search will show you some GIFs which can be related to you. And you can search emojis with expression names, animal names, flower names, etc to find the emoji needed.
You can easily find the search button in the GIF or Emoji option.
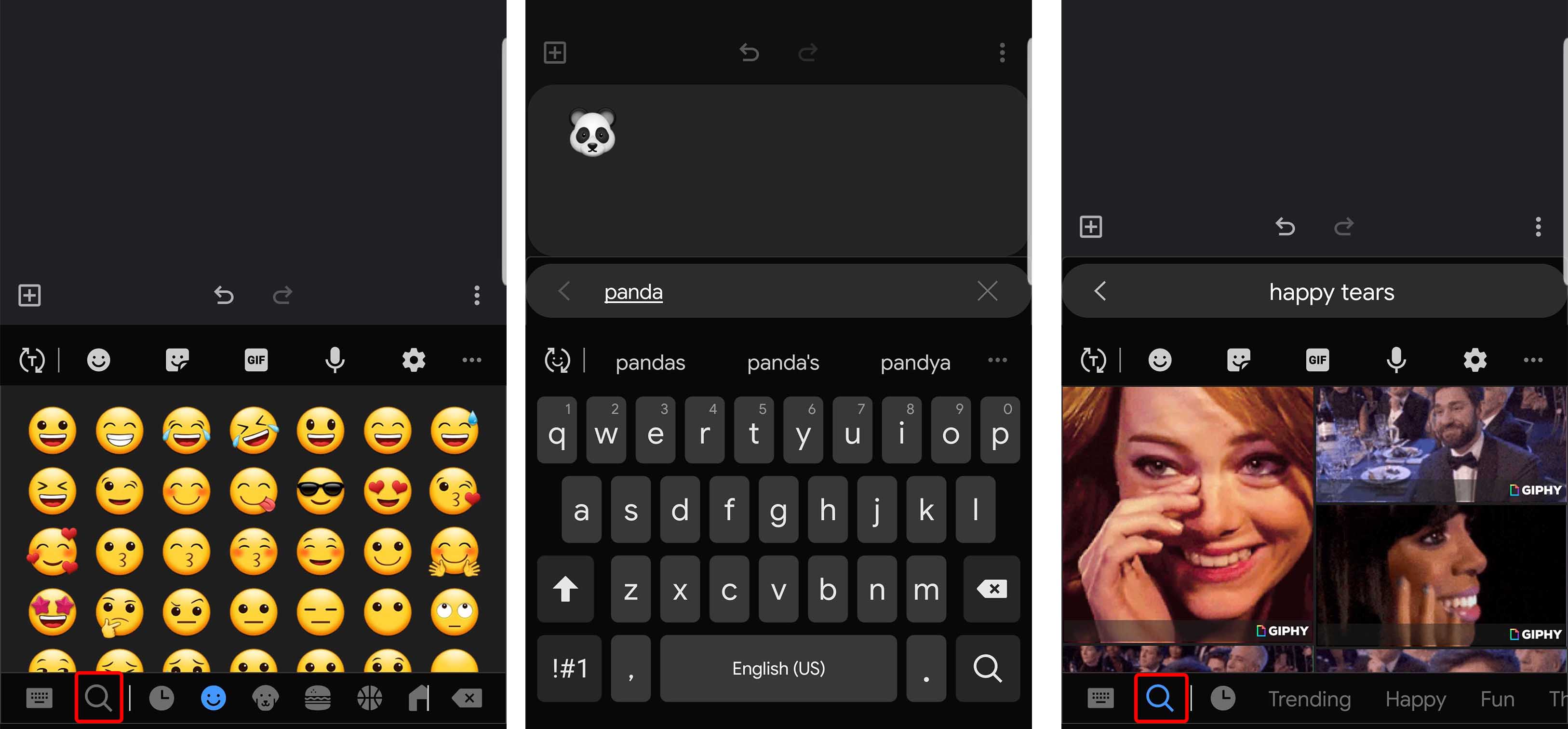
3. AR Emojis
First of all, AR Emojis are not anywhere related to Animojis of Apple. They are just stickers and even Samsung Keyboard itself says so by placing them in the stickers section.
Anyway, the stickers of Samsung Keyboard are better than stickers you can find on pretty much any keyboard, as you can create your own stickers with your face. The quality of those stickers is just as good as any sticker pack available online.
If they have named it AR stickers, they would have performed a lot better. And if you want to use stickers with your face on it, you always have that option with Samsung Keyboard.

4. Spen Writing
If you using a Note phone, this feature will be an added bonus to you. It offers you to chat in a typical writing experience. You can choose the handwriting mode in the keyboard and can write on the keyboard with Spen instead of typing.
Samsung really did a great job of recognizing your writing even in the cursive mode. This feature saves a lot of time to write once you get used to it.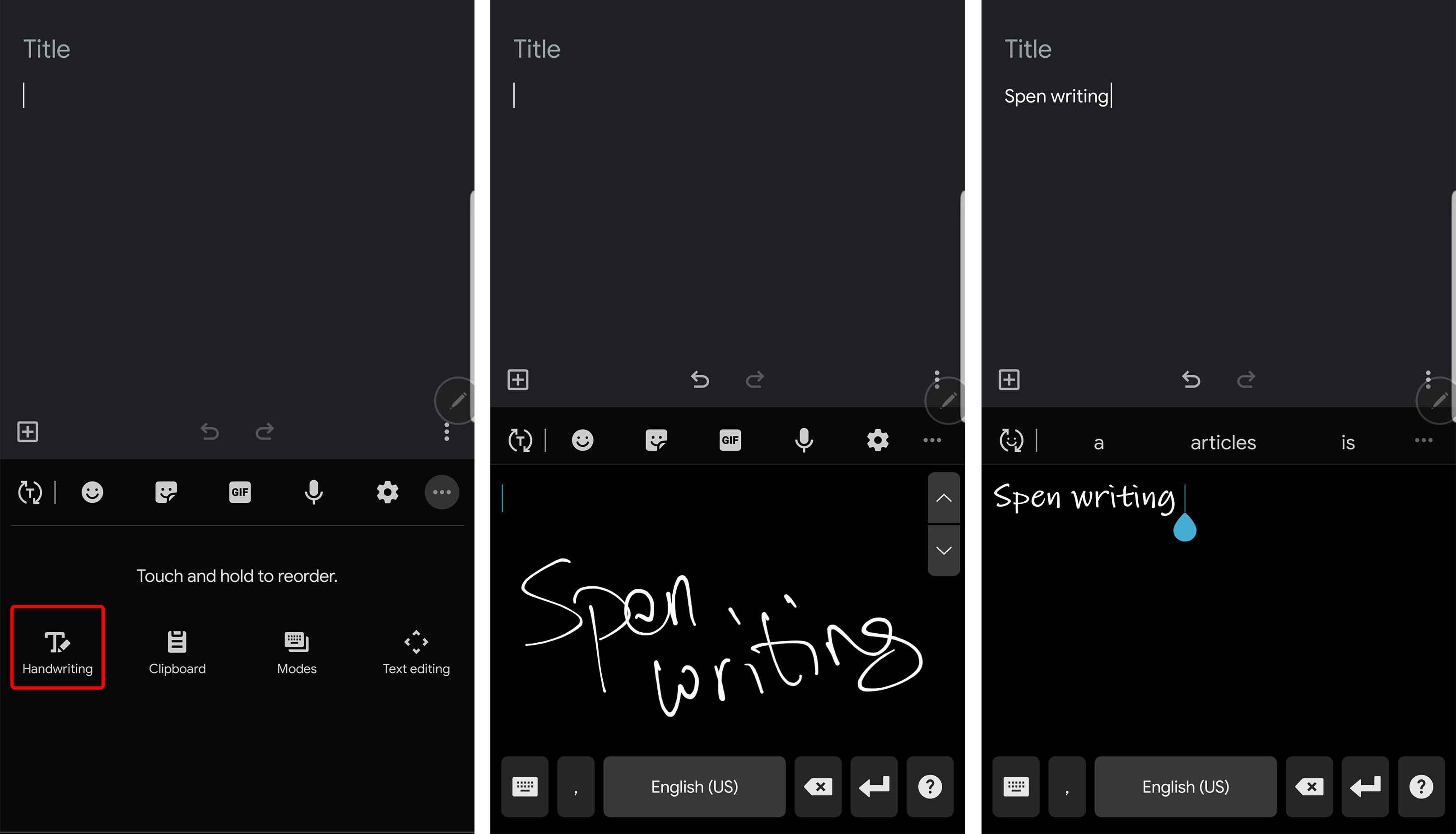
We even have an option to enable Spen writing automatically when you are using Spen. To enable this, you can go to the Samsung Keyboard Settings and enable Pen detection.
Now if you triggered the keyboard with hand, you get a normal keyboard and if you have triggered the keyboard with Spen, you can get the Spen Keyboard.
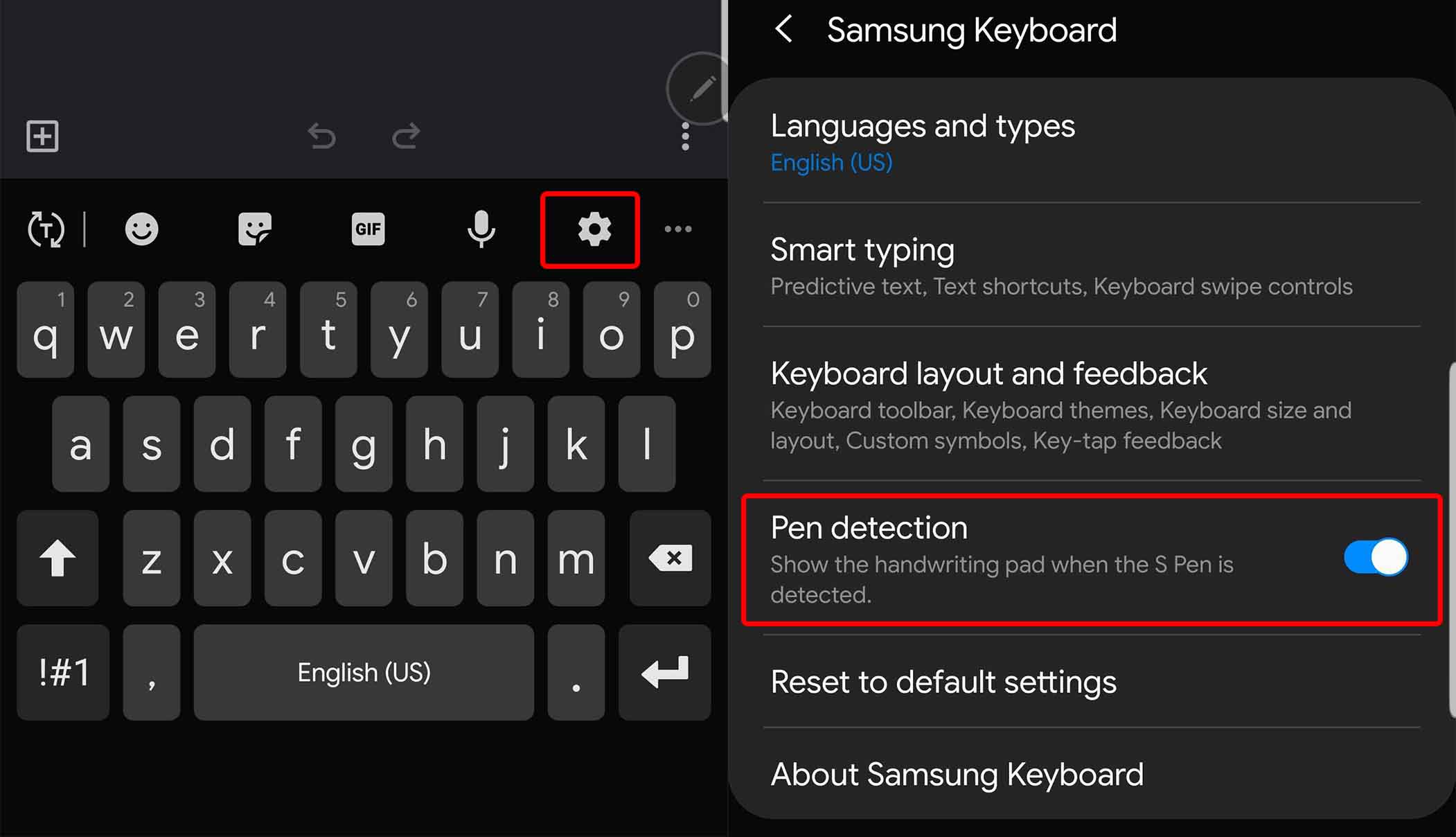
5. More Predictions
On most keyboards, you can find is 3 predictions. But the Samsung keyboard took that to a whole new level of 9 predictions.
Though all of them will not be displayed on the toolbar, you can simply access them by pressing on the 3 dot menu. On more than 90% of the case, you are just good to go with the top 3 predictions. But there can be times you may need more predictions and these really come in handy.

6. Themes and High Contrast Mode
If you like customization, you will like this feature.
There is an option called High Contrast keyboard in the Samsung Keyboard Settings. You can enable it by navigating to Keyboard Settings > Keyboard layout and feedback > enable the High Contrast mode.
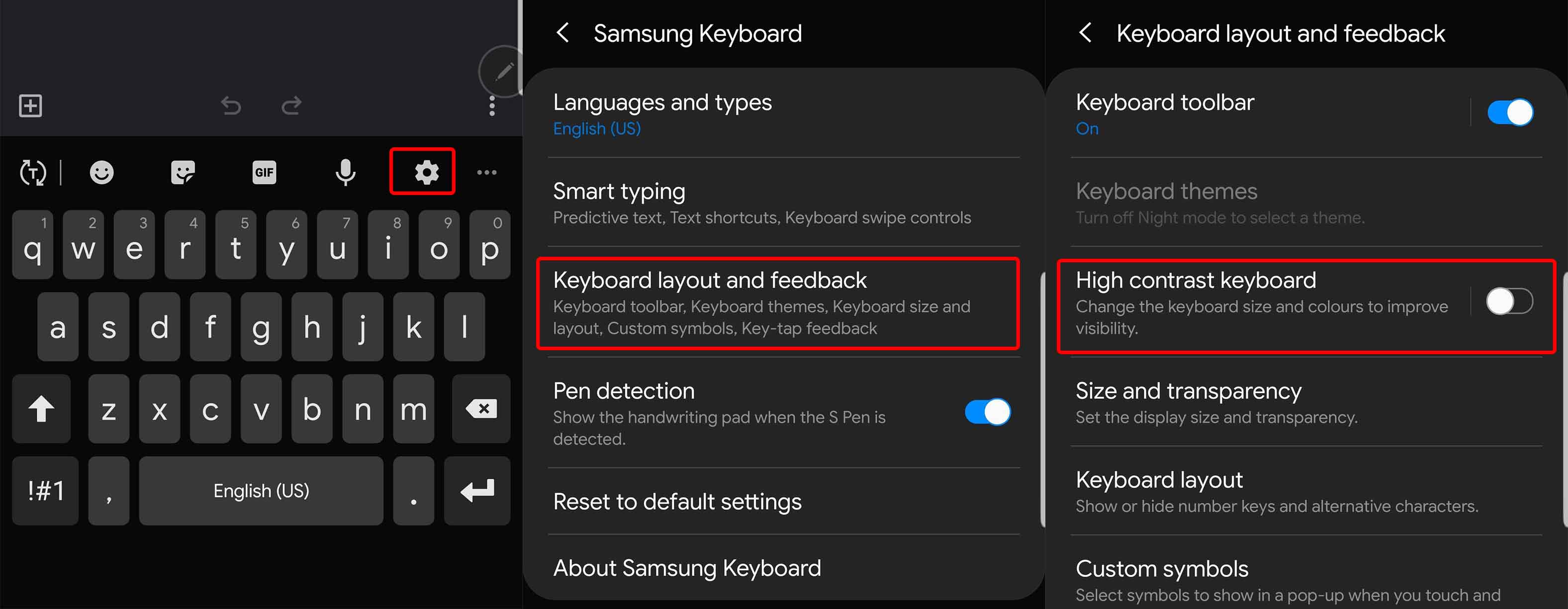
You can click on that option and select one among the four contrast keyboards.

Other than you can open the Galaxy themes app and apply the theme. These themes will also get applied to the keyboard.
Also Check: How to make your own Samsung One UI theme.
7. Height
This might sound like a little feature, but it is something I use every day even without knowing.
After the start of the Infinity display in Samsung, it should be a bit hard to use the keyboard as it will get down and you need to stretch to press the spacebar key. But Samsung solved the problem by raising the keyboard a bit higher. This can be a major flow if you have switched to any 3rd party keyboards as they don’t take advantage of it.
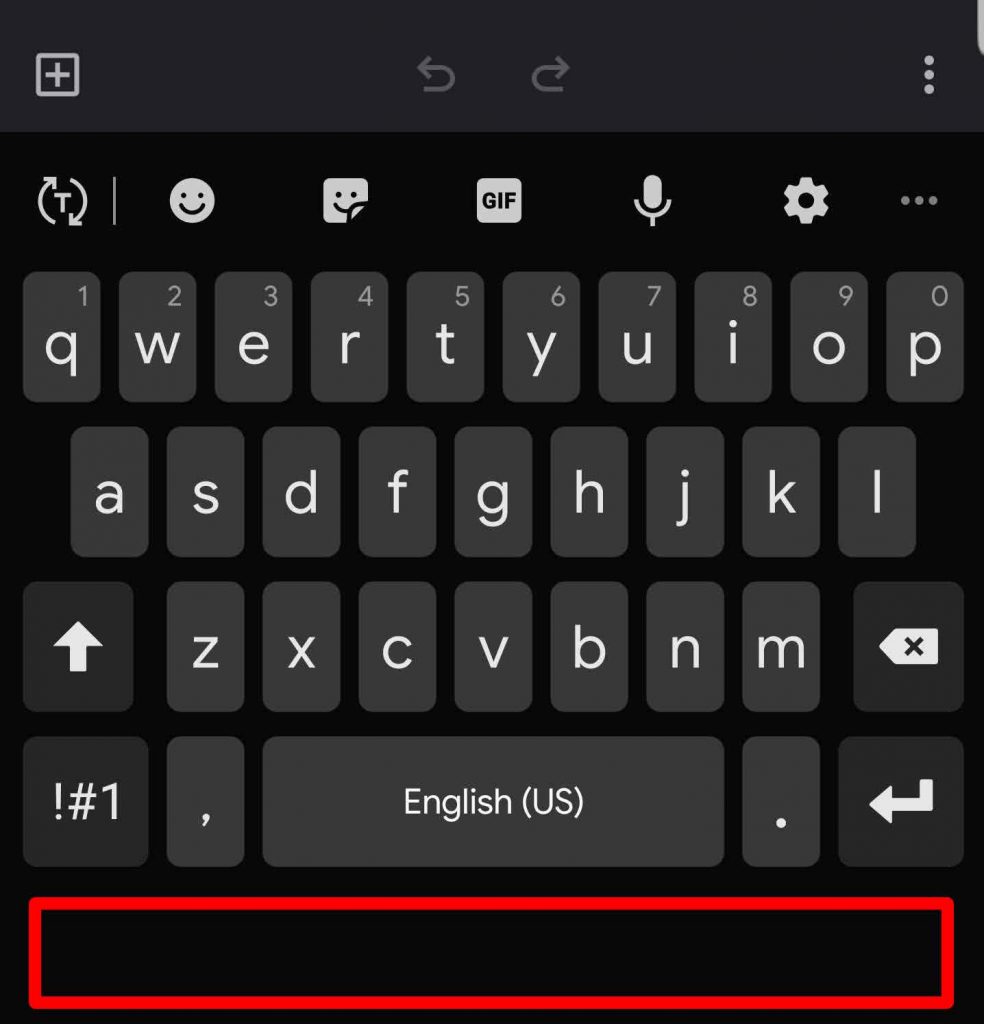
8. Custom Quick Actions
Samsung included a Full stop button on the Keyboard as it is the most used character. But by long-pressing it, you can get 10 other characters which may be useful for you. But you can change them to your wish depending on which characters you use most.

To set the custom quick actions. Go to Samsung Keyboard Settings > Keyboard Layout and Feedback > Custom Symbols and you can set the characters which use most as your quick actions.
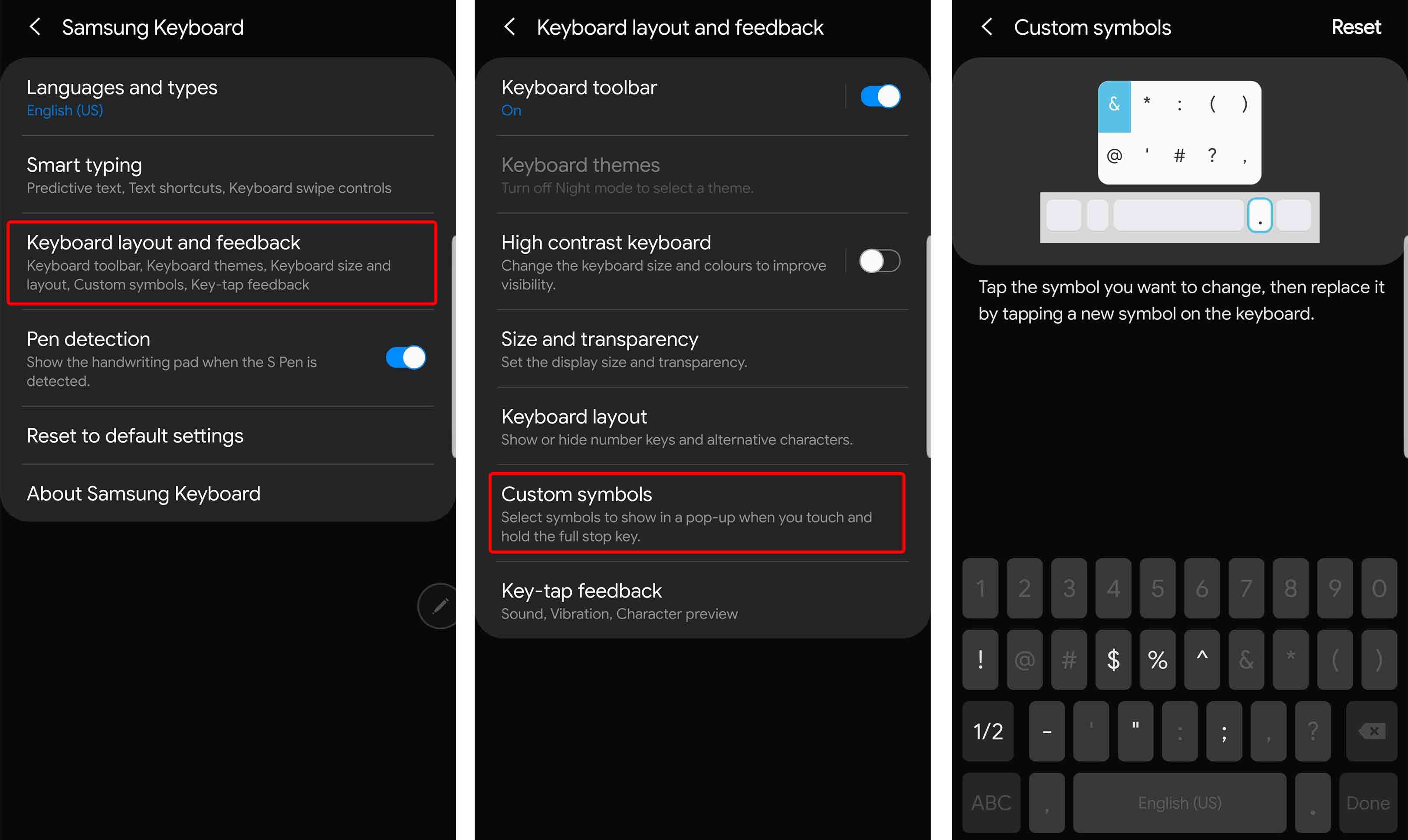
On the Keyboard Layout and Feedback Section, you can enable also enable number keys.
With this, you don’t need to change to number and characters section from the alphabet section every time.
9. Copy Images
Even coming to the clipboard manager of the keyboard, Samsung Keyboard has few tricks.
The best among them is that you can even copy images and store them in the Clipboard. And even you can access screenshots too right from the clipboard.
Samsung Keyboard has another small feature in the clipboard. You can long-press on any text or image saved in the clipboard and tap on the lock to clipboard. Now, even though you have deleted all the clips, the clips which you have locked will stay on Clipboard safely.
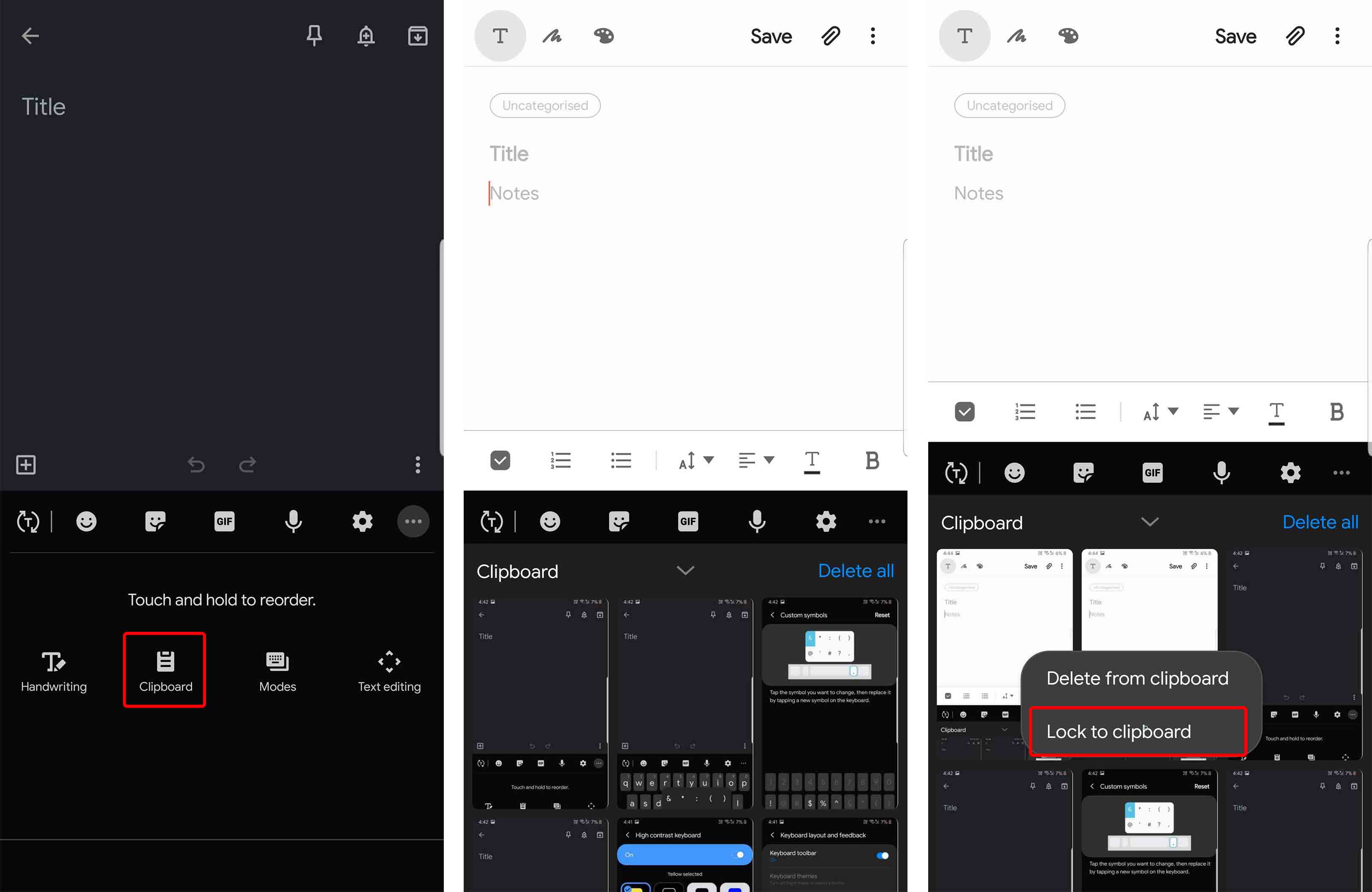
10. Change keyboard layout
We have qwerty keyboards as the default, but if you want, you can change that to the T9 keyboard. It may be useful for people who hate qwerty keyboards but other than it, it can act as a good nostalgic keyboard to use again.

To switch between keyboards, you can open the Samsung system settings > Languages and Types > and tap on the language for which you want to change and set it 3 x 4 Keyboard.

11. Navigate the Cursor Using Gestures
Gesture controls make the typing experience faster, but if you are not interested in it, you can use the gestures for navigation.
It’s a bit frustrating to place the cursor in between the small text exactly. So I normally delete the entire word and type it again. But these gestures can help you to place the cursor in between exactly. To enable, you can go Samsung Keyboard Settings > Smart typing > Keyboard Swipe Controls and change that to Cursor Control.
