Between work messages, texts from friends, and those seemingly never-ending family group chats – your phone never stops buzzing. The app icons feature pesky badges that clutter your apps and can be distracting. Since opening each chat individually to mark them read is tiring, we’ll show you a faster way. Here’s how to mark all messages as read on your Android phone, including Google Messages and popular apps like WhatsApp, Telegram, and Signal.
Table of Contents
Mark All Messages as Read in Google Messages
Google Messages is the default messaging app on most Android devices, including Google Pixel, Motorola, and Samsung Galaxy phones. For unread conversations, the message preview appears bold and a dot appears next to it on your conversation list. Here’s how to mark all text messages as read in Google Messages:
1. Open Google Messages app on Android.
2. Tap your profile picture in the top-right corner. If you’re using an older version, tap the hamburger menu instead.
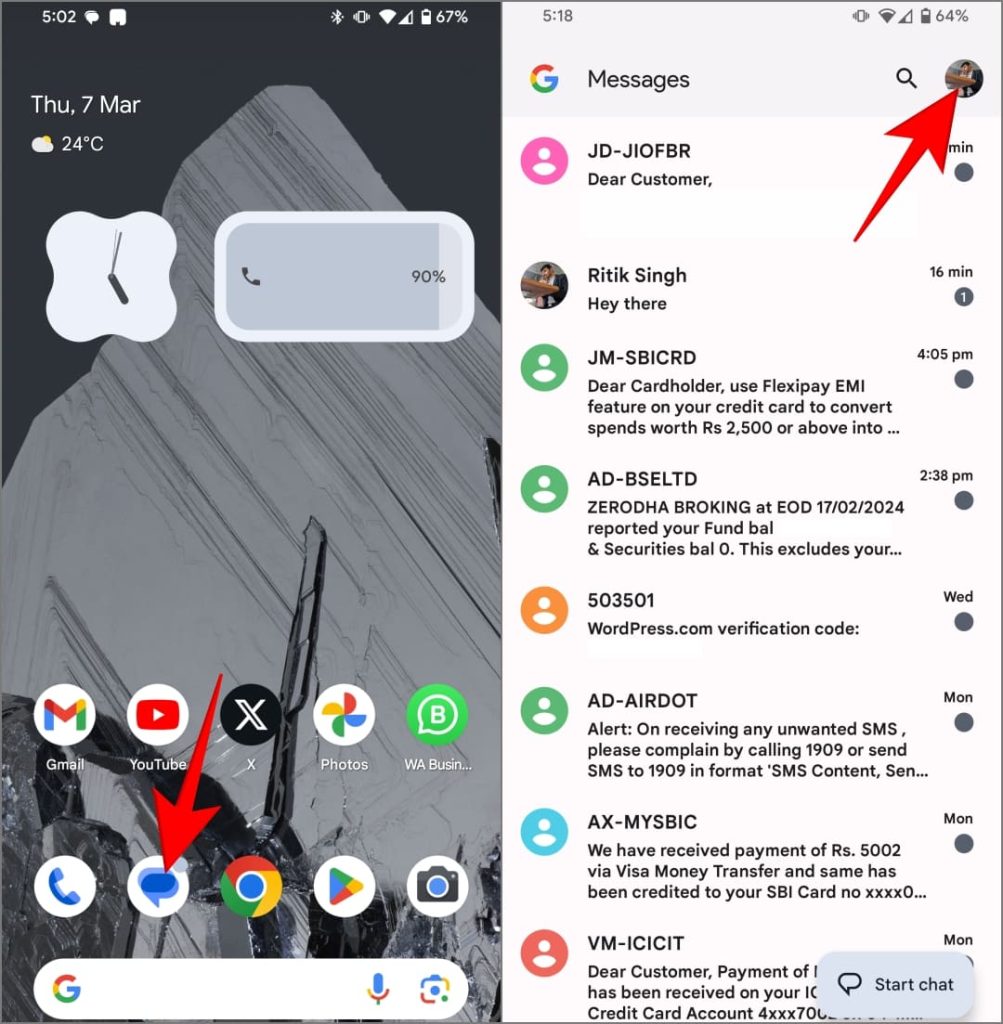
3. Tap on Mark all as read. You’ll see a toast message saying, ‘All messages marked as read.’
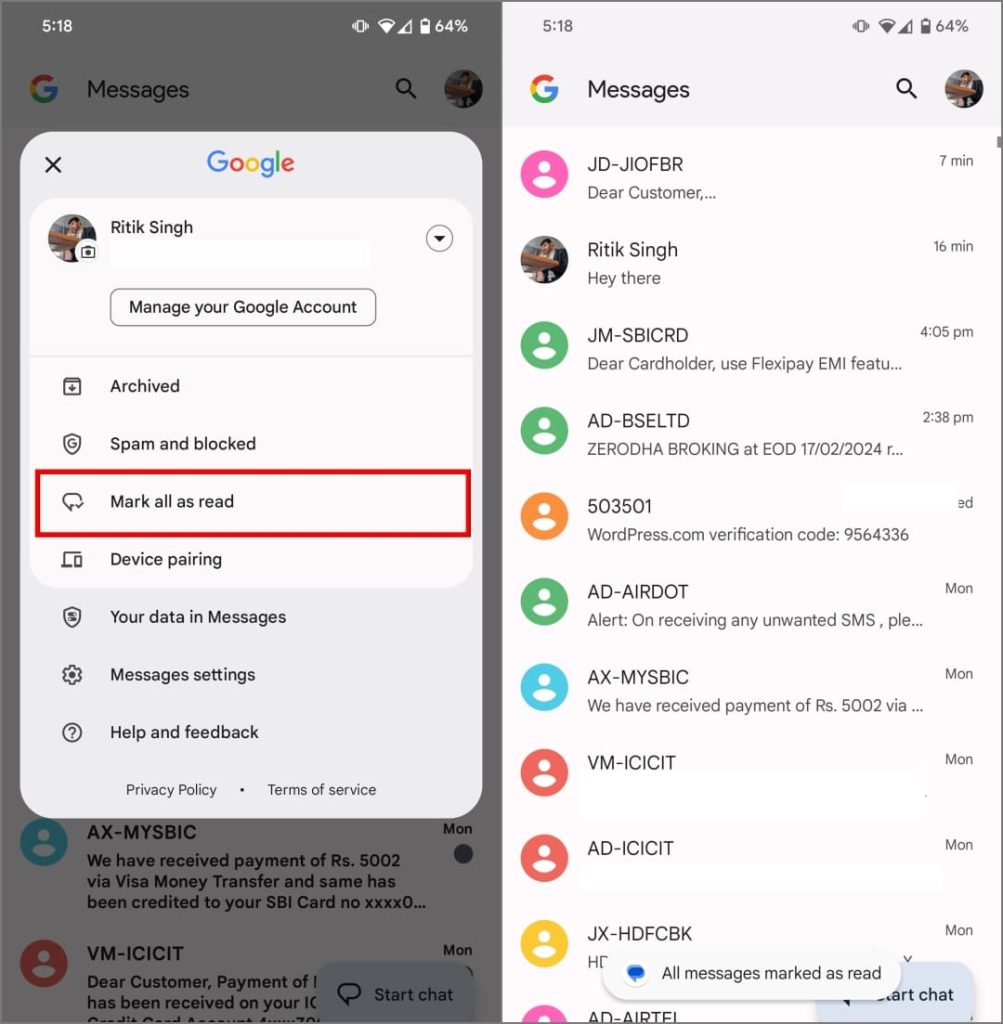
When you mark all the messages as read, the message previews in the conversation list will no longer appear bold, and any notification badges for those conversations, if present, will disappear.
Mark Individual Messages as Read in Google Messages
Alternatively, you can mark individual messages as read in Google Messages, as shown below:
1. Open Google Messages app on Android.
2. Long-press on a conversation to select it. Tap other conversations to select them if you want to.
3. Once done, tap the three vertical dots on the top right. Choose Mark as Read.
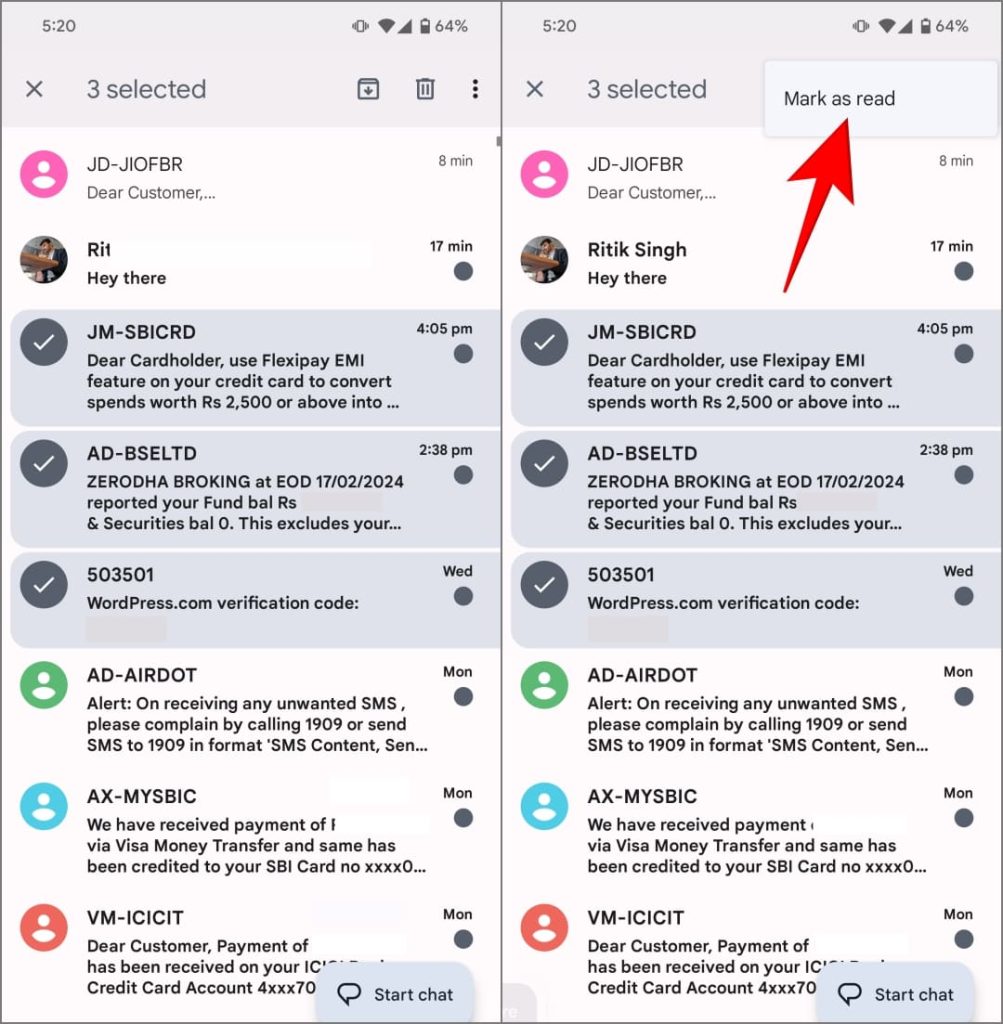
The selected messages will be marked as read on your phone.
Mark Messages as Read on WhatsApp
WhatsApp has a pretty neat interface, but those green dots on unread messages might not be everyone’s cup of tea. To mark messages as read, follow the steps below:
1. Open WhatsApp on your Android.
2. Long-press the conversation you want to mark as read. Tap additional conversations to select them if needed.
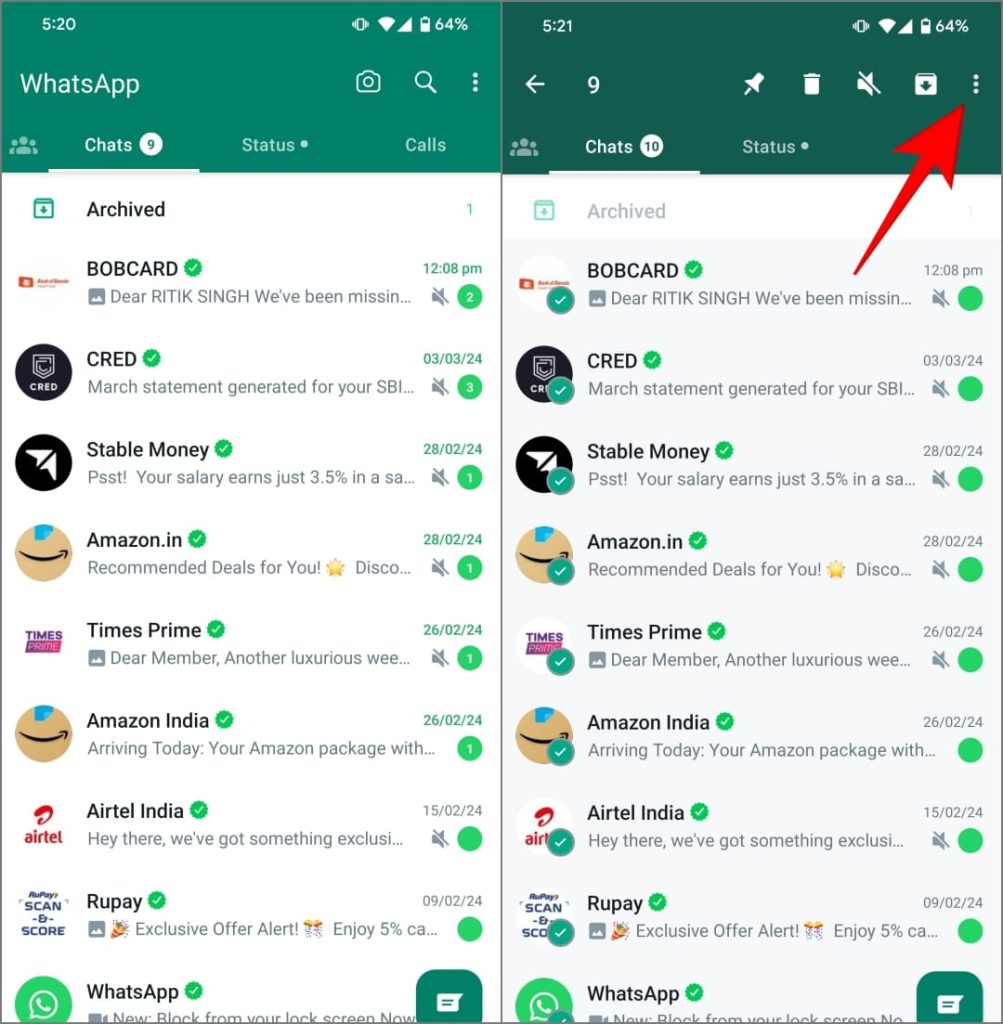
3. Tap the three vertical dots in the top-right corner and select Mark as Read.
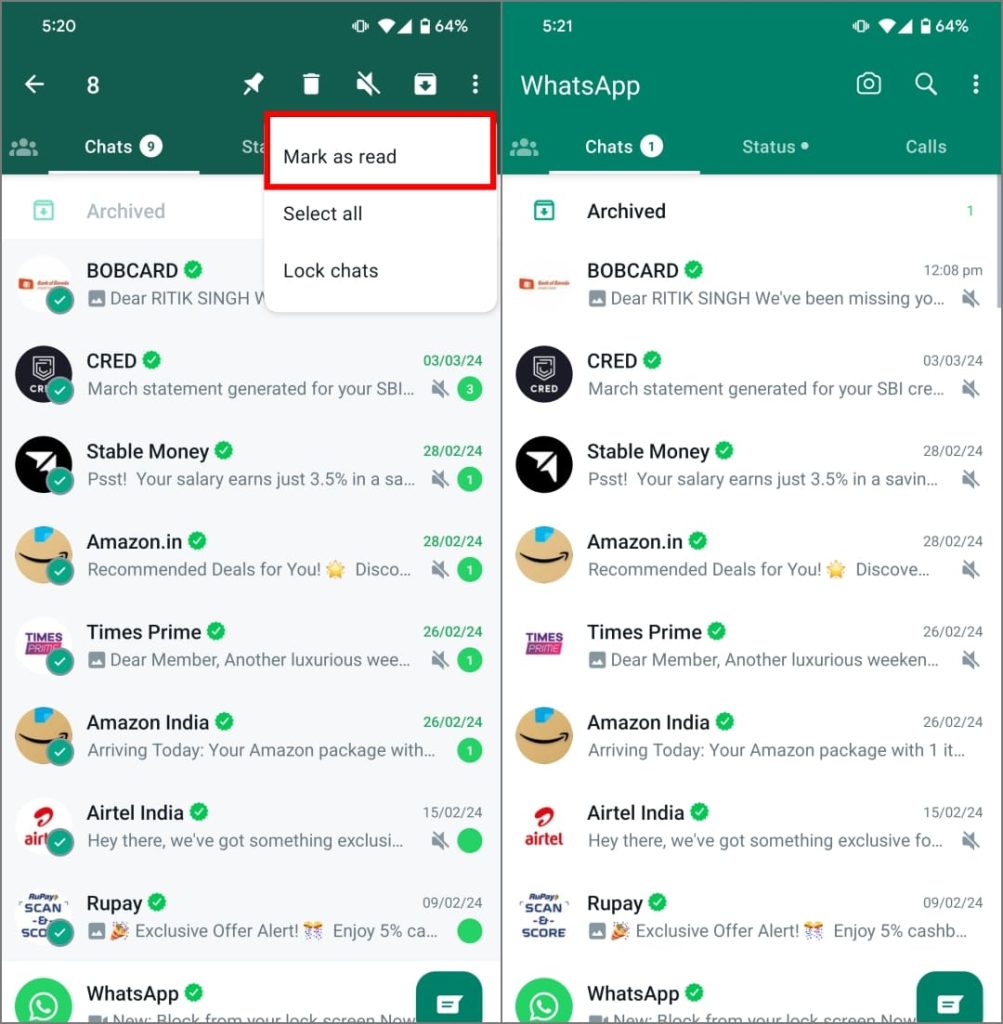
If there are too many unread chats, use this method instead:
1. Tap and hold on a conversation to select it on WhatsApp.
2. Then, tap the three vertical dots and choose Select All.
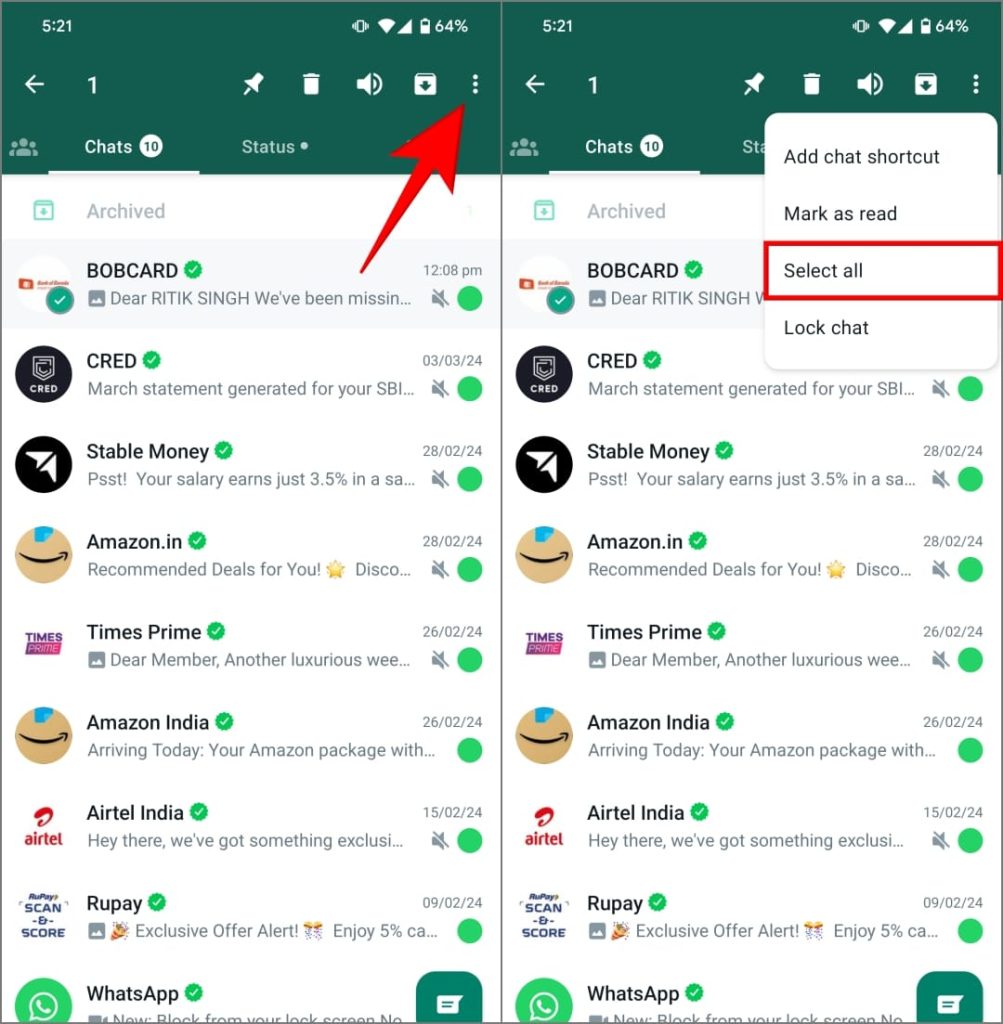
3. Tap the three vertical dots again and select Mark as read.
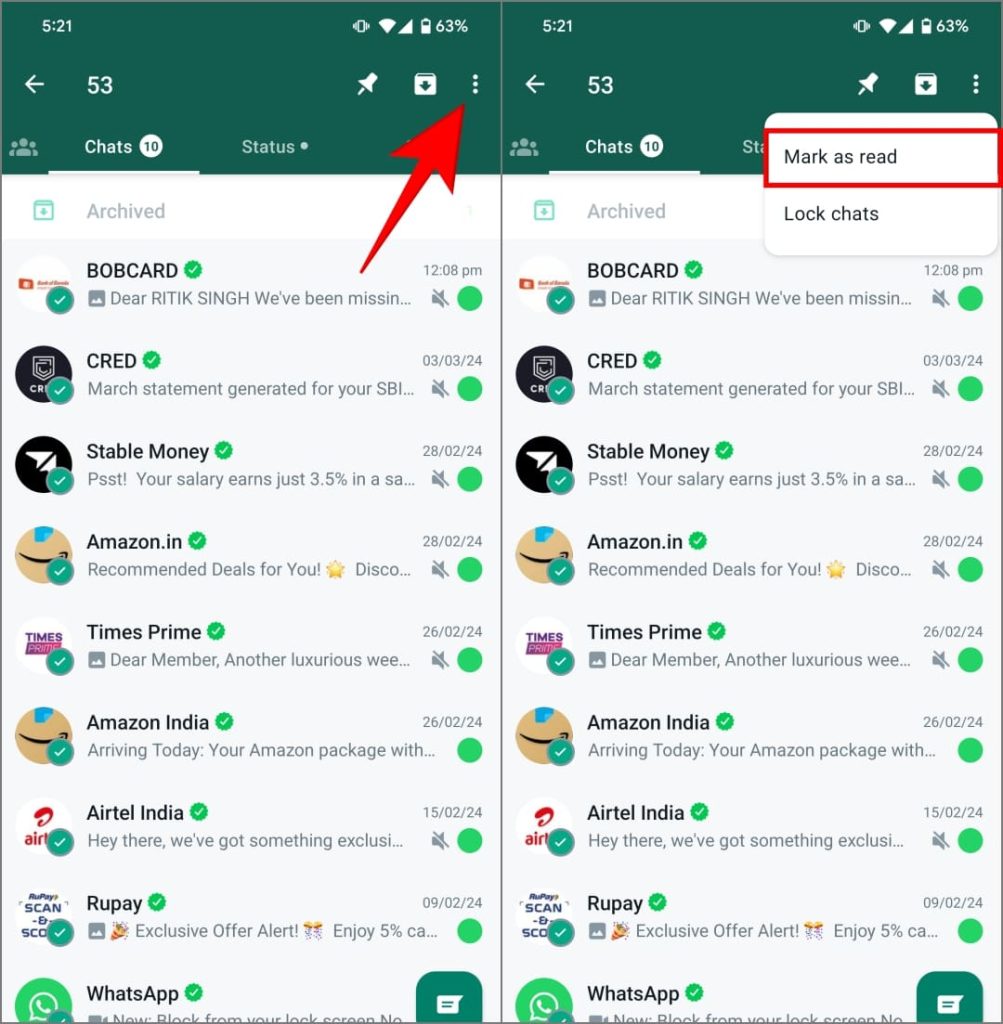
Mark Messages as Read on Telegram
Telegram shows a green dot with the number of unread messages for each conversation. With the app’s busy interface, this can be overwhelming – especially if you’re in channels and groups with frequent updates. Here’s how to mark messages as read without opening them on Telegram:
1. Launch the Telegram app on Android.
2. Tap and hold to select the conversations you’d like to mark as read. Tap three vertical dots in the top-right corner.
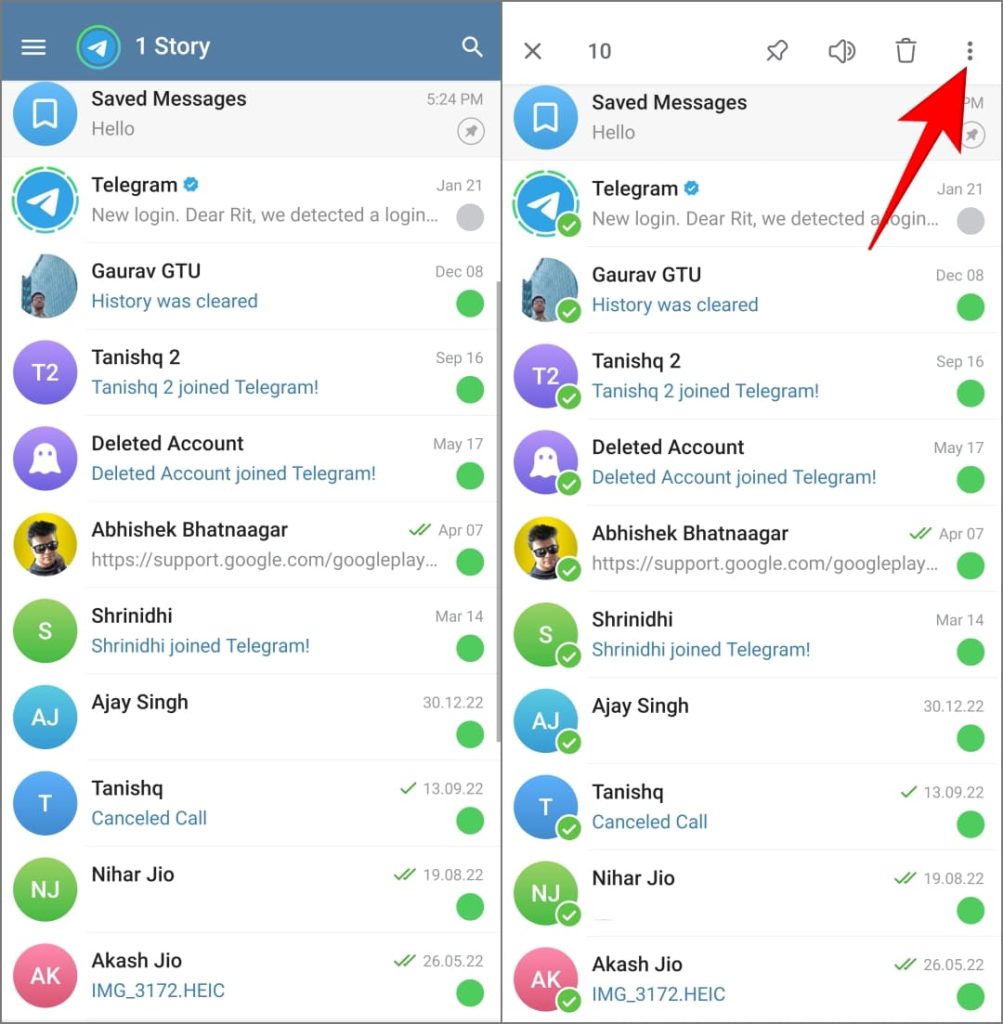
3. Finally, choose Mark as Read.
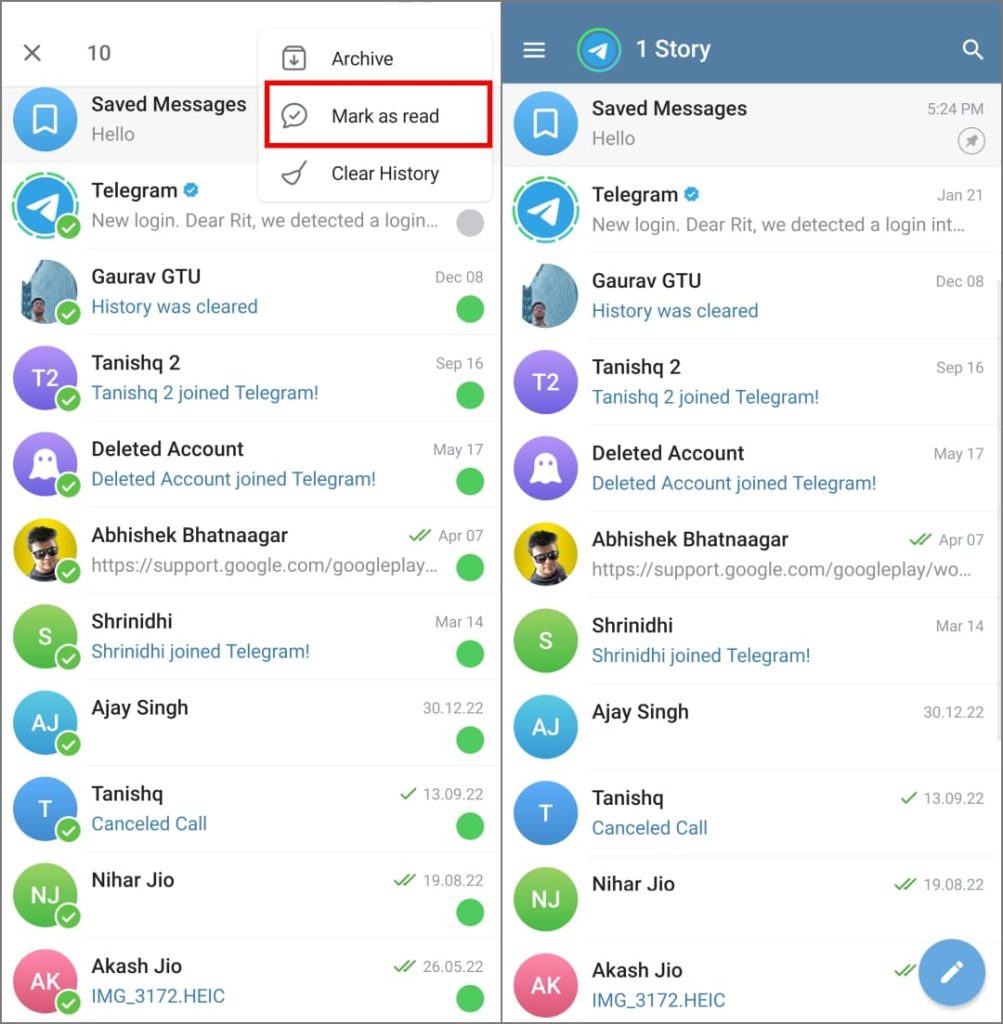
Mark Messages as Read in Signal Messenger
Signal is a popular messaging app for Android and is known for its focus on security. It uses the open-source Signal Protocol, considered one of the strongest encryption standards available. This means your messages are protected so only you and the recipient can read them.
To help you manage your inbox, Signal displays a blue dot next to unread messages. Unlike Telegram and WhatsApp, you can directly mark all unread conversations as read (without having to select each) on Signal, as shown below:
1. Launch the Signal app on your phone.
2. Tap the three vertical dots menu in the top-right corner.
3. Finally, tap on Mark all read.
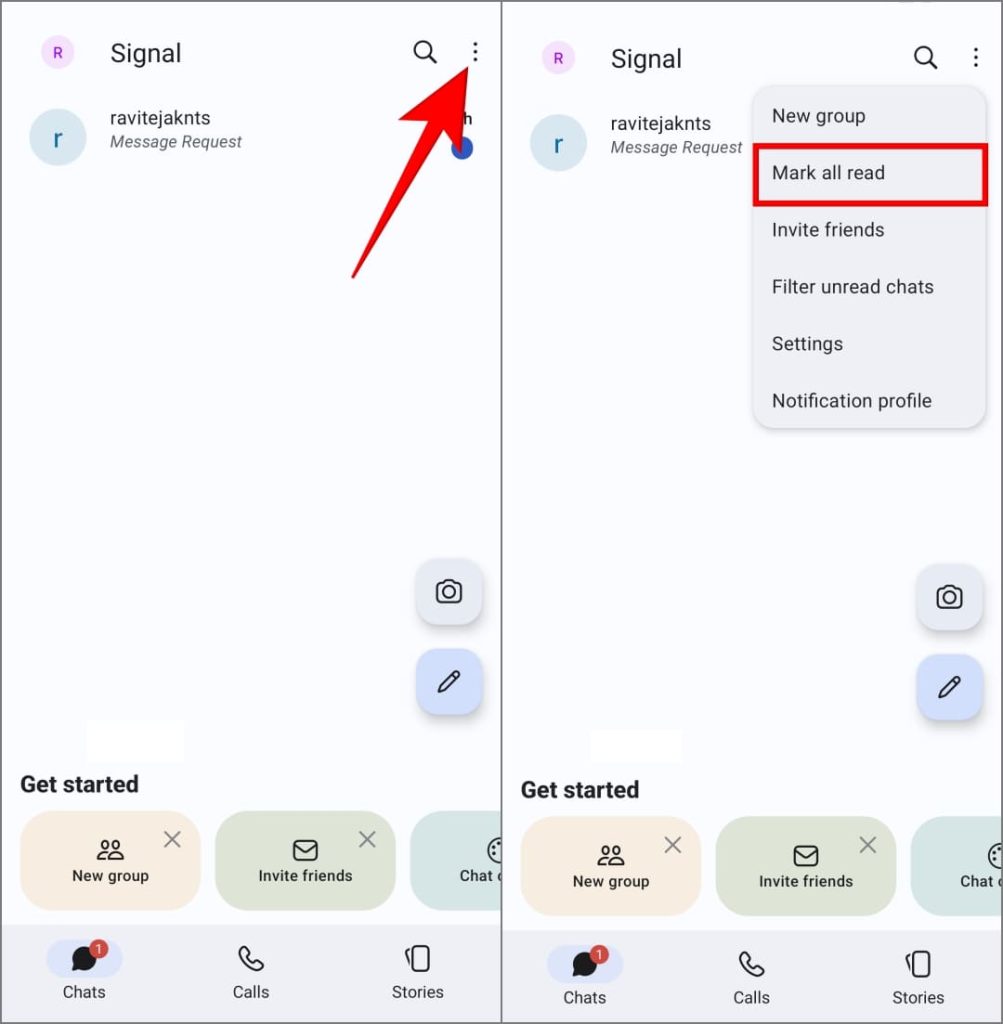
If you want to individually mark a message as read, long-press on it and tap Read.
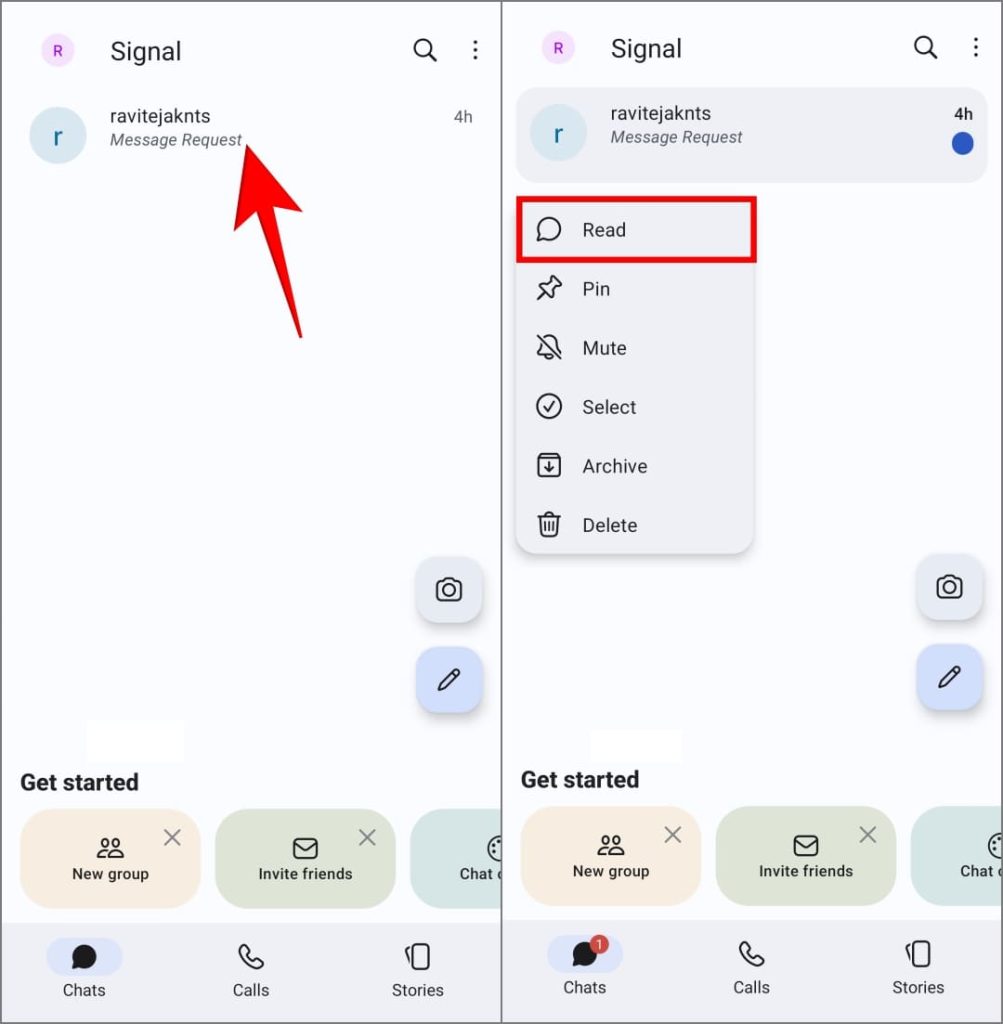
Tips for Keeping Messages Organized on Android
Google Messages and instant messaging apps like WhatsApp, Telegram, and Signal offer several built-in features to help you keep your message inbox organized. Read on:
Google Messages
- Archive Old Messages: Archive messages you no longer need. To do so, tap and hold to select the conversation and then tap the Archive button (top right).
- Auto-delete OTP Messages: Go to Google Messages > Settings > Message organization and toggle on Auto-delete OTPs after 24 hrs. This automatically deletes OTPs and verification codes after a day, preventing clutter.
- Enable Spam Protection: Go to Google Messages > Settings > Spam protection and toggle it on. This helps filter out spam text messages.
- Turn Off RCS: If you receive spam messages and ads in Google Messages, go to Google Messages > Settings > RCS Chats and toggle Turn on RCS chats off.
- Turn Off Notifications for Unimportant Senders: Open a chat, tap the three vertical dots in the top-right corner, and choose Details > Notifications. Toggle notifications off.
- Block and Report Spam: To permanently block a spam sender, open the chat, tap the three vertical dots in the top-right corner, and select Block & report spam.
WhatsApp, Telegram, and Signal Messenger
- Pin Chats: Pin important conversations and groups to keep them at the top of your chat list.
- Mute Chats: Mute notifications for groups and channels that aren’t urgent to avoid distraction.
- Archive Chats: Archive conversations to hide them from the main view. These chats can be accessed later from the ‘Archived Chats’ section.
- Star Messages: On WhatsApp, you can star important messages within chats for easy reference later. This feature isn’t available on Telegram or Signal.
- Disappearing Messages: Set a self-destruct timer for messages to avoid clutter and secure sensitive messages.
- Disable Read Receipts: Turn off read receipts to prevent the sender from knowing you’ve viewed their message. This way, they won’t see ‘seen’ when you read it.
Tidy Up Your Messages
Marking messages declutters your inbox, making it easier to find specific messages like a clean desk compared to a messy one. It also reduces distractions that come from unread badges. This lets you focus on what truly matters instead of wasting time on re-reading already-addressed messages. However, if a message is important and you might need to refer back to it later, don’t mark it as read. Instead, leave it unread or set a reminder.