You turn on your Windows PC, and a moment later, you notice that every time you click on the mouse, it acts as a double-click. This can greatly impact your user experience, especially when you single-click on a folder or setup file, it opens instead of just showing info. There are many more problems one can face because of a single mouse click registering as a double-click. Here’s how to fix the mouse double-clicking on single-click issue on a Windows PC.
Table of Contents
1. Basic Solutions
Before diving into technical solutions, you should try the simple ones first. If you’ve already tried all of these, you can skip this section.
- Clean Your Mouse: Over time, your mouse may gather dust and debris, potentially affecting its functionality. Consider cleaning your mouse to see if this resolves the double-clicking issue.
- Physically Inspect Your Mouse: While on the topic of cleaning, we also recommend physically inspecting your mouse for any signs of burnt marks, loose wires, or broken pieces. If you notice any such issues, it may indicate that your mouse is beyond repair, and it’s time to consider replacing it.
- Test Your Mouse on Different PC: Another thing you can do is test your mouse on a different PC or laptop. What if your mouse is in good condition, and it’s your USB port or Windows OS that is causing the double-click issue? If this turns out to be true, then there’s an issue with your computer itself. On the other hand, you can also try another mouse with your PC to confirm that your computer is not at fault.
- Restart Your Computer: You can also try this good old method to fix the double-click issue. We have seen countless times that simply restarting a PC or laptop has fixed many issues. If you’ve already tested this method and it didn’t work for you, try the next method.
2. Disable Double Click Setting
While playing around with the Windows settings you may have accidentally changed the mouse settings that have enabled the double click on a single click feature. Here’s how to disable it:
For Windows 10 users:
1. Launch the File Explorer (Windows Key + E), click the View tab and hit the Options button.

2. Next, in the General tab, select the Double-click to open an item (single click to select) option and then click the OK button.

For Windows 11 users:
1. Open the File Explorer (Windows Key + E), then click on the Meatball icon (3-dotted icon) in the top ribbon and select Options.
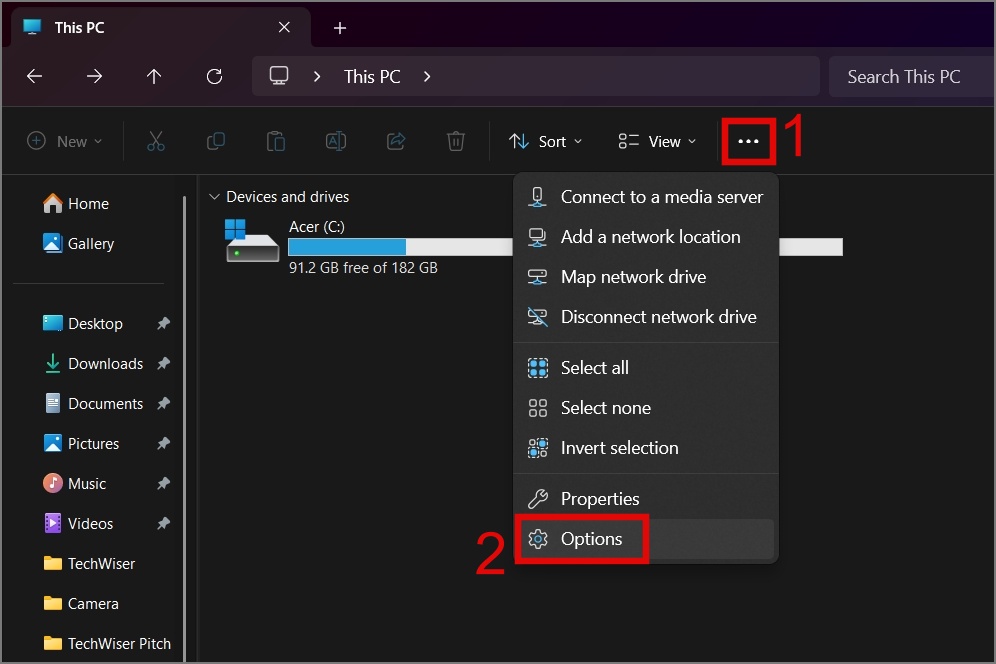
2. Now under the General tab, select the Double-click to open an item (single click to select) option and then hit the OK button.
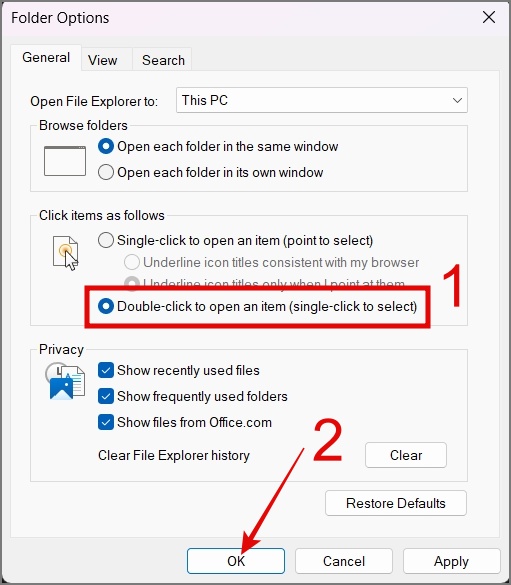
This setting should most probably fix the double-click issue on your Windows computer.
ALSO READ: Want to use File Explorer like a pro: Here are 12 File Explorer Tips and Tricks.
3. Reinstall Mouse Driver
Another reason your mouse keeps on double-clicking is due to an outdated or corrupted mouse driver. In that case, you can reinstall the driver to see if this fixes the problem. Here’s how to do it:
1. Right-click on the Start menu or press Windows Key + X to launch the WinX menu and then select the Device Manager.
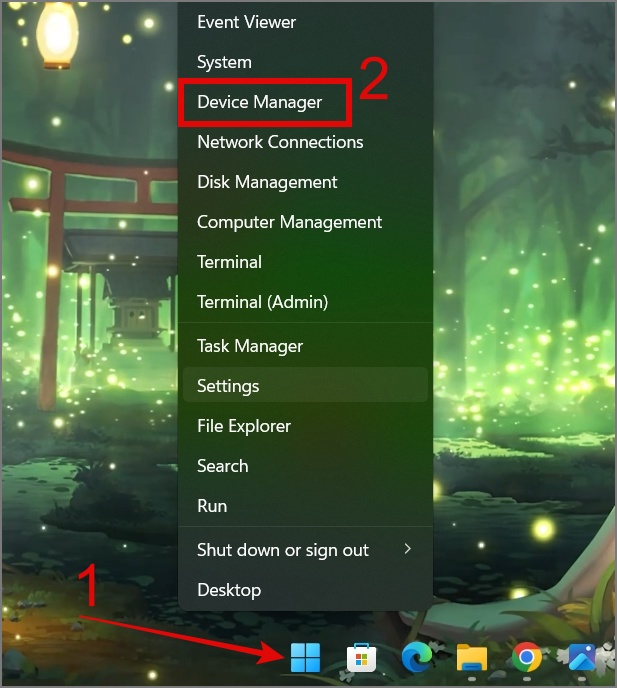
2. Next, expand the Mice and other pointing devices section, then right-click a device and select the Uninstall device option.
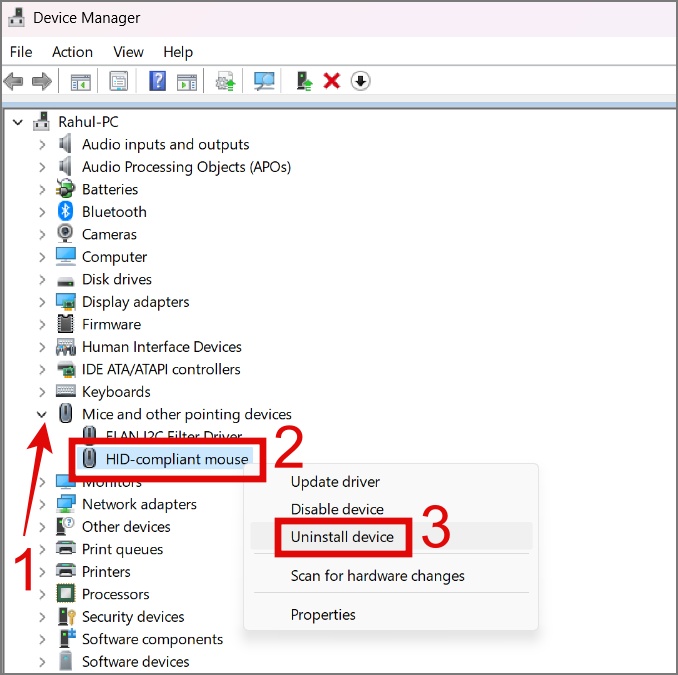
3. Now confirm your decision by hitting the Uninstall button. After that, restart your PC and Windows will reinstall the mouse driver on your device.
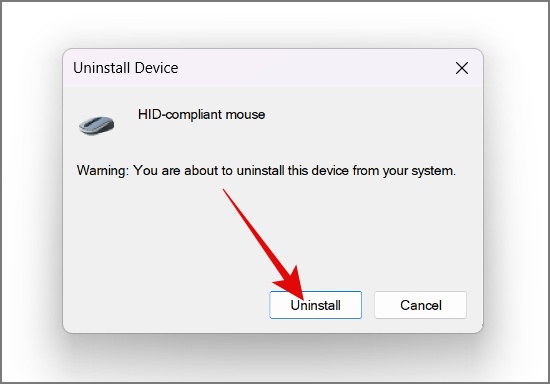
You can repeat the same steps for each device that is under the Mice and other pointing devices section.
Additionally, some brands also provide dedicated software for customizing mouse settings. If you’re using one, ensure that you have not selected any settings that may have caused a double-clicking issue.
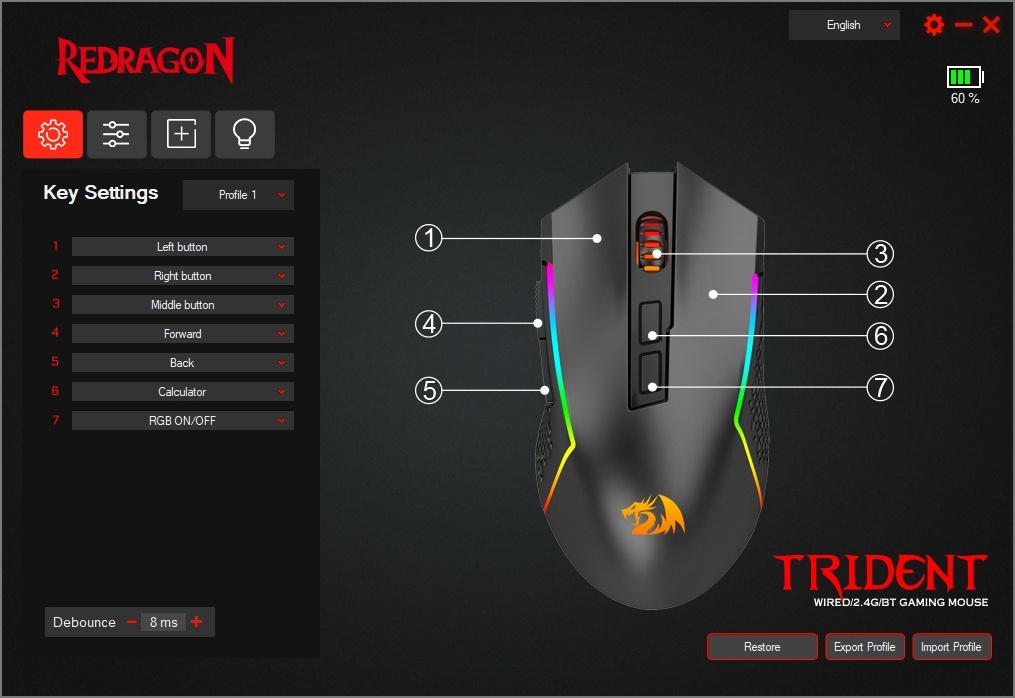
4. Squeeze the Buttons
During our research, we found a weird solution on Reddit where many users were able to fix the double-clicking issue on their mice by simply squeezing the mouse buttons for about 10 seconds, shaking the mouse, and blowing the underside of the buttons. Repeating these steps three times may get the job done. If this solution has worked for so many users, there’s no harm in trying it out yourself.

5. Disable USB Power Save Settings
In case you don’t know, Windows has the potential to turn off the USB-connected device when required. Therefore, ensure that this setting is disabled on your system. Here’s how to verify:
1. Open the WinX menu by right-clicking on the Start menu or using the keyboard shortcut Windows Key + X. After that, select the Device Manager option.
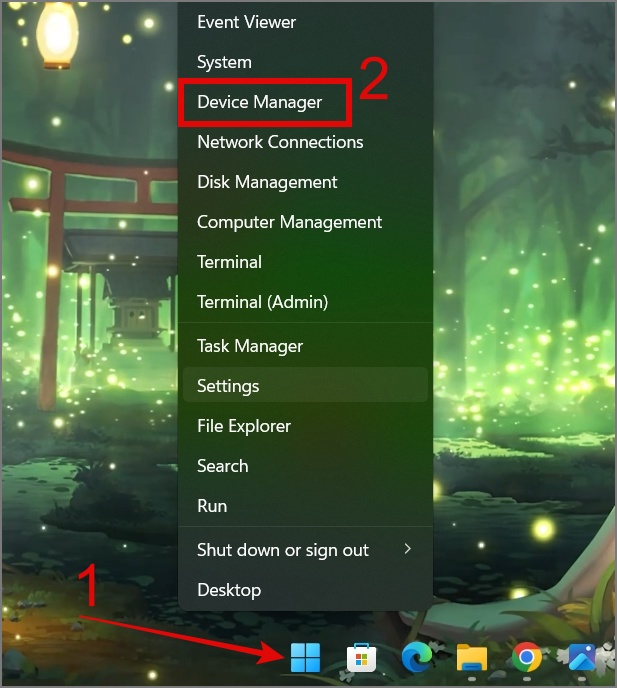
2. Next, expand the Universal Serial Bus controller section, then right-click on any USB Root Hub and select Properties.
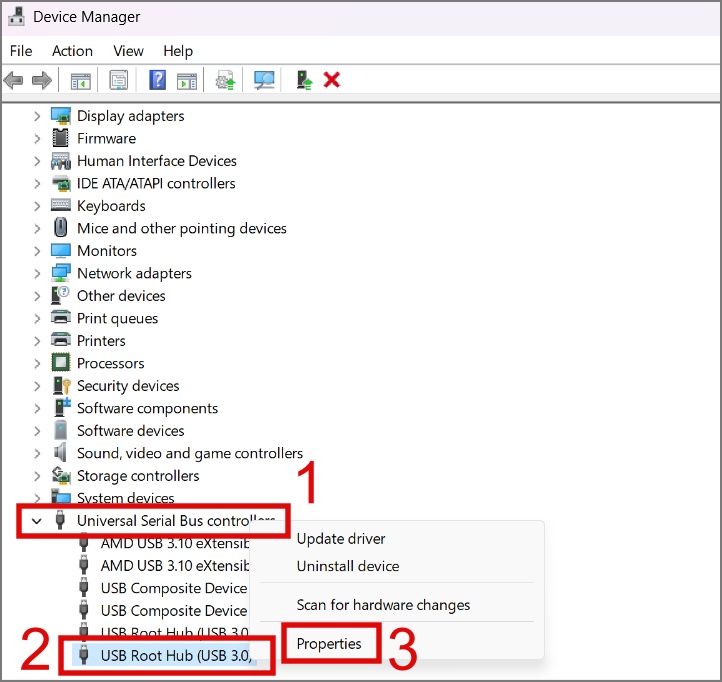
3. Now switch to the Power Management tab, then uncheck the box next to the ‘Allow the computer to turn off this device to save power’ option. Once done, hit OK.
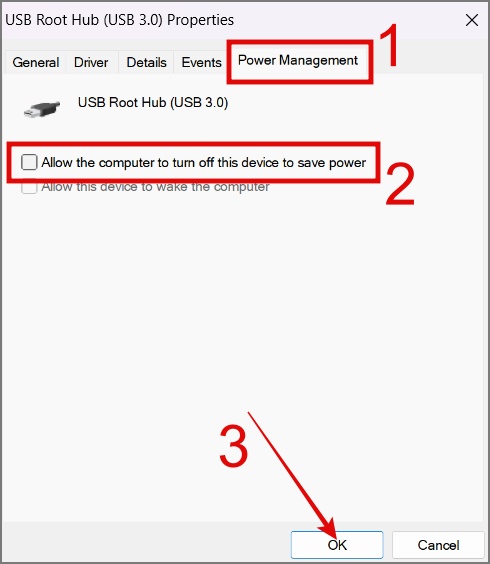
4. Now restart your laptop or PC and see if this fixes the mouse double-clicking issue.
6. Remove Wireless Interfereing Devices
If you’re facing a double-click issue with your wireless mouse, it may be caused by other wireless devices running on the same frequency. This is a common problem with wireless technology; devices sharing the same frequency can conflict. Examples of such interfering devices include Wi-Fi routers, Bluetooth devices like headphones or speakers, microwave ovens, game controllers, and radios. If these devices are near your computer, turn them off and test your mouse buttons. If the double-click issue stops, it means one of these devices is the problem. Turn them on one by one to identify the culprit.
7. Check Your Wireless Mouse Battery
Another cause of a mouse double-clicking on a single click is the low battery in a wireless mouse. When the battery is low, the mouse may not be able to transmit a strong and consistent signal to the computer, leading to misinterpretation by the computer. This can result in unintended actions, such as a double click instead of a single click.
To address this issue, it’s recommended to replace or recharge the mouse batteries to maintain a stable and reliable wireless connection.

8. Scan for Malware
If your laptop or PC is infected with malware, it is likely the cause of your mouse double-clicking with a single click. Wondering why? Malware is infamous for disrupting computer functionality, affecting various aspects such as high CPU or disk usage, click buttons, random restart, and more. If you have reliable antivirus software, use it to perform a thorough scan of your computer to ensure it is safe.
Alternatively, if you don’t have one, you can also utilize the Windows built-in virus scanner app. Here’s how:
1. Find and open the Windows Security app using Windows Search (Windows Key + S).
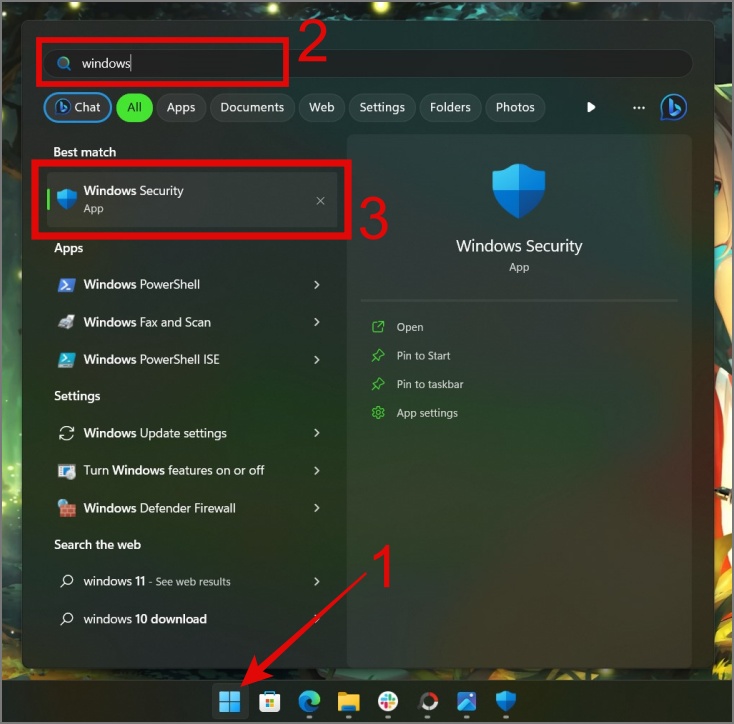
2. Next, navigate to Virus & threat protection > Scan options.
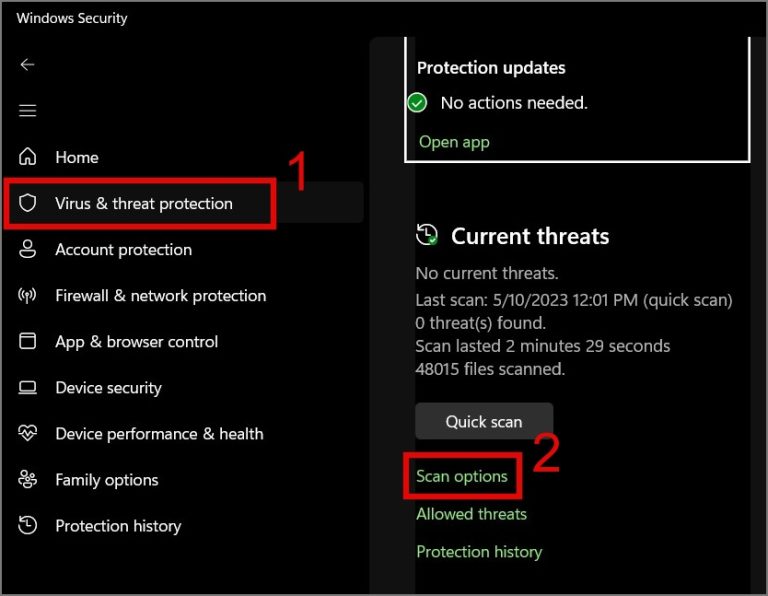
3. At last, select the Full scan option and then click the Scan now button.
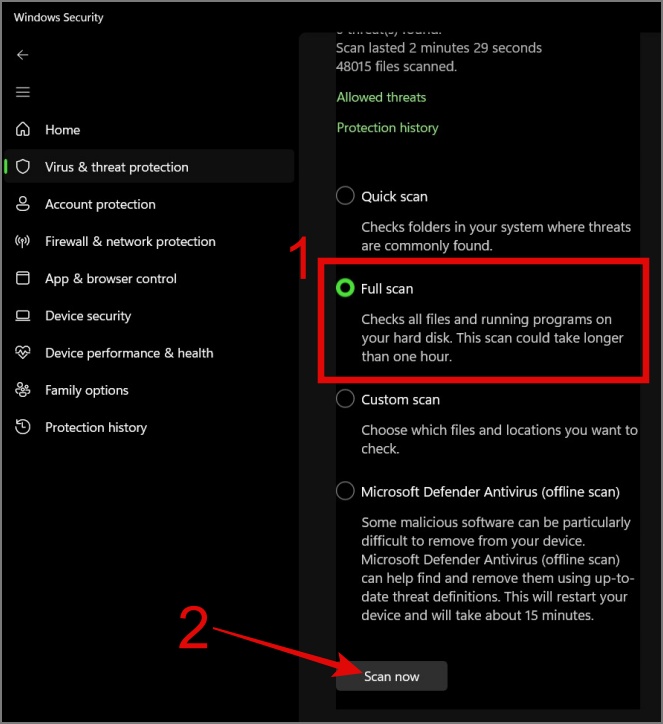
9. Adjust Mouse Double Click Speed
If the issue is not resolved, you can try decreasing the double-click speed of your mouse. This action will delay the double-click registration on your Windows PC and may potentially fix the double-click issue. Here’s how to do it:
For Windows 10 users:
1. Go to Settings (Windows Key + I) > Devices.

2. Next, jump to the Mouse section and then click on Additional mouse options.

3. Lastly under the Buttons tab, move the Slider closer to Fast Speed and then hit the OK button.

For Windows 11 users:
1. Navigate to Settings (Windows Key + I) > Bluetooth & devices > Mouse.

2. Next, go to Additional mouse settings.

3. Lastly under the Buttons tab, move the Slider closer to Fast Speed and then click the OK button.
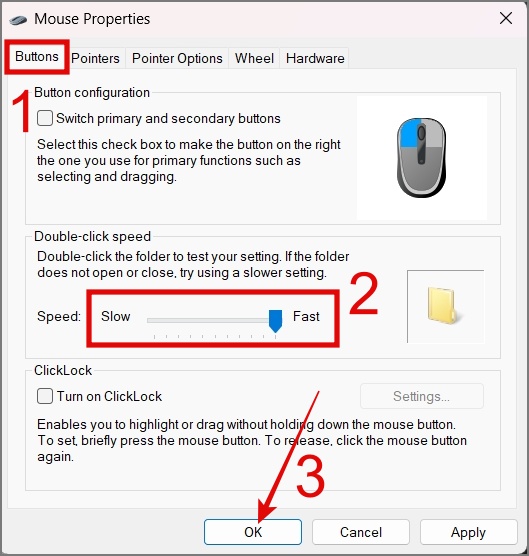
10. Check for Windows Update
There’s a possibility that due to a bug or glitch in Windows, you are experiencing a double-click issue on your mouse. So most probably updating your Windows should resolve this issue. Here’s how to check for updates:
For Windows 10 Users:
Go to Settings (Windows Key + I) > Update & Security > Windows Update and then click the Check for updates button.
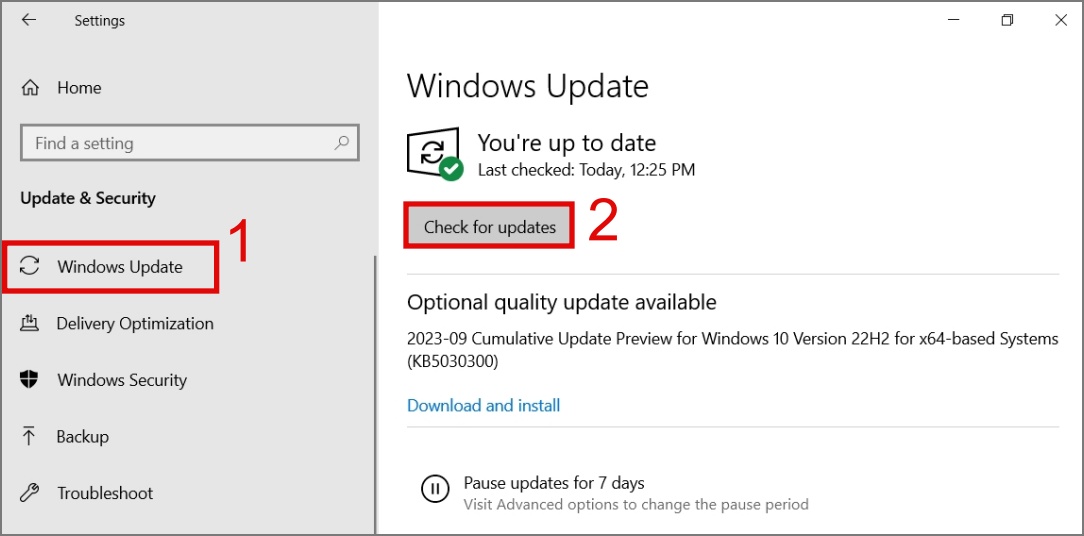
For Windows 11 Users:
Jump to Settings > Windows Update and then click the Check for updates button.
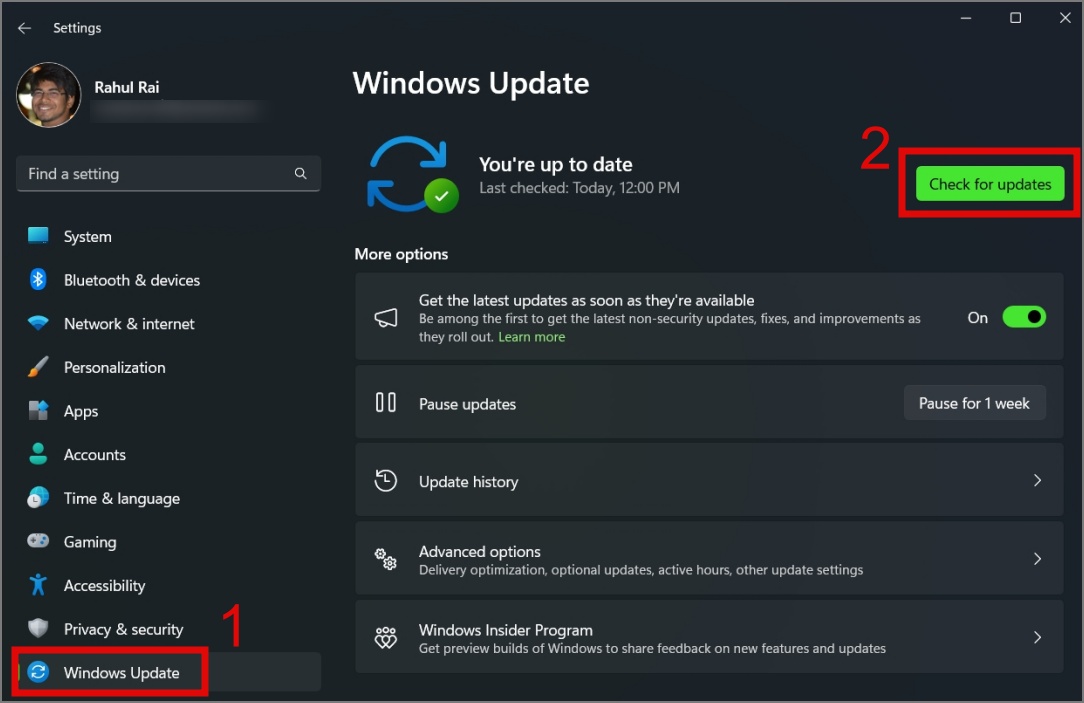
Are There Any Temporary Fixes for the Double-Click Issue
If your left button is not functioning properly, and you’re experiencing the issue in the middle of your work, and none of the above methods have resolved the issue, you can swap the left and right button functions from the Windows Settings app. Here’s how:
1. Go to Settings (Windows Key + I) > Bluetooth & devices > Mouse.
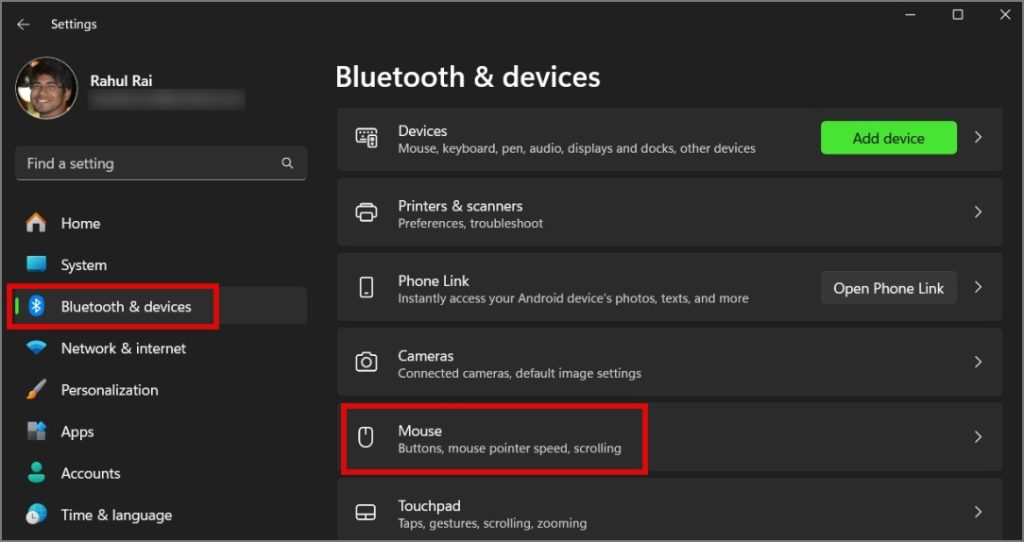
2. Next, click on the Primary mouse button dropdown menu (Left) and then select the Right option.

This should temporarily save you from a double-click issue on a Windows computer. However, do note that this is just a temporary solution, and you will eventually need to replace the mouse.
PRO TIP: If your mouse has software support, you can even assign a different button as the left button.
Hacks to End Double-Click Drama on Windows
The mouse is one of the essential computer accessories, and if anything goes wrong with it, overall productivity is affected. We hope the above solutions will help you resolve the double-clicking issue on your mouse. Meanwhile, if your mouse cursor is also acting weirdly and moving on its own, you can check out our in-depth guide on addressing this issue.